Do you also think that Excel file serve as a mini-database for storing data in an organized way? But what will you do if your mini-database all of a sudden start displaying some weird errors?
To handle such situations calmly, you need to have a complete idea of how to fix common excel errors. So, to minimize your time and effort in searching solutions for specific Excel error. We have listed down some commonly rendered excel errors along with their fixes. Catch idea about 30 excel errors and their fixes just by scrolling down to this post.
To extract data from corrupt Excel file, we recommend this tool:
This software will prevent Excel workbook data such as BI data, financial reports & other analytical information from corruption and data loss. With this software you can rebuild corrupt Excel files and restore every single visual representation & dataset to its original, intact state in 3 easy steps:
- Try Excel File Repair Tool rated Excellent by Softpedia, Softonic & CNET.
- Select the corrupt Excel file (XLS, XLSX) & click Repair to initiate the repair process.
- Preview the repaired files and click Save File to save the files at desired location.
Highlights Of The Commonly Reported Excel Error Codes & Their Fixes
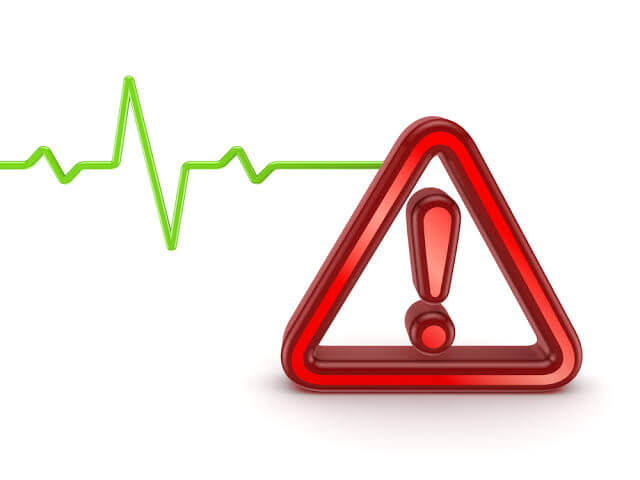
1. The file is corrupt and cannot be opened
2. Excel 2007/2010: “Excel found unreadable content in <filename>”.
3. Worksheet compatibility issues which cause significant loss of functionality
4. The workbook cannot be opened or repaired by Microsoft Excel because it is corrupt.
5. “Can’t find project or library. Microsoft Excel is restarting…”
6. Multiple custom UI parts were found in the file. Only one part is expected.
7. “An unexpected error has occurred. Autorecover has been disabled for this session of Excel.”
8. “Errors were detected while saving <filename>.
9. Excel “The Information That You Are Trying To Paste Does Not Match The Cell Format….” Error
10. “Excel has stopped working …”
11. “Excel was able to open the file by repairing or removing unreadable content”
12. “Unrecoverable Styles Corruption”
14. Reference Is Not Valid Excel
15. Excel Too Many Different Cell Formats
16. excel cannot shift objects off sheet
17. fixed objects will move error
18. Standard Error In Excel 2016
20. cannot open password protected excel file
21. Cannot Open Xlsm File In Excel 2007
22. Microsoft Excel There Was A Problem Sending The Command
23. Excel 2010 Printing Issues
24. Excel Out Of Memory Error 2013
25. Microsoft excel 2016 access denied contact your administrator
26. Cannot Start The Source Application For This Object Excel 2016
27. “Cannot Copy .Xls.” Excel Error Message
28. Excel Cannot Shift Nonblank Cells Off Of The Worksheet
29. We couldn’t free up space on the clipboard excel
30. “Excel cannot open the file <filename>”, because the file format or file extension is not valid.
1. The file is corrupt and cannot be opened
Usually this type of error is occurred after upgrading of the Microsoft Excel application from older to newer version. So, when you try to open your older version file into your newer version application then you receive
“The file is corrupt and cannot be opened”
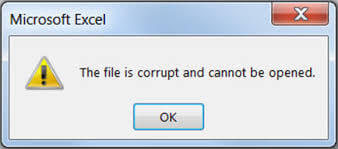
After encountering this error most of you get frightened that all your important data may get corrupted or deleted. Even if, your Excel workbook is showing error that your file is get corrupted. But actually, it is not lost and you have the option to recover it back.
The main thing is to focus on how to retrieve data after getting “The file is corrupt and cannot be opened” error in Excel”. So, check out the fixes to resolve this specific excel error code:
Method 1# Changing the Protected View Settings
While you are upgrading your excel application to Excel 2010/2013/2019 version then by default the Protected View settings of excel is also get changed.
So, here is the changes you need to do in the Protected View settings of your excel application.
- In the File Menu tap to the
- Now in the opened Options window, make a selection of Trusted Centre
- Hit to the ‘Trusted Center Settings’
- Now in the new window, make selection for the ‘Protected View’ option
- Un-check all options present there and tap to the OK option.
After doing all changes, close the complete application and restart it again. This will surely fix this error, but if in case it fails to work then switch to the next manual solution.
Method 2# Changing Component Services Settings
Another option to fix this Excel “The file is corrupt and cannot be opened” error is by making changes in the Component Security Setting.
Learn how to perform Component Services Settings:
- From the start menu go to the Search tab. In this search box type ‘dcomcnfg’
- This will open a new component service having 3 pane view.
- Now from the last pane, expand computers folder.
- Make a right-click on My Computer & select the Properties tab.
- In the new opened window make selection of the Default Properties
- Put check mark on ‘Enable Distributed COM on this computer’, option. After then set value for ‘Default Impersonation Level’ as ‘Identify’ and ‘Default Authentication Level’ as ‘Connect’.
- Press the OK option and restart your Microsoft Excel application.
2. Excel 2007/2010: “Excel found unreadable content in <filename>”. Do you want to recover the contents of this workbook? If you trust the source of this workbook, click Yes”

We have investigated about this particular error and found that there are several common culprits responsible to trigger this particular error:
- Excel lacks administrator privileges
- The file is perceived as read-only
- Visual Basic Component is missing
- Excel Cache is full
- The file is blocked
Solution:
Method 1# Opening Excel with Admin privileges
One very guaranteed solution to fix “Excel found unreadable content” error is Opening Excel with Admin privileges.
Generally, this error is rendered commonly on system, having active user account but doesn’t have admin access in it.
So, here is the quick guide to allow admin privileges to excel file:
- Make a right tap on the Excel launcher & select the option Run as Administrator.
- After then you will be prompted with UAC (User Account Control) pop up dialog box.
- Tap to the Yes option to allow administrative privileges.
- This will make your excel file to run as Administrator.
- Once your Excel application is opened with such admin privileges. Try to open the Excel file which previously shows the ‘Excel found unreadable content’ This time it will surely get opened without any issue.
3. Worksheet compatibility issues which cause significant loss of functionality
issue 1#
in the list of Worksheet compatibility issues. First arises when your workbook contains data in cells above the limit of row or column. Actually, excel workbook has a limit of 65,536 rows and 256 columns data beyond this can’t be saved. Formula references to data in the region will return #REF! error.
Solution:
This issue can be resolved easily from the compatibility checker. For this you need to tap to the Find option. This will locate worksheet cells and rows/columns range limit. After getting idea of the maximum limit, you can easily adjust your rows or column within that limit. Or cut and paste extra of cell’s data into a new worksheet.
Issue 2#:
Another very frequently encountered Worksheet compatibility issue is that one or more excel workbook cells contain a sparkline. And thus, this cause issue while try to save it.
Solution:
This issue can be easily resolved by visiting the Compatibility Checker option. Tap to the find option as this will locate the cells having sparklines and accordingly do the changes.
You need to apply conditional formatting either instead of it or in addition to sparklines which are not appearing in the earlier version of Excel.
4. The workbook cannot be opened or repaired by Microsoft Excel because it is corrupt.
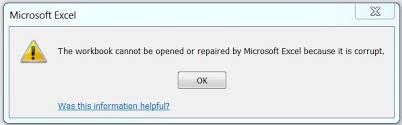
If you are encountering “the workbook cannot be opened or repaired by Microsoft Excel because it is corrupted”. then behind this there can be several reasons, have look over some of them:
- May be your Excel document is incompatible or damaged. While using it with the latest version of your Excel application.
- In different excel versions, you may have edited your Excel document several times.
- The chance of corruption also raises if you are using the Excel file which was received through email.
Saving The File As Web Page
One very top-rated workaround for fixing up error like “The workbook cannot be opened or repaired by Microsoft Excel because it is corrupt”. Is by saving the excel file as web page. After then opening this .html file in Excel and again saving it back in .xls format.
It’s the fastest solution to troubleshoot damaged excel workbook issues thoroughly. Here is the complete steps to save the Excel file as a web page.
- First of all, open the page which displaying error and then tap to the yes option in the error prompt.
- After then from the File menu, choose the Save As option. Then tap the browse option.
- In the next step, enter the name of the file in filename Now from the drop-down menu present in Save as type choose the Web Page(.htm, .html). After then, hit to the Save option to convert it into .html file format. This step will save your excel file as Web Page.
- Now open your Excel application, and then go to File > Open. Browse for the file which is previously get converted into HTML file format and choose the Open
- This will open up your web page file in Excel.
- After opening the HTML file in excel. Go to the File > Save > Save As and then save the file as Excel 97-2003 (.xls). and then convert the file back to XLS format.
- Completing the conversion procedure to XLS, you will surely won’t get any issues.
5. “Can’t find project or library. Microsoft Excel is restarting…”

This error is generally rendered by the MS Excel and MS Access users. The main reason behind the occurrence of this specific error code is. That the program having the reference to object or type of library is been missing. Thus, the program is unable to fetch it and the program can’t use VB, micro based button or function etc.
Sometimes the reason can also that the library toggled is turned ON or OFF. This also generates a missing link issue between the library and program code. All these reason at the end throws “Can’t find project or library. Microsoft Excel is restarting…”.
Resolution:
To rectify this, excel “Can’t find project or library” error you need to find out the missing library first or know about the main cause of a mismatch.
After exploring such a mystery, then only you can add the exact missing library. Alternatively, the code is rechecked to get linked correctly with the appropriate library. Let’s know how this task is to be performed:
Step 1. Firstly, you need to open the MS Excel file, which is showing the error message Can’t find project or library
Step 2. Select the defined functions or buttons present in your error showing the Excel workbook.
Step 3. Press the “ALT and F11 keys” together. This will open the VB Editor on the screen.
Step 4. Tap to the Tools menu and after then make a selection for the References from the drop-down menu.
Step 5. After then you will get a dialog box having “Missing object library or type” listing.
Step 6.
If in the shown list of “Missing object library or type” there is a checkmark that exists with the missing library option. Then immediately uncheck it and tap to the OK option.
Step 7. At the end tap the Exit and save option.
After performing the complete procedure, make a check whether the respective functions are working properly or not.
6. Multiple custom UI parts were found in the file. Only one part is expected.
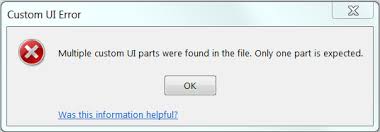
Excel 2007 or later version uses custom UI to add a customized tab to Excel ribbon. To make such a tab Excel uses Custom UI Editor, which is a free tool. The tab made by it appears only when you open a specific workbook and disappear when you are not working on the workbook.
In the step of custom UI creation, you need to add custom UI portion in the custom UI Editor. After that, it creates a Sample Ribbon Code. To let it work, the Custom UI tool creates sample code for you.
Resolution:
So, to resolve this Excel ”multiple custom UI parts were found in the file” error. You need to check the ribbon code and also read the Custom UI Code.
In XML code, you can check that it contains a heading for each custom UI part:
- namespace
- ribbon
- tabs
- tab
- group
- button
Each of these items is having a unique ID, label, and different properties, like icon & macro which works only when the button is tapped.
Check whether the custom ID is unique or not. And Each of the ID should be used only once in the code.
Check for the Ribbon Code
Before saving off your code, the Custom UI Editor can check the code to get ensure that it is valid.
- From the Custom UI menu bar tap on the Validate
- This will show an error message, regarding changing of the date in the namespace line.
- Tap to the OK option, and modify the date to 2006/01. Then tap the Validate button once more. This time you will get a different message, stating the code is well-formed.
- For closing the message, press to the OK option.
- Tap the Save option, to save all the changes.
7. “An unexpected error has occurred. Autorecover has been disabled for this session of Excel.”

Excel error “An unexpected error has occurred. Autorecover has been disabled for this session of Excel.” Generally, occurs when the excel file is get corrupted or is somehow got damaged. Execution of corrupt file prevents Excel to work and also starts showing error warning messages.
After receiving this error, excel starts freezing. And to close it, you have to go to the task manager. Later you will also find that all the stored data or information also losted up.
Resolution:
Save File To some other Format
Try the following steps to perform this task:
- Tap to the file option, and then on the Save As option. Now make selection of the SYLK (Symbolic Link)from the Save as type drop-down and tap to the Save After then close your Excel workbook.
- After then tap to the file and open it once more but now choose the SYLK if you are unable to see SYLK file option then tap to the All Files from the Files of type.
- Once your File gets open, tap to the file and then onto the Save As
- Now you have to choose Microsoft Excel Workbook and tap to the Save option.
- Through the SLYK format, try to save the file using HTML format. After successful saving of it, re-open the excel workbook to check whether all thing works fine or not.
8. “Errors were detected while saving <filename>. Microsoft Excel may be able to save the file by removing or repairing some features. To make repairs in a new file, click continue.”

Excel shows following error message at the time of saving the xls, xlsx file. Like “Errors were detected while saving C:/Users/Filename.xlsx”, “an error message indicating the document was not saved or that someone else is using the file and can’t be saved”.
Following are the circumstances, under which this error occurs:
- When you have a limited privilege to access network drive or when trying to save up your Excel file there.
- Either you are not having the sufficient drive space but saving the excel file over there.
- May be the path length of your Excel file exceeded more than 218 characters.
- Excel file somehow got damaged or some data in the file is got corrupt.
Resolution:
Method 1# Open Excel in safe mode:
Add-ins became disabled in safe mode. Press the Windows+R key to open the command prompt. Type Excel.exe /safe to open Excel file in safe mode. After opening in safe mode follow these steps:
- Go to File tab-> Options.
- Select Add-ins.
- Select COM Add-ins and click on the GO button.
- Uncheck them and click on OK
Method 2# Repair MS Office:
Repairing MS Office is more solution for this error. Only follow these steps:
- Open Control Panel.
- In the Programs section, click on Uninstall a program
- Select the Office to program the list, right-click on it and select change
- Select the Repair option button and press Continue.
9. Excel “The Information That You Are Trying To Paste Does Not Match The Cell Format….” Error

After obtaining this error you can’t copy and paste data on my spreadsheet. And at last, you will get the following error “The information that you are trying to paste does not match the cell format (Date, Currency, Text, or other formats) for the cells in the column.”
The main reason behind this error is the information you are trying to paste in the spreadsheet doesn’t match well with the cell format (Date, Currency, Text, or other).
Solution:
In such a situation, make sure that the cell format for column cells matches well with the data you are trying to paste. Try pasting the information one at a time in every single column.
Change The Cell Format For A Column
- Hit the column heading (A, B, C, and so on) in which you to make changes.
- Now on the Home tab, tap the Number Format
- Tap to the cell format which perfectly matches with the information you are trying to insert into the column.
10. “Excel has stopped working …”

Another very commonly rendered MS Excel error is “Excel has stopped working”. this issue usually encounters all of sudden, meanwhile the opening or running of the Excel application. After the occurrence of this error, your Excel spreadsheet stops working or responding and starts freezing/hanging like issues.
This will at the lead throws the following error message:
- Excel is not responding.
- Excel has stopped working.
Resolution
Start Excel in safe mode
- Running excel in safe mode lets you safely use excel without undergoing any startup programs.
- To open Excel spreadsheet in safe mode, press and hold ctrl at the time of launching the program.
- Or you can also use the “/safe” option (that is, excel.exe /safe) in order to launch the program from the command line.
- Running Excel in safe mode bypasses the functionality and setting such as changed toolbars, startup location and Excel add-ins.
11. “Excel was able to open the file by repairing or removing unreadable content”
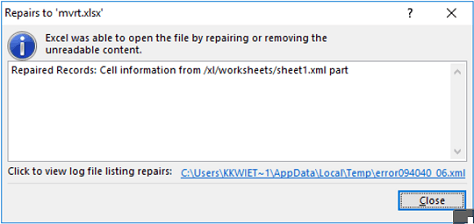
The very first common causes of this “Excel was able to open the file by repairing or removing unreadable content” error message is corruption of complete excel file or may be because of the corruption of one or more object in the excel file”.
Methods to fix this error:
This error message can easily been fixed by applying the different methods mentioned below:
- First Try to open your ‘.xls’ file by making it ‘read-only’
- Now click on the ‘Office button’ and then select ‘save’ for a new document or ‘save as’ for the previously saved document.
- Next, you have to click on the ‘Tools’ and then select ‘General Option’.
- Last but not the least, click on the ‘read-only’ check-box to make the document read-only.
- Now you have to open a new and blank ‘.xls’ file and then copy the whole data from the corrupted Excel file to this new one. Now simply save this file and try to open it again.
12. “Unrecoverable Styles Corruption”

With the regular usage of the Excel workbook, numerous styles are also get built within it. But sometimes it starts displaying “Unrecoverable Styles Corruption” error. This issue is may be due to the intervention of the corruption in the style sheet.
Resolution:
In order to restore Excel’s 2013 default styles, you need to delete the styles.xml from any of the OpenXML files.
Use this method only if your Excel starts showing “Unrecoverable Styles Corruption” warning. Because making such changes will delete all your custom styles that were used in your Excel spreadsheet.
Don’t forget to save the repaired file obtained after the deletion of styles.xml. Because if, Excel will catch information about styles.xml missing status. Then your Excel workbook is declared as a corrupted one.
13. Excel Runtime Error 1004

all the runtime error gives a clear indication that there is some problem occurred in the running application. But this specific Excel Runtime Error 1004 usually rendered either while trying to open the excel file or when accessing the Excel Desktop icon.
The complete declaration of the error message is like:
Runtime Error 1004: “Method in Key up Object Program APPLICATION Failed.”
This additional message indicates that your program fails to load the resource library. And thus it’s recommending you to quit the application or installing the resource library again.
Resolution:
you can easily fix off this excel error 1004 just by following these simple easy steps:
- Put your mouse pointer on the Windows Start button and then make a right-click on it.
- Now from the menu tab, select the Explorer
- Once you finalize which Explorer to use, now you need to open “ C:\Program Files\MSOffice\Office\XLSTART” directory
- After opening this directory, you need to delete one file having the name “GWXL97.XLA”
- Now close the Explorer
- And Open up your Excel application
This time when you try to open an Excel application, it will get started without any issue.
14.Reference Is Not Valid Excel

Sometimes a simple clicking on the refresh button for updating the Pivot Table Data will also display “Reference is not valid“.
This indicates that the pivot table is unable to recognize the data source. Often this happens because the pivot table was referencing the table and the table is been deleted with something else.
Resolution:
- Tap to the sheet where a table or data is present. if it arranged as a table then make a check for the table name.
- Also, check the place where the pivot table is get saved.
- Tap to the pivot table.
- Within this pivot table tap to the
- Tap to the change data source
- At the end, it will make confIrmation about the range or table name. So, that ensure that the table name is correct.
15. Excel Too Many Different Cell Formats

Excel “Too many different cell formats” error message will be encountered by excel users at the time of formatting their spreadsheet.
Select the Clean Excess Cell Formatting Option
Do you know even the blank Excel spreadsheet cells also contains some formatting? Moreover, the presence of blank cells also increases the count of uniquely formatted cells. So, it’s better to remove the excess formatting from the Excel spreadsheet to easily fix off the “Excel Too Many Different Cell Formats” error.
To perform this, you need to go to the add-on’s Excess Cell Formatting option. Utilize excel 2013 and more latest versions.
Here is how to erase excess formatting in blank spreadsheet cells with Excess Cell Formatting add-ons.
- Tap to the File tab and choose the Options for opening the Excel Options window.
- Hit the Add-ins present on the left panel of the Excel Options window.
- Hit the Manage drop-down menu to choose COM Add-ins.
- Choose the Inquire check box present on the COM Add-ins window, after then hit the OK option.
- After that on the excel window, select an inquire tab.
- Tap the Clean Excess Cell Formatting option on the Inquire tab.
- Choose to clean complete worksheets in the spreadsheet.
- Select to clean all worksheets in the spreadsheet. To save the spreadsheet changes, just click on the Yes option to save the spreadsheet changes.
16. Excel cannot shift objects off sheet
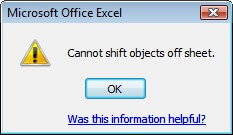
Another very frequently conquered Excel Error is “Excel cannot shift objects off sheet”. After encountering of the following error message, you can’t perform operations like insert/hide rows or columns in the worksheet.
Resolution:
If you are unable to insert rows or columns due to this Excel cannot shift objects off sheet error. Then to resolve this try the following fixes:
Tap to the file> options then the advanced option after the opening of your excel application.
Now on the advanced tab scroll down for proper displaying of this excel workbook settings.
Now within the For Objects option, choose All option button and unselect the Nothing (hide objects).
Well if your workbook contains lots of objects. Then option to hide objects, help your workbook to get more responsive. if you want to do an easy switch between hiding and showing objects then in that case make use of the keyboard shortcut key (CTRL+6).
17. Fixed Objects Will Move Error

excel fixed objects will move error is encountered when you are creating any charts, images, inserting rows/columns in excel spreadsheet. If all these are not done correctly then the chances of Excel fixed objects will move no objects found error is common to get.
Resolution:
Move and Size with Cells –
For MS Excel 2007, 2010:
- Firstly, you need to choose those particular objects which you want to prevent from moving/resizing. After then choose the Format
- In the size group tap to the then corner button.
- In the popped dialog box:
- Excel 2010 user: from the left pane of the opened Format Chart Area window, choose the Properties After then make a check mark across Don’t move or size with cells.
- Excel 2007 user:
Tap to the Properties tab, from this choose the Don’t move or size with cells option.
- Then hit the close option. After doing such changes, next time you can’t drag the cells next time. And objects will not move nor it gets easy to resize.
18. Standard Error In Excel 2016
The standard error of Excel is also known as standard deviation. In excel standard deviation works a parameter and standard error is counted as a statistic. It’s just an approximation of true standard deviation.
Here are the fixes to resolve excel:
Step 1: Tap to the “Data” tab and then hit on the “Data Analysis” option.
Step 2: After then tap to the “Descriptive Statistics” option and then hit the “OK.” button
Step 3: Now hit on the Input Range box then assign the location of your data. Suppose, if you have entered your data from cell A1 to A10. Then, in the box, you have to type “A1:A10”.
Step 4: After that hit on the radio button for Rows or Columns, as per your data is placed out.
Step 5: If your data contains the column header then hit the “Labels in first row” box.
Step 6: Select the “Descriptive Statistics” check box.
Step 7: Choose the appropriate location for your output. For example, click the “New Worksheet” radio button.
Step 8: now tap to the “OK” option for easy displaying of the descriptive statistics, in which standard error exists.
19. Excel Runtime Error 13

Excel runtime error 13 is type of mismatch error. Well this error usually encounters when one or more files/ processes need to start program, which by default employs the visual basic environment. So, all in all user get stuck with this error when they try to run VBA code having data type that don’t match correctly. As a consequence of this, runtime error 13: type mismatch error in excel appears.
Resolution:
It is found that some application or software leads to the occurrence of this run-time error. So, Uninstall those applications or software immediately. Here are the steps you need to perform:
- Open the ‘Task Manager’ and check out error generating programs one by one
- Tap to the ‘Start’ menu
- Hit to the ‘Control Panel’ button
- In the control panel, choose the ‘Add or Remove Program’.
- You will get complete list of all the installed programs.
- Choose the MS Excel and hit on the ‘Uninstall’ option to remove it from your PC.
20. cannot open password protected Excel file

trying to open excel just by double clicking the password protected files but the program denies to get opened without the password. Well you need not worry about this. As, you can fix this issue and easily remove the requirement of password.
Step 1
At first Open the MS excel application by tapping to the Start> All Programs> MS Excel options. Opening excel file in this way won’t ask you to feed any password. You have to feed the password when you make a double tap on the password protected Excel file.
Step 2
Now go to the file option and then tap to the open. Hit to the file name which is password protected. Enter the password and press enter for opening the excel document.
Step 3
Hit the file option and then on the “Info” and “Permissions.” Tap to the “Encrypt with Password.” Option. This will open the password entry box opens.
Remove the password assigned in the box or leave the box empty. After doing so, don’t forget tap to the OK and then save option. As this will confirm all the changes you have done for removing the password from document.
21. Cannot Open Xlsm File In Excel 2007

Excel throws this “Cannot Open Xlsm File” error meanwhile opening or editing of the Excel file. Error message indicates file corruption issue encountered in Excel file.
Restore from AutoRecover
Well this method of restoring excel spreadsheet from auto recover works only if you have turned on the AutoSave feature in MS Office Excel.
Step 1. Open Excel and go to “File>Info”.
Step 2. Apart from the manage version, you can check out all your unsaved versions of file.
Step 3. Now open the file in Excel and tap to the Restore option.
Step 4. Assign new name to your file and set extension as .xlsm.
22. Microsoft Excel There Was A Problem Sending The Command

Usually ” Microsoft Excel There Was A Problem Sending The Command” error occurs when trying to open MS Excel file. this indicates that window is unable to get connected with Microsoft Office Applications.
Resolution:
Disable Dynamic Data Exchange (DDE)
1. first of all open Microsoft Excel program after then tap to the Office ORB (or FILE menu). Then make a click on the Excel Options.
2. From the Excel Option choose Advanced present on the left-hand menu.
3. now you need to scroll down to General section and ensure that you have unchecked the option “Ignore other applications that use Dynamic Data Exchange (DDE).“
4.Tap to the Ok option to save changes. After then reboot your PC.
23. Excel 2010 Printing Issues

It’s quite easy to print partial or entire excel worksheet and workbooks. If the data you want to print is in MS Excel table then print the excel table. But sometime this causes Printing Issues. Here are fixes for it to resolve this Excel document Printing Issues, so just check it out.
how to resolve worksheet or workbook printing issue
24. Excel Out Of Memory Error 2013

you may be getting this “Not Enough Memory” Error messages while trying to copy or feed formulas into a large section of the Excel worksheet. Apart from this the same error message also appears when anyone tries to add formulas to large worksheet. In both situations you will get the same error message, stating that:
- Not enough memory.
- Not enough system resources to display completely.
Resolution:
Follow the below mentioned steps to fix this Excel out of memory error:
- Ensure that all your system drivers are up to date. Well you can also update the MS Office. For this just go to the FILE> Account> Office Update> Update Now option.
- After that uncheck “Disable hardware graphics acceleration” by stepping towards the File>Option>Advanced >Display option.
Make a check whether your problem is solved or not.
25. Microsoft Excel 2016 access denied contact your administrator
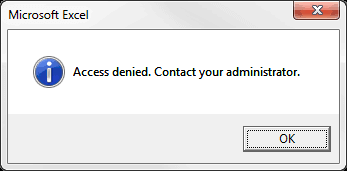
Microsoft Excel ”Access Denied Contact Your Administrator” issue mainly encounters under following circumstances.
- Try to open the Excel file which is located in redirected folder which has been set up by Group Policy. Alternatively, save the file to redirected folder which is set by Group Policy.
- Parent folder of redirected folder doesn’t have the Read Attributes permission set for you.
For the fixes check out the following post: Access Denied” error message when you save a workbook
26. Cannot Start The Source Application For This Object Excel 2016

Mainly this Excel “Cannot start the source application for this object” error appears. When user tries to launch OLE link from MS Excel. To fix this error try out the following steps mentioned in this post.
27. “Cannot Copy .Xls.” Excel Error Message

Excel table
In this case, you are completely unable to copy or move group of excel sheets. If any of those spreadsheets is having an Excel table. Then in that case each of those worksheets must be split individually.
Protected workbook
In Excel protected workbook you are not allowed to copy and move sheets. So, make a check whether your workbook is protected or not.
Go to the review tab>then on the protect group and then have a look at Protect Workbook button.
If here the button seems highlighted, then it’s a clear sign that workbook is protected. To unlock your excel workbook click the highlighted button and after that move sheets.
28. Excel Cannot Shift Nonblank Cells Off Of The Worksheet

The following Excel error “cannot shift nonblank cells off of the worksheet” usually encounters when users tries to insert rows/columns into their MS Excel worksheet.
In order to prevent possible loss of data after getting this” Microsoft Excel cannot shift nonblank cells off the worksheet” error. Check out the following fixes mentioned in this post.
29. We couldn’t free up space on the clipboard Excel

This specific Excel error “We couldn’t free up space on the clipboard Excel” occurs in multiple version of Excel. The error encounters while performing operations like cutting, pasting cells or dragging them to shift contents from one part to another.
To know how to resolve this issue, just read out the following blog:
30. “Excel cannot open the file <filename>”, because the file format or file extension is not valid.

Many users also face a very common error meanwhile the opening of the Excel file. The error usually comes up with the following declaration: “Excel cannot open the file ‘(filename)’.xlsx because the file format for the file extension is not valid.”
Here are the following reasons behind the error.
- Excel file is somehow got corrupted
- Excel file is not compatible with Excel version that you are using.
Resolution:
Change the Extension of The Worksheet
To resolve this “Excel cannot open the file <filename>”, because the file format or file extension is not valid.” Check out whether your Excel application supports xlsx extension.
- Firstly, you need to open MS Excel and then choose the “File.”
- Choose “Export” & select “Change File Type.”
- Make a check whether you are getting options like .xlsx or not. If there is no option of such extension then change the file extension.
For this go to the MY Computer and browse for the Tools. After then make a selection for the view tab and enable “File Name Extension.”
- After doing so, your file extension is now changed.
How To Prevent Yourself From annoying Excel Errors?

Well, there are two ways to prevent your Excel data to get corrupted after the occurrence of Excel errors. So, let’s discuss them one by one:
· Automatically Create A Recovery File At Specific Intervals
· Automatically save a backup copy of a workbook
1# Automatically Create A Recovery File At Specific Intervals
Configure excel to make it’s recovery file of your excel spreadsheet periodically. This recovery file will give you great relief when suddenly your original Excel workbook gets deleted or gone corrupted.
So, here is the steps to automatically create a recovery file at a specific interval.
- Go to the File tab and then tap on the Options.
- Now in the Save category, under Save workbooks, make a check across Save AutoRecover information every check box. And then enter no. of minutes in it. This is to periodically update your Excel spreadsheet.
- From the AutoRecover file location box, assign the destination path where you have to save the recovery file.
- Don’t put check across the Disable AutoRecover for this workbook only check box. If it is having so then remove it.
2# Automatically Save A Backup Copy Of A Workbook
Another method to prevent worksheet data loss is by the automatic saving of Excel workbook backup copy. Here is the step to automatically save a backup copy of Excel workbook
- From the File tab tap to the Save As
- In Excel 2013/2016/2019, choose the location of Excel spreadsheet of which you want to make a backup copy. After then click to browse
- Hit on the drop-down arrow which is present next to And located next to the save button. And then hit on the General Options.
- Here makes a tick on the check box Always create backup.
Smart Way To Tackle Excel Workbooks Errors And Issues:
Always keep a regular backup of your Excel data as this will help you in retrieving the lost data during data loss situations. If none of this procedure works out then it is mandatory to use any trustworthy software. One such software is Excel Recovery Tool.
Excel Recovery Tool is an efficient repair tool that is well efficient to fix all known errors that lead to corruption of Excel files. It deeply scans the selected Excel files without making any changes to the original content of the worksheet and fetches all the issues.
It restores all the charts, objects, hidden sheets, pictures, clip charts, and other important excel file content .besides this the software is easy to use because it comes with self-explanatory steps and doesn’t require any technical knowledge to operate it.
Conclusion
It’s common to fetch issues or errors while working with MS Excel applications. Undoubtedly, encountering of such issues disturbs the continuity of workflow and makes the situation worse. So, if you are dealing with any of the aforementioned Excel error. Then, from now surely you can easily fix this on your own. Henceforth, in this post, we have discussed two different ways to fix excel file error.
So, now it’s up to you whether you want to go with the manual fixes or opt for the software solution.
