As we all know, Excel is indispensable spreadsheet software for professionals, businesses, and students alike. However, like any other software, Excel is also vulnerable to errors. Run time error 13 type mismatch in Excel is one of the most frustrating hurdles that often disturb the workflow of users. Here’s the screenshot of this error:

In this article, I will explore the insights of run time error 13, its root causes, and most significantly how to fix it in no time with less effort.
To repair corrupted Excel file, we recommend this tool:
This software will prevent Excel workbook data such as BI data, financial reports & other analytical information from corruption and data loss. With this software you can rebuild corrupt Excel files and restore every single visual representation & dataset to its original, intact state in 3 easy steps:
- Try Excel File Repair Tool rated Excellent by Softpedia, Softonic & CNET.
- Select the corrupt Excel file (XLS, XLSX) & click Repair to initiate the repair process.
- Preview the repaired files and click Save File to save the files at desired location.
Quick Fixes:
What Is Type Mismatch Error In Excel?
Error “Type Mismatch” usually occurs when trying to run a VBA (Visual Basic for Applications) code in Excel. As a result of this, you may get terminated every time from all the ongoing activities on your Excel application.
When you encounter this error, it means that you are using a variable or expression with a data type that is incompatible with its definition. However, this error put an adverse effect on XLS/XLSX files. So before it damages your Excel files, fix it immediately with the appropriate fixes.
Why Am I Getting Excel Runtime Error 13 Type Mismatch?
Following are some reasons for Excel runtime error 13 type mismatch:
- When multiple methods or files are required to start a program that uses a Visual Basic (VB) environment
- Due to virus and malware infection, this corrupts the Windows system files or Excel-related files.
- When you tap on the function or macro present on the menu which is created by another Macro.
- Due to the corrupt or incomplete installation of Microsoft Excel software.
- Trying to run VBA code that includes data types that are not matched correctly.
- Due to conflict with other programs while opening the VBA Excel file.
Methods to Fix Run Time Error 13 Type Mismatch in Excel
Learn how to fix run-time error 13 type mismatch Excel.
Method 1- Restore from Backup
This is one of the easiest ways to overcome the errors or issues in Excel. If you have kept a backup file of the same Excel document, then you can directly restore that backup file and solve the problem without applying any tricky method.
Method 2- Check the Data Types
Verifying the variables and expressions is another crucial step that you need to take to troubleshoot this error. It involves reviewing the problematic VBA code and ensuring they have compatible data types.
Method 3- Using Open and Repair Utility
Using Excel’s inbuilt Open and Repair utility you can repair corrupted Excel files. Try the following steps to fix Visual Basic runtime error 13 type mismatch in Excel.
Here are the steps to do so:
- Open Excel.
- Go to the File menu> click “Open”
- Browse and select corrupt Excel file > from the drop-down list of open tab > select “Open and Repair”
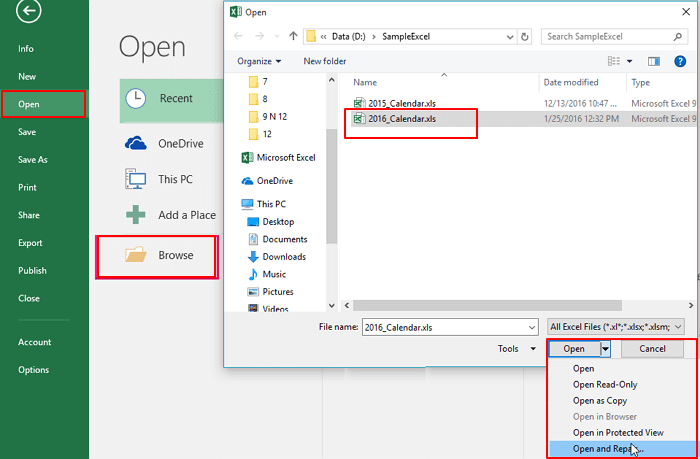
- Lastly, click on the “Repair” button.

Note: In many cases, it is found that the inbuilt repair utility fails to repair the severely damaged Excel file. In such cases, using the Excel Repair Tool comes in handy.
Method 4- Uninstall The Faulty Program
It is found some application and software causes the runtime error. So, to fix the Excel file error, simply uninstall the problematic apps and programs.
- First, go to the Task Manager and stop the running programs.
- Then in the Start menu > type Control Panel & open the first result.

- Select Programs then Programs and Features.

- Next, press & hold (or right-click) on a program that you want to uninstall.
- Select Uninstall or Uninstall/Change.

- Now, follow the onscreen process to finish the action.
Hope doing this will fix the Excel error 13, but if not then follow the next solution.
Also Read: Methods for Runtime Error 76 Path Not Found Excel
Method 5- Scan For Viruses/Malware
Virus intrusion is quite a big problem for all Windows users, as it causes several issues for PC and Excel files. This can be the great reason behind this error. Viruses damage the core program file of MS Office which is important for the execution of Excel applications.
This makes the file unreadable and starts generating the following error message: Excel VBA run time error 13 type mismatch range
To avoid this error, you need to remove all virus infections from your system using a reliable anti-virus removal tool. It is recommended to scan your system with the best antivirus program and make your system malware-free.
Method 6- Recover Missing Macros to Fix Run Time Error 13 Type Mismatch in Excel
Well, it is found that users are getting the runtime error 13 due to the missing macros, So try to recover the missing Macros.
Here are the steps to do so:
- Open the new Excel file > and set the calculation mode to Manual
- Now from the Tools menu select Macro > Security > High option.
- If you are using Excel 2007, then click the Office button > Excel Options > Trust Center in the left panel
- And click on Trust Center Settings button > Macro Settings > Disable All Macros without Notification in the Macro Settings section > click OK twice.

- Now, open the corrupted workbook. If Excel opens the workbook a message appears that the macros are disabled.
- But if in case Excel shut down, then this method is not workable.
- Next press [Alt] + [F11] for opening the Visual Basic Editor (VBE).
- Make use of the Project Explorer (press [Ctrl]+R) > right-click a module > Export File.

- Type name and folder for the module > and repeat this step as many times as required to export the entire module.
- Finally, close the VBE and exit.
Now open the new blank workbook (or the recently constructed workbook that contains recovered data from the corrupted workbook) and import the modules.
Method 7- Run The ‘Regedit’ Command In CMD
This runtime error can also be fixed by running the ‘Regedit’ command in the command prompt.
- Press the Win + R keys together & hit Enter.
- Now in the opened run dialog box type “regedit” command. After that hit the OK.
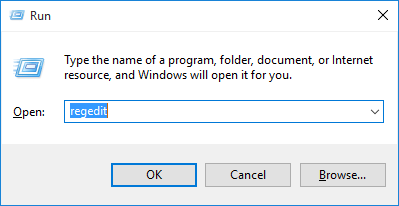
- This will open the registry editor. On its right side there is a ‘LoadApplnit_DLLs value.’ option, just double-tap it.
- Change the value from 1 to ‘0‘and then press the OK.

- Now take exit from this opened registry editor.
- After completing all this, restart your PC.
Also Read: Fix Runtime Error 9 Subscript Out of Range in Excel?
Method 8- Reinstall Microsoft Excel
Sometimes, run time error 13 type mismatch in Excel macro occurs due to unfinished installation or corrupt MS Excel application. In such a case, it is better to delete the existing app and install the Excel application once again. You can install the program from the official website, select it, and download the version that suits you.
Method 9- Create a New Disk Partition And Reinstall Windows
Even after trying all the above-given fixes, if the Excel type mismatched error persists, the last option left is to create a new partition and reinstall Windows.
- In your PC insert a Windows DVD/CD and after that begin the installation procedure.
- For installation, choose the language preference.
- Tap to the option” I accept” and then hit the NEXT
- Select the custom advance option and then choose the Disk O partition 1

- Now hit the delete> OK button.
- The same thing you have to repeat after selecting the Disk O partition 2.
- Now hit the delete> OK button to delete this too.
- After completing the deletion procedure, tap to create a new partition.
- Assign the disk size and tap Apply.

- Now choose Disk 0 partition 2 and then hit Formatting.
- After completing the formatting process, hit the NEXT button to continue.
Note: Before attempting this procedure don’t forget to keep a complete backup of all your data.
Recommended: Use a Highly Developed MS Excel Repair Tool
It is recommended to make use of the MS Excel Repair Tool. This is the best tool to repair all sorts of issues, corruption, and errors in Excel workbooks. This tool allows you to easily restore all corrupt Excel files including the charts, worksheet properties cell comments, and other important data.
It is easy to use and compatible with both Windows as well as Mac operating systems.
Steps to Utilize MS Excel Repair Tool:
Related FAQs:
Is Type Mismatch A Runtime Error?
Yes, ‘type mismatch’ is a runtime error in MS Excel.
How Do I Identify Run time Error 13?
You can identify the runtime error code 13 in Excel by using debugging tools.
Are Runtime Errors Bad?
Runtime errors usually indicate that something exceptional and bad has happened. It means they are bad.
What Are Some Common Reasons Of Error 13 in Microsoft Excel?
Some common causes of error 13 in Microsoft Excel are as follows:
- Incompatible data types
- Invalid input values
- Missing or corrupted files.
How Do I Open VBA In Excel?
To open and access the VBA editor in MS Excel, ensure a Developer tab is visible in the ribbon. If it is not, follow these steps:
- Open the Excel >> click on the File > Options.
- After that, select the Customize Ribbon.
- Then, check a box next to Developer option in the right pane.
What Precautionary Measures Can I Take to Avoid This Error?
Regular maintenance, data validation, and error handling techniques can assist prevent this and other Excel errors.
Verdict Time
Excel runtime error 13 type mismatch can be an annoying hitch in your workflow, but with a clear sympathetic of its reasons and troubleshooting methods, you can effectively get rid of it.
All you need to do is implement the best practices mentioned in this post to fix this error and ensure smooth operation.
Thanks for reading…!







