Summary:
Here, we tried our best to put together the common Excel 2016 errors that hinder users from using the latest Excel 2016 version.
So, read this article to know how to fix Excel 2016 errors that frequently encountered under several circumstances.
About Excel 2016:
Well, we all know how important Excel file is in our personal as well professional life. This is used for performing various tasks like managing, organizing the crucial data and much more. And Microsoft Excel different versions provide advanced features as well greater ease of use.
Excel 2016 is a Microsoft’s venerable Excel series of spreadsheet software. This latest Excel version is smooth and modernized, with all its previously existing features and few more advanced features that provide greater ease of use.
However, despite its advancement and flexibility, this is not free from errors. Like other Excel 2010, 2013 and 2007 versions many users are found encountering the errors in Excel 2016 files.
How To Fix Excel 2016 Errors?
Excel is a crucial file and this is the reason it easily gets corrupted, damaged and start showing errors. We have listed the 9 common Excel 2016 errors with the possible workarounds to get rid of them.
Here comes the number 1…
1. Excel 2016 Is Not Responding Error
Excel is a crucial program and this needs to work smoothly, to keep the data safe. But many times, users face the situation when Excel starts crashing, freezing and displays – “Excel is not Responding” or “Excel has stopped working” error message.
Here know how to fix it:
To fix Excel 2016 Is Not Responding error you need to perform various workarounds, such as:
- Run Excel in Safe Mode: To do so, click Windows + R > open Run Box > type excel.exe/ safe and click OK.
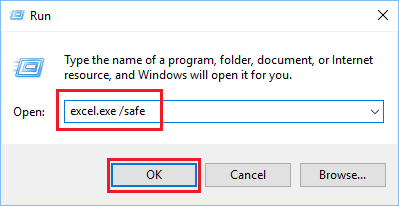
- Perform Latest Updates: In “Control Panel” under “System and Security” and select the “Start Maintenance” option as auto mode.

- Disable COM Add-ins: Select File>Options>Add-ins and choose COM Add-ins > press Go button > delete the unwanted Add-ins and reopen the MS Excel.
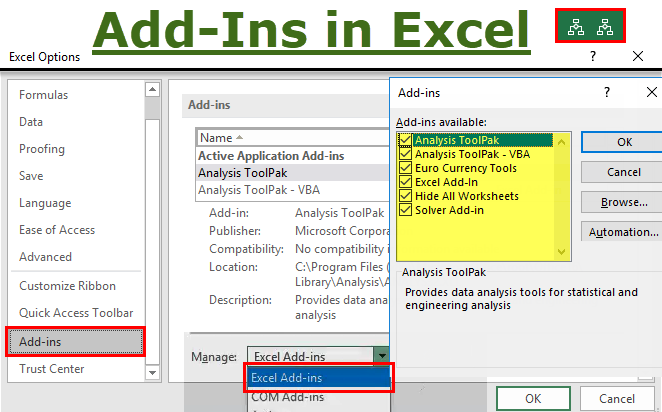
Helpful Article: FIX: Crashing, Freezing, Not Responding or Stop Working Issues in MS Excel 2013 and 2016
2. The File Is Corrupt And Cannot Be Opened Error In Excel 2016
This is random error encountered by many users when they to open the saved Excel 2016 file.
Well, this error is not limited to Excel 2016 this is also frequently seen in Excel 2010.
This is the irritating error appears every time when you try to access your saved excel file. Moreover, there is no any specific reason behind getting the error but there are possible fixes that help you to fix Excel 2016 error.
To Fix the Error Visit: Fix Excel Error “The file is corrupt and cannot be opened”
3. Formula Errors In Excel 2016
Formulas errors are the common problem in Excel files. Many users are found reporting in the forum thread that they are encountering Excel 2016 formula not working, error message:
Let describe it best with the user experience:
Hi everyone,
When entering a formula, this error keeps coming up. I have checked that I am entering the code correctly and when I send this document to colleagues and they enter the same formula it works without this message popping up. What am I doing wrong?? HELP!
Original post from Microsoft Community:
Excel 2016 provides several ways to fix errors in formulas. This can be corrected at one time, run error checker, trace cell reference, and here know how to do so:
When Excel detects the formula that you entered is incorrect, a small green triangle appears in the upper left corner of the cell, where the formula is entered. But if the error uncommon, then an error message, a cryptic three-or-four letter show preceded by the sign (#) in the cell.
To fix it:
Select the green triangle cell and click the Error button. This small button appears beside a cell with a formula error, click the icon and the drop-down list offers the prospect for correcting formula errors and find out more about them.
- Run the Error Checker:
Another way to tackle formula errors is run error checker. To run the error checker:
Run the error checker, go to Formulas tab > click Error checking button (you might need to click the Formula Auditing button first, depending on the size of your screen).

Helpful Article: 8 Common Excel Error Messages that Irritates You The Most
4. Excel 2016 “Could Not Load Some Objects Because They Are Not Available On This Machine” Error
This is another irritating Excel 2016 error, which irritates the users.
To fix this perform the given methods:
- To stop the code, click the square stop button.
- Verify if there are any MISSING references (‘Tools>References’) and fix them.
- Also, check a reference for “Microsoft Windows Common Controls 6.0 (SP6)”? (that’s where the progress bar lives). If not, add it (C:\Windows\System32\MSCOMCTL.OCX).
- Try running the Office installation to detect and repair errors.
Try the given solutions to repair Excel 2016 file.
5. Excel 2016 Has Stopped Working On Windows 10
This is the irritating error that is commonly seen in the Windows 10 OS. The Windows 10 users when try to use Excel 2016 file it starts displaying – “Excel 2016 Has Stopped Working on Windows 10” error message.
However to know the complete information on how to repair Excel 2016 file visit this:
Read: Repair MS Excel 2016 Has Stopped Working On Windows 10
6. Data Entry Errors In Excel 2016
This is a common mistake that later becomes a big hurdle for the user. While entering vast quantities of data in Excel 2016, the little typos can easily creep into your work that later considered as a data entry error in Excel 2016.
To fix this you can make use of the AutoCorrect feature in Excel 2016:
The AutoCorrect feature is a stroke of luck for those who often make the same stupid typing errors. With this feature, you can alert Excel 2016 to own particular typing mistakes and tell the program how this should automatically fix them for you.
For adding the replacements, follow the given steps:
- Select File > Options > Proofing or hit Alt+FTP and click the AutoCorrect Options button or else press Alt+A.
- Now the AutoCorrect dialog box appears.
- On the AutoCorrect tab > enter the typo or abbreviation in the Replace text box.
- And, enter the correction or full form in the With text box.
- Then, click the Add button or hit Enter to add the new typo or abbreviation to the AutoCorrect list.
- Lastly, click the OK button to close the AutoCorrect dialog box.
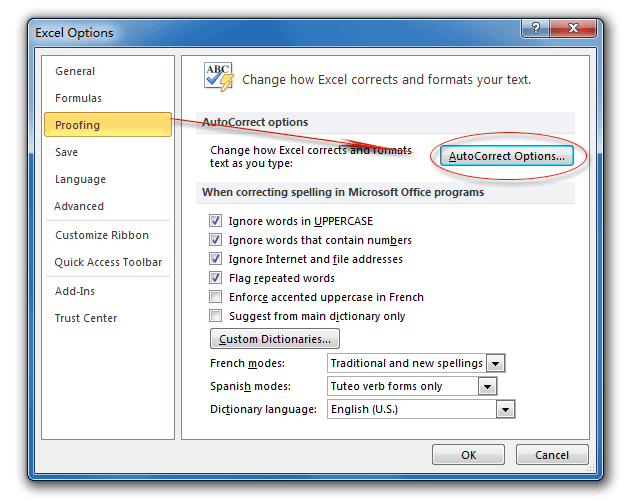
Hence, in this way you can fix the data entry error in Excel 2016.
7. “Problem Sending The Command To The Program” Error On Windows 8/7
This error is not particularly seen in Excel 2016, other users of Excel 2013 and 2010 are also facing the particular error in Windows 8/7.
The error indicated that some process running inside Excel will not let Excel close. And commonly appears while trying to open web links from an email program, internet links, and it pop-up with this error message.
To fix the error, here follow the complete manual solution:
Visit: Fix Excel Error “Problem Sending The Command To The Program” On Windows 8/7
8. Excel 2016 VBA Run-time Error ‘1004’
Runtime errors are the common problem and this crop up anytime while using Excel file. The Runtime error 1004 in Excel 2016 generally appears while generating Macro in Excel document and the users are totally helpless as they cannot perform a single action.
Let define it best with the user experience
Can anybody help me debug this line in the Macro I’m trying to do please,
Sub SaveWithNewName()
Dim NewFN As Variant
ActiveSheet.Copy
NewFN = “Users/gozmani/Desktop/IG Networks LTD/Inv” & Range(“F4”).Value & “.xlsx”
ActiveWorkbook.SaveAs NewFN, FileFormat:=52
ActiveWorkbook.Close
NextInvoice
End Sub
I tried different file format codes but can’t make it work, I get the Error 1004 message “Your changes could not be saved to ‘Inv2091.xlsx’, but were saved to a temporary document….”
Post from Microsoft Community
To fix the runtime error 1004 in Excel 2016 here follow the complete information and fixes:
9. Errors Detected While Trying To Save Excel 2016 File
This is the last error in our list that irritated the Excel 2016 users.
In Excel 2016 when the users try to save a Microsoft Excel workbook it starts displaying the error message – “Errors Detected while Trying to Save Excel 2016 file”.
Well, there is no any definite reason behind getting the error, however, to fix Excel 2016 error here follow some possible workarounds:
- Save the file as a different Excel file type.
- Or else try to save the workbook to another location.
Hope this might help you to resolve Excel 2016 error.
These are the 9 common Excel 2016 errors with the possible working solutions. Hope the given solutions will help you to repair Excel 2016 workbook. But if still, you are not able to fix Excel 2016 bugs, then it is recommended to make use of the automatic MS Excel Repair Tool.
Automatic Solution: MS Excel Repair Tool:
If Excel 2016 file is showing error or issues then chances are also that your file is somehow got corrupted or damaged. So you need to immediately fix this off and for this we recommend you to use MS Excel Repair Tool. As it the best applicable tool to repair corrupt, damage and recover deleted Excel Sheet data.
This tool allows to easily recover Excel 2016 file data including the charts, worksheet properties cell comments, and other stuffs. With the help of this, you can fix all sort of issues, corruption, errors in Excel workbooks.
This is a unique tool to repair multiple Excel files at one repair cycle and recovers the entire data in a preferred location. It is easy to use and compatible with both Windows as well as Mac operating system. This supports the entire Excel versions and the demo version is free.
Steps to Utilize MS Excel Repair Tool:
Conclusion:
Well, I have tried my best to put together the common Excel 2016 errors and provide their fixes.
However, if I have missed out any error then please let me know.
Also, make use of the given fixes if you are dealing with any given issues or errors in Excel 2016.
Additionally, always keep the backup of the important files to overcome the situation.
If, in case you have any additional questions concerning the ones presented, then ask it freely on our Facebook, Twitter, Linkedin page.
Good Luck….







