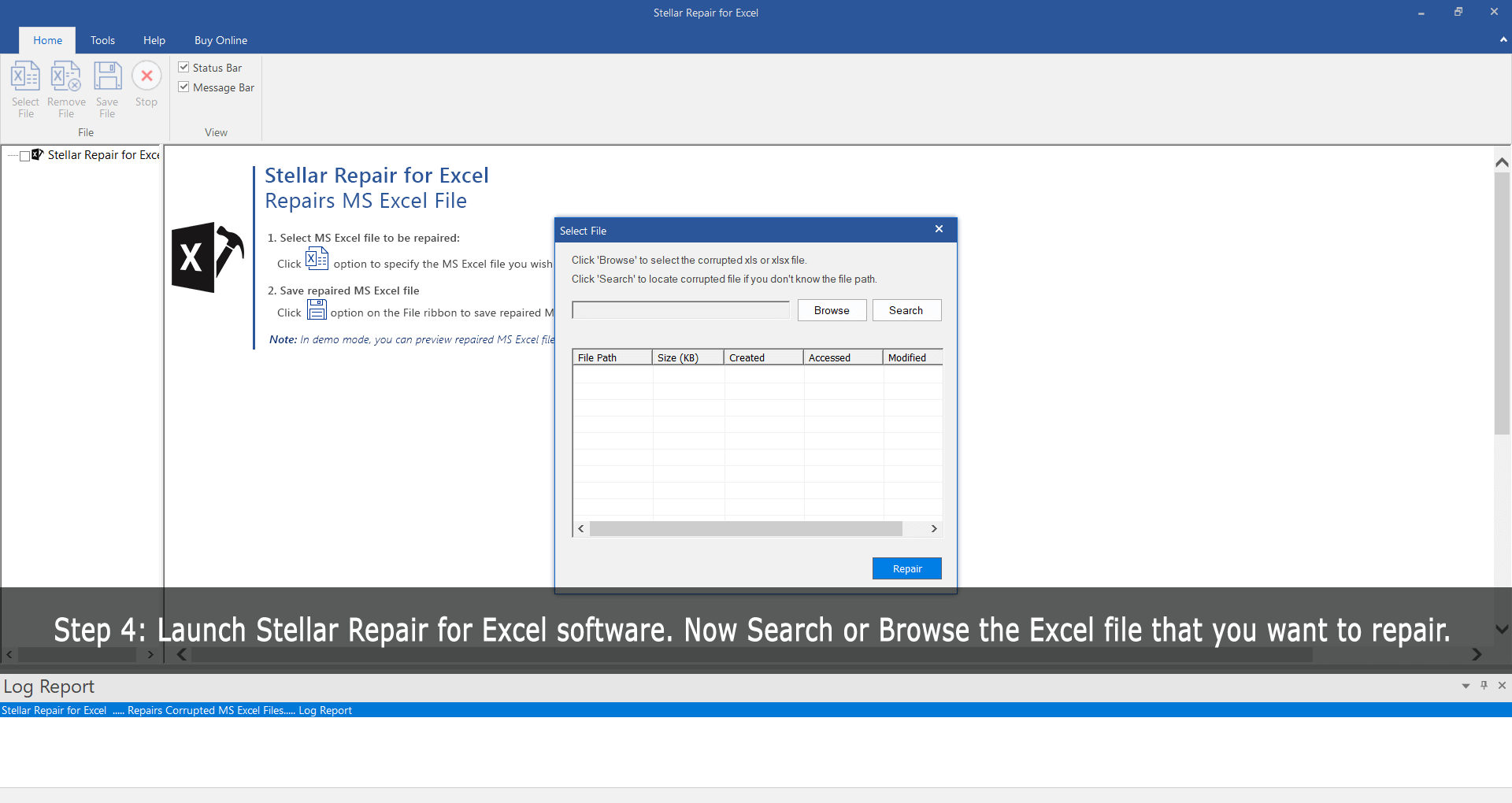Looking for some quick solutions to recover deleted Excel sheet data? Stop searching here and there…!
As today through this article, I am going to answer this most frequently asked question of numerous Excel users i.e how to recover deleted data from Excel sheet?
I guess, we all have faced Excel sheet deletion issue meanwhile handling this application. Well, this is a really very miserable situation as this can leads to a serious dilemma. Losing data not only causes data loss, in fact, the hours which you have spent in maintaining, organizing Excel sheet data also go wasted.
So without wasting any more time let’s discuss each and every aspect, necessary to recover deleted Excel sheet data.
User Experience:
Let define it best with user’s experience:
HI soc! I’ve got a problem. I accidentally deleted the wrong Excel files, and now I need to recover them. But I have no idea how to do it? I’ve tried everything I know. Maybe anyone of you knows some programs or tools, which can help me?
My boyfriend will be shocked when he learns that I deleted his reports.
Please help me to hide this small crime ^^
Original Post from Microsoft Community…
Well, this is a serious issue or might be a SMALL CRIME as said in the user experience, but remember “Every Problem Comes With an Equal or Greater Opportunity.”
So, the deleted Excel file recovery is possible as there are some ways that you can try before opting for Excel recovery software.
Here check it out…
Before moving further, check out some important points that should be followed to recover deleted Excel file data.
What Guidelines Need To Be Followed To Recover Deleted Excel File Data?
Here are the guidelines that should be followed to recover deleted Excel sheet data:
- When your Excel file data are lost or deleted, DO NOT store any new data on the hard drive or on the storage medium where you have lots of your Excel sheets data. Storing new data can overwrite the lost or deleted data from the Excel sheet and you cannot restore lost Excel files.
- Try to recover lost or deleted data from Excel files immediately, because the longer you wait for the chances of deleted Excel file recovery becomes less.
- If you are looking to download and install Excel file recovery software then do not install it on the hard drive from which you lost Excel documents.
- To recover deleted data from SD card, mobile, USB, and others, connect your device to your PC.
Well, there are many reasons that cause data loss in Excel files such as accidentally deleting Excel sheets, hard drive failure, or unintentionally delete an XLS spreadsheet, file system corruption, or incorrect data operation on storage drive and many others can cause data loss.
And, to recover deleted data from Excel sheets follow the above-given points as soon as you lost data. Now know some manual ways to restore deleted Excel sheet data.
How To Recover Deleted Excel Sheet data?
Follow the below mentioned fixes to recover Deleted Excel Sheet data:
Fix 1: Recover Deleted Excel Files By Restoring The Previous Version
Fix 2: Restore Excel Files From Recycle Bin
Fix 3: Use Excel Autosave and AutoRecover Features
Let’s discuss them briefly…!
Fix 1# Recover Deleted Excel Files by Restoring the Previous Version
This is a very helpful process for the users who are looking for deleted Excel file recovery or documents in partitions, not the desktop. Here follow the ways to do so:
- Open This PC/ My Computer.
- Locate the folder where you have saved the deleted Excel files.
- Right-click the folder and select Restore previous versions.
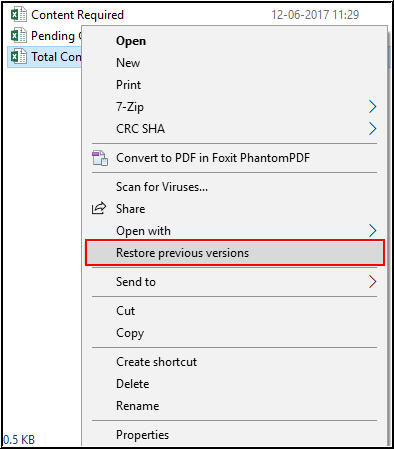
- Choose the versions that you need after then click Restore.
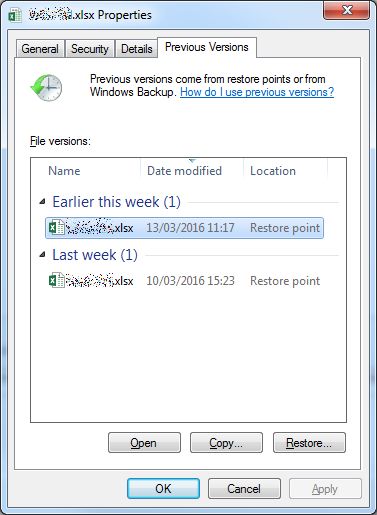
Please Note: This process only works when you have created backups by utilizing Windows Backup. But if this is not turned ON, then this might not work for you.
Fix 2# Restore Excel Files From Recycle Bin
This is also an option to recover deleted Excel files. So if you have created Excel files on the desktop and gets deleted due to any reason, then the simple way is to look in your recycle bin to restore Excel files.
- Just open Recycle bin.
- Find and right-click the deleted Excel files.
- select Restore.
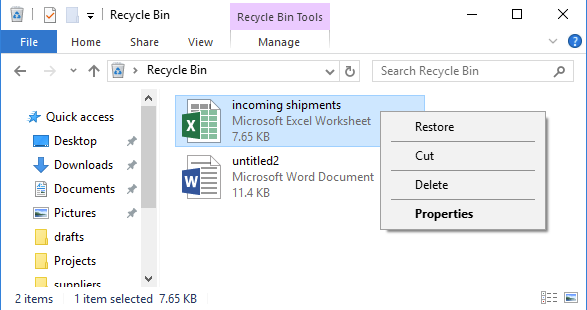
If you are unable to find your deleted Excel file in the recycle file then read this helpful article: 5 Quick Fixes To Recover Deleted Excel File Not In Recycle Bin.
Fix 3# Use Excel Autosave and AutoRecover Features
You can make use of the Excel Autosave and AutoRecover the two best features to restore Excel data but if they are enabled.
The Excel AutoSave is a tool that automatically saves the new document created just now but hasn’t saved yet.
Whereas on the other hand, Excel AutoRecover allows users to recover unsaved Excel files. With the help of this, you can recover the last saved version displayed in the Document Recovery Pane, when the Excel file is started next time.

You can also configure the AutoSave (AutoRecover) settings in Excel. Follow the steps to do so:
- Go to the File tab > choose Options > click Save on left side
- And assure both Save AutoRecover information every X minutes and also tick mark the Keep the last autosaved version if I close without saving option

- Next click OK.
However, the AutoRecover feature is by default set to automatically save changes every 10 minutes. You can increase or decrease the time period as per your recommendation.
You can also change the Excel AutoRecover file location and specify AutoRecover exceptions. These two Excel features are really very helpful for deleted Excel sheet data recovery.
Well, these are some of the manual ways that help you to recover deleted data from Excel sheets. But if still, you are unable to recover Excel data then restore it by making use of the trusted MS Excel Repair Tool.
Recover Deleted Excel File Data With MS Excel Repair Tool:
To recover deleted Excel sheet data easily and effortlessly try the professional recommended MS Excel Repair Tool. This tool allows to easily restoring all corrupt Excel file including the charts, worksheet properties cell comments, and other important data.
With the help of this, you can fix all sorts of issues, corruption, errors in Excel workbooks. This is a unique tool to repair multiple Excel files at one repair cycle and recovers the entire data in a preferred location. It is easy to use and compatible with both Windows as well as Mac operating systems. This supports the entire Excel versions and the demo version is free.
Steps to Utilize MS Excel Repair Tool:
How To Avoid Excel Sheet Data Loss Situation?
Well, these are some of the tips that will help you to avoid major Excel sheet data loss like situations. You can consider all these points as a primary step towards deleted Excel file recovery.
- Always make the backup of the files, folder before deleting it.
- Make use of the “Delete” key during deleting Excel sheets as if you find it important, you can restore it easily from the recycle bin.
- Utilize good antivirus software to prevent the Excel files corruption with a virus.
- Do not add recovered files on the original location where you have lost XLXs files.
Follow these tips on a regular basis to avoid Excel sheet data loss and to recover deleted Excel file data.
Nevertheless, in case you have any additional workarounds that proved successful or questions concerning the ones presented. Do tell us in the comments section below or you can also visit our Repair MS Excel Facebook and Twitter account.
Good Luck….