In this era, it is common to come across situations where important Excel file could be lost due to numerous reasons like software crashes, abrupt power outages, or accidental closure of the system without saving. Fortunately, this optimized post will teach you how to recover unsaved Excel files in no time. So, follow the step-by-step process mentioned in this post to get your job done.
So, without any further ado, let’s get started…
To repair/recover corrupted Excel file data, we recommend this tool:
This software will prevent Excel workbook data such as BI data, financial reports & other analytical information from corruption and data loss. With this software you can rebuild corrupt Excel files and restore every single visual representation & dataset to its original, intact state in 3 easy steps:
- Try Excel File Repair Tool rated Excellent by Softpedia, Softonic & CNET.
- Select the corrupt Excel file (XLS, XLSX) & click Repair to initiate the repair process.
- Preview the repaired files and click Save File to save the files at desired location.
Quick Navigation:
- Understanding Unsaved Microsoft Excel File
- Can I Recover an Excel File That Was Never Saved?
- How to Recover Unsaved Excel File Under Different Situations?
- Go For a One-Stop Solution to Recover An Unsaved Excel File
- Ways to Recover Overwritten Unsaved Excel Files
- Best Practices to Avoid Excel Data Loss
Understanding Unsaved Microsoft Excel File
An unsaved Excel file is a document that have not been saved before an unanticipated interruption or Excel software crash. Such files are usually stored in the temporary locations on your PC, making them susceptible to being lost if not recovered promptly.

Can I Recover an Excel File That Was Never Saved?
Yes, of course, you can recover an Excel file that was never saved.
Many of you are unaware of a few functionalities of MS Excel that can assist you in bringing back your unsaved Excel data in various circumstances. Here’re the two scenarios where Excel’s in-built checks for the unsaved file and tries to recover it:
Scenario 1- You’re working on a new Excel file for hours (haven’t saved it yet) & suddenly system or Excel crashes.
Scenario 2- You updated an Excel file which is previously saved & Excel crashed before you can save the changes.
Now, let’s scroll down this page to find out unsaved Excel file recovery solutions according to circumstances…
Also Read: Recover Excel Data After Accidentally Clicked Don’t Save Excel File
How to Recover Unsaved Excel File Under Different Situations?
Scenario 1- Recover a New Unsaved Excel File (That Wasn’t Saved)
In case, you are working on a new Excel file and suddenly the program or system crashes. And after a few seconds, you realize that you haven’t saved the workbook.
In such a case, you can still recover deleted unsaved Excel files. Here’s how you can do so:
- Launch a new Excel file.
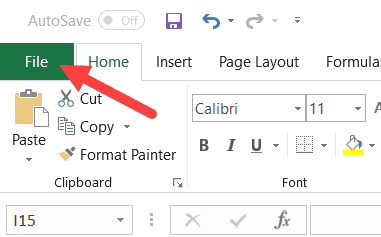
- Go to FILE >> click ‘Open’
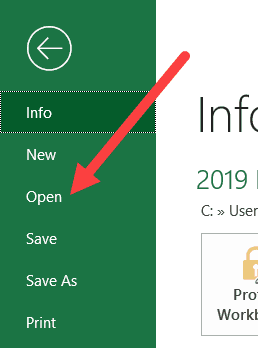
- Select Recent.

- Now scroll down > click on Recover Unsaved Workbooks button.
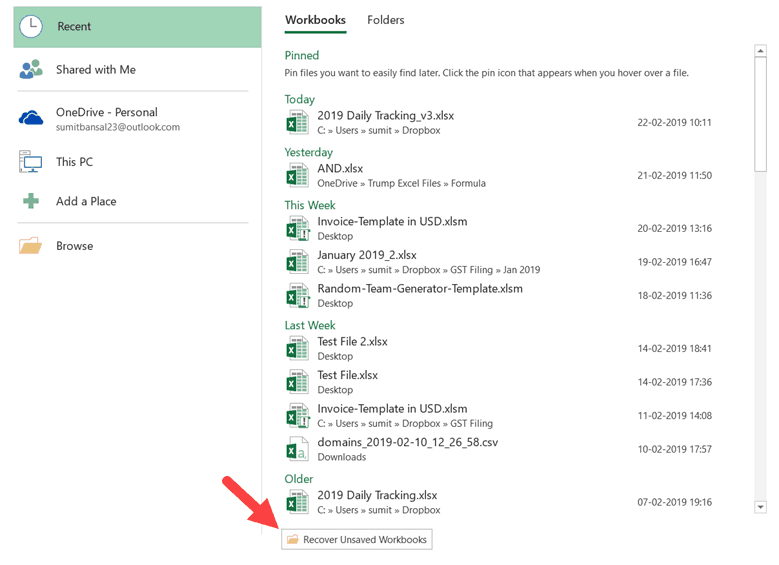
- And when the Open dialogue box pops up, select the necessary file > click Open.

The document opens in Excel and will prompt you to save it. Click on the Save As button, in the yellow bar above your worksheet and save the file to the desired location.
Scenario 2- How to Recover Unsaved Excel File Windows 10/11 (The File Was Earlier Saved)
Excel Autosave and AutoRecover are the two best features that help the user recover not saved Excel file data if they are enabled.
Excel AutoSave is a tool that automatically saves a new document that was created & saved once but hasn’t saved the changes made by the user. This helps the user to save important data that has been lost due to power failure or crash.
Excel AutoRecover allows the user to restore the unsaved files lost after an accidental closure and other unexpected reasons. With this, you can recover the last saved version displayed in the Document Recovery Pane, when the Excel file is started next time.

This feature only works on Excel workbooks that have been saved at least once, otherwise, the Document Recovery pane won’t show up in Excel. Besides, these two features are amazing to recover unsaved Excel workbooks or restore overwritten Excel files. And this option by default comes ON in an Excel file.
Steps to Organize The AutoSave (AutoRecover) Settings In Excel:
- First, go to FILE tab > select Options.

- Then click Save on a left-hand side of the Excel Options dialog box
- Assure both “Keep the last autosaved version if I close without saving” and “Save AutoRecover information every X minutes” are checked.
- Click OK.
The AutoRecover feature is by default set to automatically save changes to your workbook every 10 minutes. You can increase or decrease the time period as per your recommendation.
You can also change the Excel AutoRecover file location and specify AutoRecover exceptions.
Also Read: Recover Corrupted Excel File Data
Go For a One-Stop Solution to Recover An Unsaved Excel File
If you don’t have a backup of your unsaved Excel file then simply try the recommended MS Excel Repair & Recovery Tool. This advanced program has the ability to repair all sorts of errors, corruption, or issues in Excel workbooks.
Apart from this, it allows to restore of all the corrupt Excel data such as charts, properties cell comments, worksheets, and other important stuff. It is a unique tool to repair multiple Excel files in one repair cycle and recovers the entire data in a preferred location.
The best thing about this utility is- it is easy to use and compatible with both Windows as well as Mac operating systems.
Even it supports the entire Excel version. All you need to do is to just download & install this tool on your PC and follow the below step-by-step guide to learn how it works:
Ways to Recover Overwritten Unsaved Excel Files
There are two ways to recover overwritten unsaved Excel files one is via OneDrive and another is via Windows File History.
Here we have discussed briefly:
Way 1- From OneDrive
OneDrive keeps a version history which you can easily browse & recover from whenever you would like. Thus, if you are also using a OneDrive, then you can recover overwritten Excel files from OneDrive.
Here is how you can do so:
- First, visit https://onedrive.live.com/
- After this, click on a folder where you’ve saved your file.
- In this instance, find a document you are looking for >> right-tap on it.
- Choose the Version history. Here, you’ll get the list of all versions which OneDrive has saved. Luckily, you can even preview each version.

- Choose the needed document version & select Restore or Download in order to overwrite a current version.
Way 2- Restore from the File History
In case, you are not using OneDrive, then you can recover your overwritten Excel files using File History. Though, you can only use this feature if you have previously it in your Windows OS.
Thereby, if you have enabled it, follow the below steps carefully:
- First, right-click on the file >> click ‘File history’
- Find the version that you need to restore.
- Click on ‘Open’ option or ‘Restore Previous Versions’ button to select what you need to do with a file.
Best Practices to Avoid Excel Data Loss
If you want to prevent unsaved XLS/XLSX file, consider implementing the below effective tips:
- Enable the Excel AutoSave feature.
- Frequently save your crucial work.
- Be alert with your PC to prevent crashes or power failures.
- Create backups of your Excel files on a regular basis.
Related FAQs:
Where Are Unsaved Excel Files Stored?
All the unsaved Excel files should be shown in the Document Recovery pane that pops up when you open the Excel file that was closed erroneously.
Can I Recover an Unsaved Excel File on A Mac?
Yes, you can recover an unsaved Excel file on a Mac. For that, you can use AutoRecover feature same as Windows & check your temporary files.
How to Recover Excel Data After Accidentally Clicked Don T Save Excel File?
To recover Excel data after accidentally clicked don’t save Excel file, try the below methods:
- Try to recover via Auto Recovery
- Through Recycle Bin
- Search for the Autorecover files
- Look for the Temporary Files.
Are There Excel Recovery Software Options Available?
Yes, some trustworthy Excel recovery software options available like Stellar Excel Recovery, DiskInternals Excel Recovery, SysTools Excel Recovery, etc. but before you use any of these tools, ensure to check its feature and reviews.
How to Recover Unsaved Excel File Using CMD?
To recover unsaved Excel file using CMD, navigate ‘Start’ > Type ‘CMD’ in the search box >> choose ‘Run as Administrator’ > enter ‘%Temp%’ in a command prompt window. Find the temporary Excel files initiate with ‘$’ or ‘~’ & end with ‘. TMP’. You can even find the temp file by the deleted time. Now, change the file extension to .xls or .xlsx (according to your MS Excel version). And you are done.
Is It Advisable to Rely Solely on AutoRecover for File Protection?
No, it is not advisable to rely solely on AutoRecover feature in Excel for file protection. It is wise to manually save your Excel work on periodically, as it offers an extra security.
Also Read: Recover Lost/Disappeared Data In Excel
Bottom Line
I hope the given methods will help you to recover unsaved Excel file Mac/Windows or overwritten Excel files. However, all the solutions mentioned above are very effective but the MS Excel Repair & Recovery Tool is the best among them. Furthermore, don’t forget to create a backup of your important files regularly to avoid such Excel data loss situations.
Thanks for reading…!









