There are different Excel errors and issues that interrupt the users from time to time and put the entire work to a halt. But, in this post, we will talk about one of the most annoying errors that is- “Microsoft Excel this file is not in a recognizable format”. It mainly occurs due to Excel file corruption. Regardless of the reason, it can be fixed by applying a few solutions mentioned below in this post.
So, let’s get started…
Quick Solutions |
Step-By-Step Solutions Guide |
| Fix 1: Utilize MOC.exe File | Right-click on any XLS files >> then a new dialogue box appears…Complete Steps |
| Fix 2: Repair the Corrupted Excel File with Open & Repair |
Open a new workbook > and go to the menu > Options…Complete Steps |
|
Fix 3: Disable Add-ins |
Click on start> all programs >accessories>run and then enter…Complete Steps |
|
Fix 4: Using Excel Repair Tool |
This error is a clear sign that your Excel file is severely got damaged or corrupted…Complete Steps |
To repair corrupted Excel file data, we recommend this tool:
This software will prevent Excel workbook data such as BI data, financial reports & other analytical information from corruption and data loss. With this software you can rebuild corrupt Excel files and restore every single visual representation & dataset to its original, intact state in 3 easy steps:
- Try Excel File Repair Tool rated Excellent by Softpedia, Softonic & CNET.
- Select the corrupt Excel file (XLS, XLSX) & click Repair to initiate the repair process.
- Preview the repaired files and click Save File to save the files at desired location.
What Does It Mean When Excel Says This File Is Not in A Recognizable Format?
The error “Microsoft Excel: This file is not in a recognizable format” simply means that the Excel file you’re attempting to load is either corrupted or saved in another format. That’s why Microsoft Excel throws this error message.
Below, you can find the interface of this error:

However, this error mainly generates due to the non-availability of the recognized format and Excel file corruption. Besides, there’re other reasons as well, here check them out:
- Due to the unexpected shutdown of the Excel application.
- Crashing of MS Office application.
- Change in the MS Excel version.
- Excel file corruption due to the virus or malware infection, extremely huge database, and multiple locking of the Excel file at the same time.
- The latest service pack may not be in use on your system.
So, these are the common reasons, now check out the possible fixes to resolve this error.
How To Fix This File Is Not in a Recognizable Format Excel Error?
Here, let’s discuss each of these fixes in detail:
Fix 1: Utilize MOC.exe File
Make use of the MOC.exe file to convert the workbook and then open it in Excel.
Follow the steps to do so:
- Right-click on any XLS files in your system
- Then a new dialogue box appears> click on Choose another app to select it

- Now a number of applications appear that the OS thinks file format is compatible with.
- Don’t select any of the apps from the list

- Move to Look for another app on this PC at the path “C:\Program Files\Microsoft Office\OfficeVersion”
- You can see a file name MOC.exe, select it and click OK.
NOTE: MOC is popularly known as the Microsoft Open XML Converter. So, by following the above steps you will surely be able to open your corrupted .xls/.xlsx file.
Don’t Miss: Resolve “Invalid XLS File Format” Excel Error On Windows OS
Fix 2: Repair the Corrupted Excel File with Open & Repair
If the above-given solutions won’t work for you, then follow the given ways to fix Excel does not recognize this file format error:
Follow the steps:
- Open a new workbook > and go to the menu > Options
- Now you can see a number of tabs on the left side of the options.
- And under the ‘Formulas’ tab > change the calculation in Manual mode

- Click OK > save the changes to the workbook.
- And browse the file that was corrupted
- Click on file > choose the option “Open and Repair” in the drop-down Menu.

- And as the file was imported > click on Repair (to recover data from the selected workbook)

Hope the steps will help you to fix Excel file corruption and troubleshoot this error.
Also Read: Fix “The File Is Corrupted And Cannot Be Opened Excel” Error
Fix 3: Disable Add-ins to Fix This File is Not in a Recognizable Format Error
Try opening the workbook in safe mode and then disabling the add-ins. Sometimes it is seen that due to conflict of the add-ins Excel file denies getting open.
Follow the given instructions:
- Press Win + R keys together to open the run. Then enter the given command in the open box > hit Excel /safe.

- Now in Excel disable the add-ins:
- Click on File menu > Options > Add-ins
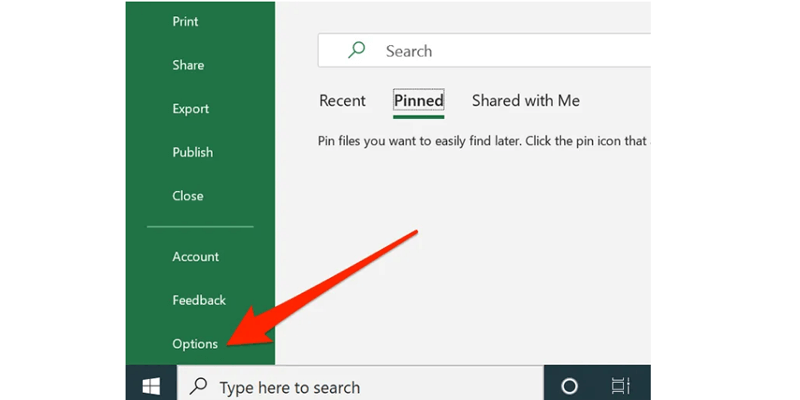
- Go button beside Manage: Com-Add-in.

- And check if add-ins are listed there and clear the checkbox to disable them.

- Close the Office program > restart it.
- Disable all the add-in > restart Excel and repeat the above steps if still facing the error
It is estimated the given tricks work for you to fix file is not a recognized Excel file error. But if you are still struggling with the error then go with the software solution.
Best Software To Fix File Is Not A Recognized Excel File
The occurrence of this particular file is not in a recognizable format error is a clear sign that your Excel file is severely got damaged or corrupted. Such corrupted Excel files can be repaired with the use of the professional utility tool Excel Repair Tool. You have the option to download the free trial version of this tool.
Why Choose Excel Repair Tool?
- This is an advanced repair tool that allows repairing corrupted, damaged, inaccessible Excel files and some sort of errors in Excel.
- Recover the lost, deleted, corrupted Excel file data without hampering its originality.
- You can recover charts, chart sheets, tables, cell comments, images, cell comments, formulas, and sort & filter and all data components from corrupt Excel files.
- It is easy to use and supports all Excel versions.
Steps To Utilize Excel Recovery Tool:
Related FAQs:
How Do You Fix Excel Cannot Open the File Xlsx Because the File Format or File Extension Is Not Valid?
In order to fix Excel cannot open the file Xlsx because the file format or file extension is not valid, try the below tricks:
- Change a Default File Format.
- Repair Workbook.
- Recover an Unsaved Workbook.
- Edit the Permissions of Excel File.
How Do I Make a File Recognizable in MS Excel?
If you want to make a file recognizable in MS Excel, follow these methods:
- Utilize MOC.exe File
- Repair the Corrupted Excel File with Open & Repair
- Disable Add-ins
- Using Excel Repair Tool.
Also Read: Fix Excel File Is Locked For Editing By Another User Issue
Conclusion:
Try the given fixes to get rid of this file is not in a recognizable format Excel error.
Hope after following the manual solutions you are able to fix the error. But if not, feel free to make use of the MS Excel Repair tool, to make your Excel file error-free.
Let us know whether this article helped you to get the answer to all your queries.
If, in case you have any additional questions concerning the ones presented, then visit our Repair MS Excel FB & Twitter.
Good Luck….







