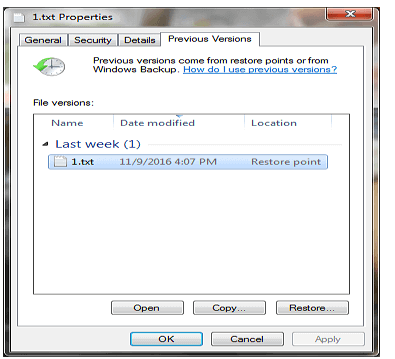The “Excel file format is not valid” error message typically occurs when trying to open or read an Excel file (.xls or .xlsx) that is corrupted. Besides, this error also arises due to other reasons. Unfortunately, if you are facing the same issue, this blog is here to help. This article delves into why this error occurs, and, most importantly, how to troubleshoot it using the most reliable Excel Repair Software or other alternative solutions.

Understanding This Error:
The file format is not valid error keeps haunting the Excel users. The appearance of this error can easily be recognized when the concerned XLS file doesn’t open. Each time when the user tries to open the XLS file format, this error pops up.
This indicates that the concerned Excel XLS file extension is not recognized by the software due to corruption. Therefore, it is declared invalid. This error is not limited to earlier Excel versions, the Excel 2016 or later version users also face this.
What Causes .xls File Format Is Not Valid Error?
Before fixing this problem, it is vital to identify the roots for better resolution. Some of the common causes are:
- Corrupted Excel File– The workbook may be damaged due to incomplete downloads or transfer errors.
- Compatibility Issues– The file may be created by an older version of an Excel application that doesn’t support in current version.
- Inappropriate File Extension– The file might have an Excel extension (.xls or .xlsx) but is actually in a different format.
- Data Integrity Issues– The Excel spreadsheet contains improperly structured or invalid data.
- Software Glitches– The software used to open the file might have bugs or limitations.
How to Fix Excel File Format Is Not Valid. Error?
To figure out this warning message, here are some best manual fixes given. So, let’s implement them to rectify file format is not valid error in Excel and regain access to your workbook.
Way 1- Ensure the File Extension is Correct
The first thing you can do is to check if the Excel file extension is correct. Make sure the file has the correct extension, such as .xlsx (latest Excel files) or .xls (older versions). If the file doesn’t have any of these extensions, consider changing it by following the below steps:
- Open your Excel application and then tap the “File” tab.
- Hit the “Export” option from the list of menus and select the “Change File Type” option.
- Change files extension to some other file format that is well supported by Excel.
- After that click on the “Save As” option to check whether your Excel file is opening or not.
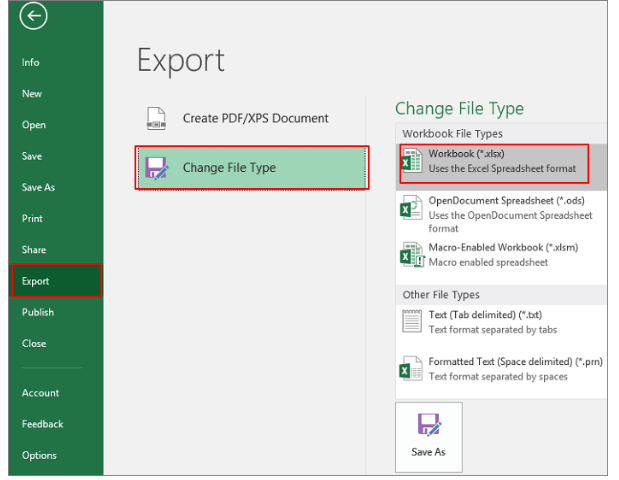
Also Read: Unveiled- Solve Pivot Table “Data Source Reference Is Not Valid.” Error!
Way 2- Rename the Excel File to Fix Excel File Format Is Not Valid Error
Sometimes, renaming the faulty Excel file can resolve minor issues. To do so:
- Go to the location where your faulty Excel file is saved.
- Then, right-click on the file and Rename it.
Way 3- Repair Corrupted Excel File
If this error has occurred due to a file corruption issue, then make use of the inbuilt Open and Repair utility.
- Open the Excel workbook > go to File > Open option.
- Choose the file which you want to open but don’t double-click on it.
- After that go to the ‘Open’ dialog box > select ‘Open and Repair‘ >> Repair option from there.
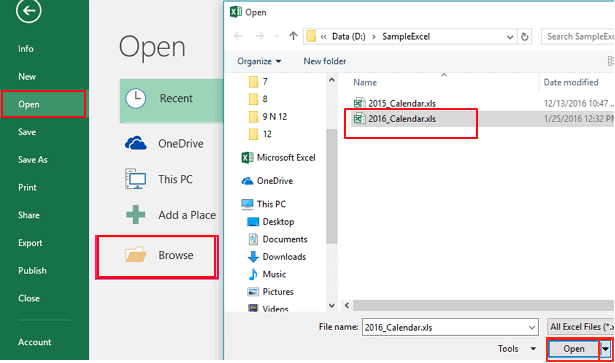
- This process will fix minor corruption issues that occurred in the Excel file due to which you are getting .xls file format is not valid error.
- Now check the error is fixed or not.
Well in some cases it is found this inbuilt utility fails to repair the severely damaged file or errors so it might happen that still the error is not fixed. Then, in this case, you need to make use of the MS Excel Repair Tool. It is specifically designed to repair corrupted, damaged, and errors in the Excel files so that one can easily continue to work in that file.
It can easily restore all corrupt Excel files and also recover everything which includes cell comments, charts, worksheet properties, and other related data.
Steps to Utilize MS Excel Repair Tool:
Way 4- Revert Back To Previous Versions Of Excel File
Using this method you can take your Excel file to that version when you are not receiving .xls file format is not valid error. Here are the steps that you need to follow:
- Make a right-click over the Excel file in which you are getting this error.
- After that from the pop-up menu choose the “Properties” option.
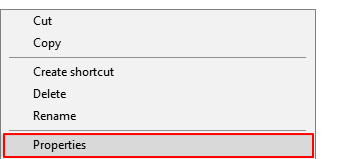
- Open your “Previous Version” tab to list out the entire previously saved Excel file version.
- Select the recent version and then tap the “Restore” button for the spreadsheet recovery.
Way 5- Try Opening the File in Different Software
Since you are unable to open your file in the Excel application, so, it is recommended to try opening it in another spreadsheet app such as Google Sheets, LibreOffice Calc, or an online Excel viewer.
Way 6- Restore Unsaved Excel File Using AutoRecover
While fixing file format is not valid error in Excel, if you have lost your Excel file data then don’t get tensed. There are a few easy fixes available through which you can recover lost data in Excel.
This method is applicable only when the Excel autosave feature is turned on. It is a very helpful feature to recover unsaved Excel files.
- Open your Excel application and tap on File > Info tab.
- Just next to the Manage Versions, you will see the complete list of Excel file autosaved versions.

- Open the Excel file and at the top of the screen you will see a warning message regarding “recovered unsaved Excel file”. On which you have to tap “Restore”.
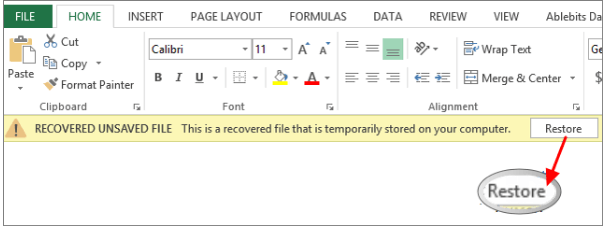
- Save your Excel file with some new names and keep the extension .xlsx.
Also Read: Fix “The Pivot Table Field Name is Not Valid” Error
Frequently Asked Question (FAQs)
What Is a Valid Version of MS Excel?
A valid version of MS Excel is any version that is officially licensed & authorized by Microsoft.
How Do I Fix Excel File Format or File Extension Is Not Valid?
By running the Excel’s built-in Open and Repair tool, you can fix file corruption problem and solve Excel file format or file extension is not valid error.
Can We Repair Corrupted Excel File?
Yes, we can repair a corrupted Excel file by using a urbane Excel Repair Software mentioned above in this post.
What Is the Correct Excel File Format?
The .xls is the accurate Excel file extension used to save the worksheets.
How Do I Recover an Invalid Excel File?
If you have previously created backup of your Excel file that is now showing invalid, you can easily recover that file from previous backup.
Time to Takeaway
I hope the article has provided enough resolutions to answer your question on how to fix file format is not valid error in Excel. Now, go through them and apply the specified one according to the cause in your situation to overcome this situation.
Likewise, follow us on Facebook and Twitter to stay updated on our recent posts.