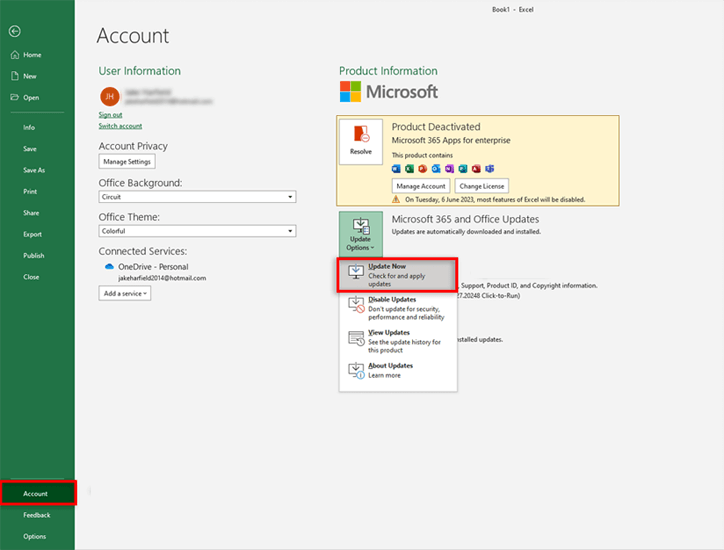While opening or working on a large-size worksheet, users often encounter Excel freezing or crashing issues. Sometimes, it may fail to start at all & display a warning message like- “Excel is not responding.” If you are one such user and currently facing the same error, you are welcome to this post. In this blog, I’ll explore the common reasons for Microsoft Excel not responding error and provide effective solutions to overcome it effortlessly.
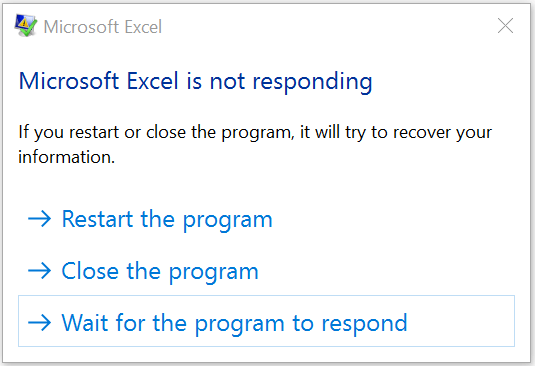
So, let’s get started…
To fix corrupted Excel files, we recommend this tool:
This software will prevent Excel workbook data such as BI data, financial reports & other analytical information from corruption and data loss. With this software you can rebuild corrupt Excel files and restore every single visual representation & dataset to its original, intact state in 3 easy steps:
- Try Excel File Repair Tool rated Excellent by Softpedia, Softonic & CNET.
- Select the corrupt Excel file (XLS, XLSX) & click Repair to initiate the repair process.
- Preview the repaired files and click Save File to save the files at desired location.
Quick Fixes:
Should I Wait If Excel Is Not Responding?
Yes, you should definitely wait at least 5-10 seconds or even up to a few minutes to see if the Excel application can work normally. Generally, when this error occurs, it means Excel or the computer is processing a complicated task, and it will take a longer period.
Why Is Excel Not Responding?
Microsoft Excel may freeze or stop working midway and show not responding errors due to various unforeseen causes. Some of the most common reasons are as follows:
- COM add-ins in Excel can cause the program to become unresponsive.
- Conflicting third-party apps with your Excel program.
- Using an outdated version of Excel & Windows.
- Maybe your MS Office gets corrupted.
- Incompatibility between Excel version and Windows version.
- Due to a damaged or corrupted Excel workbook.
- Large file size
- Suddenly system shuts down or crashes.
- Insufficient RAM or processing power.
After identifying the major factors now let’s proceed to learn how to fix Excel not responding error with the best methods.
What to Do When Excel Is Not Responding?
When this error appears, you should first begin by restarting your Excel application or rebooting your PC. Even after doing these actions, if the error persists, it is recommended to follow the below solutions to address it successfully.
Method 1: Try Opening Excel in Safe Mode
Starting the MS Excel in a Safe Mode can troubleshoot potential conflicts with 3rd-party apps. Also, it helps to disable add-ins & customizations to deal with Excel not working. Follow the below steps to start Excel in safe mode:
- Press the Windows + R button simultaneously to open the run dialogue box.
- In the Run window, type excel.exe /safe and press the Enter key. This will open up the Microsoft Excel program into Safe Mode.
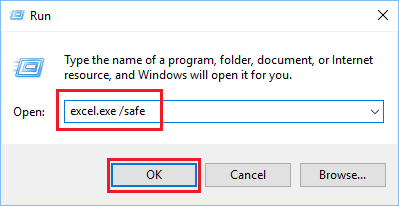
- After that, try to open the Non-responsive Excel File again.
Also Read: Microsoft Excel has Stopped Working Error
Method 2: Disable the Add-Ins Manually
You can even disable the Add-Ins manually in the spreadsheet to make your Excel work again.
- Go to the File option >> click on the Excel Options button.

- After that, click on the Add-ins option present in the side menu.
- Then, select Excel Add-ins >> click on the Go button to open the Add-Ins selection window.
- Next, you need to disable all the active Add-Ins there by unmarking the boxes.
- At last, save the changes by clicking on the OK.
Method 3: Update Excel Version
Using an outdated version of Excel could be the reason for the occurrence of this error. Consider updating the Excel version by following the below steps:
- Open Excel >> click File >> “Account” option.
- Then, click on the “Product Information” >> “Updates Option.”
- Now, choose “Update Now” option.
Method 4: Install the Latest Windows Update
Sometimes, MS Excel not working or not responding issues may start appearing when you skip installing the latest Windows Updates. Therefore, ensure to install the latest Windows updates on your computer and deal with the situation.
Follow the below steps to do so:
- Go to Start menu >> Settings.
- Then, click on Windows Update. Now, download and install the available updates.
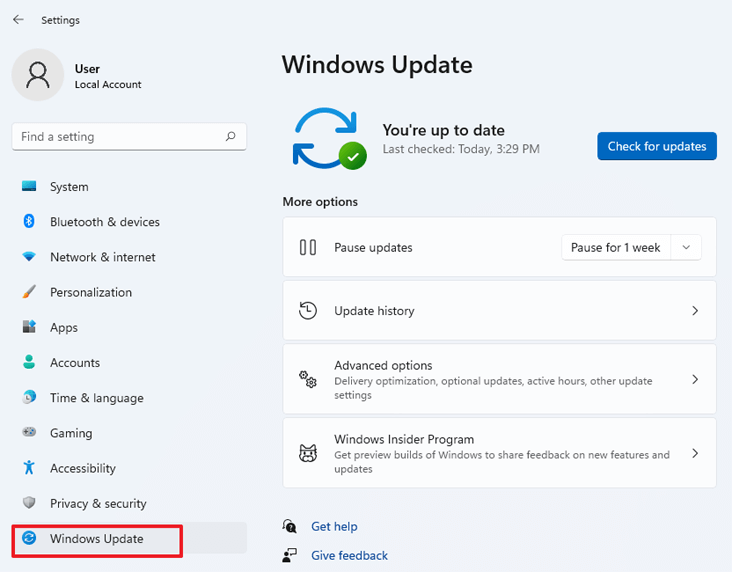
Also Read: 10 Tips for “The File Format and Extension Of Don’t Match” Error!
Method 5: Recompile Macros to Fix Microsoft Excel Not Responding Error
Using problematic Macros may also trigger this issue. Follow the below-given steps to fix it:
- Open the MS Excel and then navigate to the Developer –> Visual Basic.
- Go to the Tools -> Options. After opening the Options window click on the General tab and clear the ‘Compile on Demand’.
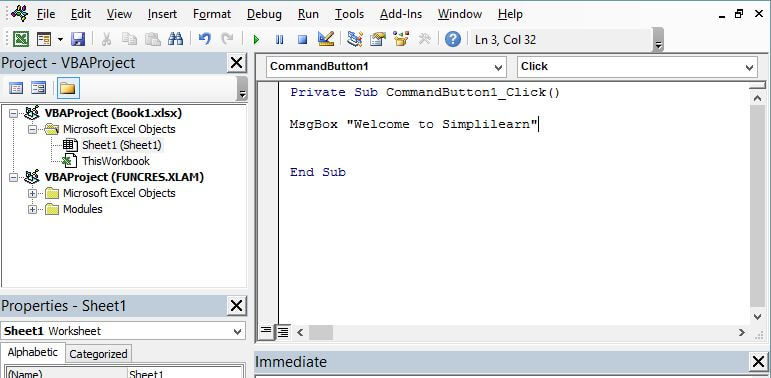
- Using the Project navigation pane you have to right-click on the Module and choose ‘Insert’ to insert a new module.
- At last, save the Excel file and close the MS Office application.
After applying the above steps, when you try to use the macros next time then you shouldn’t face the Microsoft Excel not working error.
Method 6: Try to Change the Default Printer
This method seems irrelevant but it is not. As, whenever the user opens an Excel Spreadsheet, it internally tries to communicate with the connected Printers to check for the compatible margins.
That’s why it is recommended to change the Default printer to fix Excel not responding due to large data.
Step 1: Go to the search bar, type Control Panel & open the first result.

Step 2: Then click on the Devices and Printer.
Step 3: To set the Printer to default, you have to right-click on the Microsoft XPS Document Writer. This will set it to a default printer.
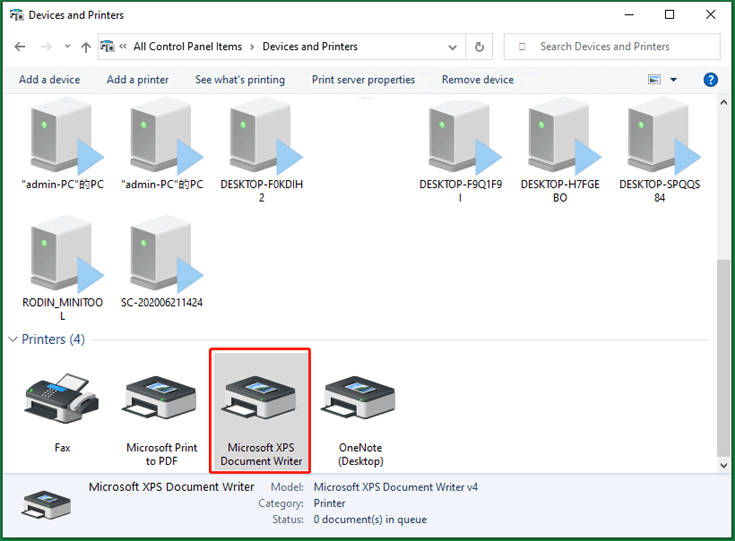
At last, try to open the Excel file again to verify the issue.
Method 7: Close the Unnecessary Excel Process
Running too many Excel processes in the background can lead to Excel file not responding errors. It is vital to close all the unnecessary running Excel processes to overcome the issue.
For this, follow these steps:
- Press the “Ctrl+Shift+Esc” keys together to open Task Manager.
- Check the “EXCEL.EXE” in the list of processes.
- Then, right-click on it if it’s running, and click on “End Task” button.

Also Read: Excel Not Enough System Resources to Display Completely Error!
Method 8: Solve Excel Not Working by Repairing MS Office
Another possible solution to tackle this problem is to repair the Microsoft Office. A corrupt or incomplete installation of the Office package can result in this message. Consider repairing the Office files and enjoy a seamless worksheet experience. To know the complete steps, Click Here.
Method 9: Reinstall Microsoft Excel
Uninstalling and reinstalling the fresh copy of MS Excel can help you to escape the issue. Follow the given steps to do so:
- Go to the search bar, type Control Panel & open the first result.
- Navigate through the “Programs” >> “Programs and Features“.
- Search for Microsoft Office and right-click then select “Uninstall“.
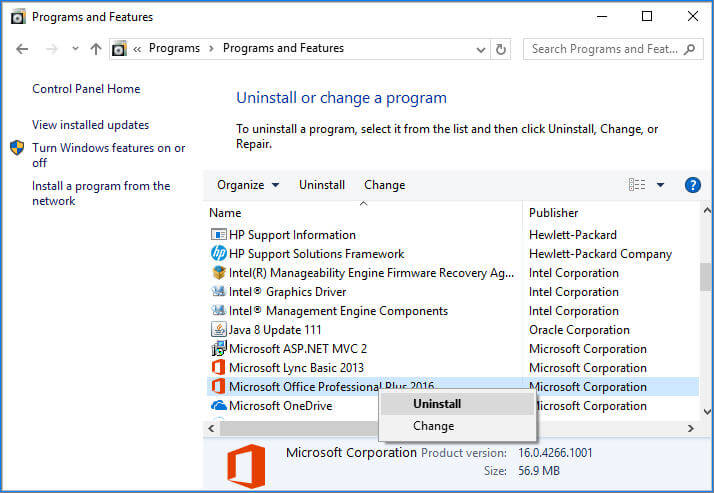
After uninstalling, now download a fresh copy and install it again.
Method 10: Repair Corrupted Excel Workbook
Mostly it is seen that such Excel keeps flashing not responding encounters due to corrupt or damaged Excel workbook. So, to troubleshoot it, you need to first repair corrupt or damaged XLS/XLSX files using the Open and Repair feature. It is a free Excel built-in utility that can solve the corruption issue in files effectively. To know how to use this feature, Click Here.
For severely corrupted Excel documents, it’s highly recommended to use the most reliable Excel Repair Tool. Apart from file repair, this software can do easy recovery of charts, cell comments, tables, shared formulas, chart sheets, images, formulas, numbers, sort and filter, text, and other objects, etc from the corrupted worksheet.
How Do I Recover an Excel File That Is Not Responding?
You can recover an Excel file that is not responding by using the “Recover Unsaved Workbooks” feature. Once your Excel program starts responding then you can use this option. Follow these steps:
- Run the Microsoft Excel application >> click on the File >> Open >> Recent.
- Search and select the exact one – unsaved Excel document.
- Click on the “Recover Unsaved Workbooks” and wait for the process to complete.

- Open the lost Excel document then click “Save As” and save this document into any other safe place.
Related FAQs:
What Happens When Excel Stops Responding?
When Excel stops responding, at that time you can’t even perform a single task within the spreadsheet.
Why Is My Excel File So Slow and Not Responding?
Your Excel is slow to respond either the workbook contains a lot of data, macros, formulas, add-ins, etc. or the file is corrupted.
Is It Common for Excel to Freeze When Working with Large Datasets?
Yes, Excel may struggle to handle the large datasets, leading to crashing or freezing problems.
How Do I Make Excel Respond Faster?
To make Microsoft Excel respond faster, try these tricks.
- Optimize references & links.
- Allow for extra data.
- Minimize the used range.
- Use functions efficiently.
- Create faster VBA macros.
Bottom Line
Microsoft Excel not responding error can be frustrating but is often manageable with the right solution. However, by identifying the exact reason and applying the techniques mentioned in this blog, you can escape this problem effectively and enjoy a seamless spreadsheet experience.