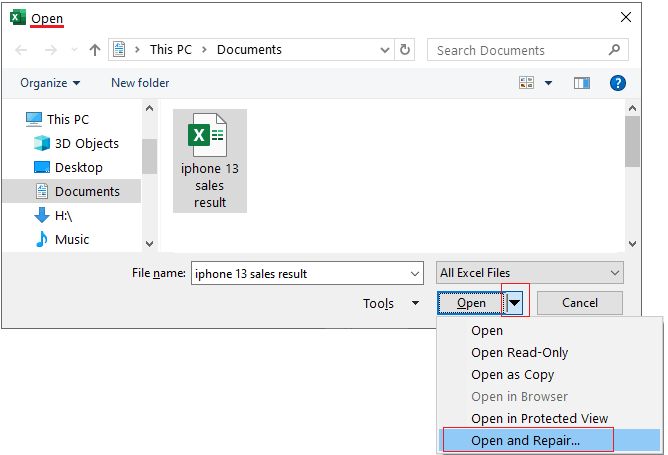Encountering the “Microsoft Excel has stopped working” error can be frustrating, especially when you’re in the middle of important tasks or trying to save a file. Well, in this blog, I will explore the most effective solutions to fix this problem quickly and efficiently. So, let’s get started…

To fix corrupt Excel files, we recommend this tool:
This software will prevent Excel workbook data such as BI data, financial reports & other analytical information from corruption and data loss. With this software you can rebuild corrupt Excel files and restore every single visual representation & dataset to its original, intact state in 3 easy steps:
- Try Excel File Repair Tool rated Excellent by Softpedia, Softonic & CNET.
- Select the corrupt Excel file (XLS, XLSX) & click Repair to initiate the repair process.
- Preview the repaired files and click Save File to save the files at desired location.
Why did My Excel Stop Working?
Following are the responsible reasons for Excel’s stopped working error.
- Outdated Excel Application
- Faulty Add-Ins
- Corrupted Excel workbook.
- Sometimes inconsistent or problematic macro prevents the proper functioning of Excel applications.
- Virus intervention and antivirus conflict with Excel.
- The corrupted MS Office suite also leads to an Excel not working error.
Best Software to Fix Excel Stopped Working Error
Chances are high that your Excel file has stopped working because of some corruption issue in it. So to deal with this, you should try an expert’s recommended solution i.e. MS Excel Repair Tool.
It is a special tool that is specifically designed to repair such kinds of files so that one can easily continue to work on that file. This repair tool searches for .xls files in the folder specified by the user. The file that is found to be corrupted will create a preview in the Excel Repair window.
Some quality features of this tool:
- The interface is very simple, with a large toolbar of buttons to add files or folders to the application.
- With this software, you can repair your corrupted Excel file.
- It can easily restore all corrupt Excel files and also recover everything which includes cell comments, charts, worksheet properties, and other related data.
- The corrupted Excel file can be restored to a new blank Excel file.
- It has the ability to recover the complete data from the file and restore them even without modifying the original formatting.
Steps to Utilize MS Excel Repair Tool:
How to Fix Microsoft Excel Has Stopped Working Error?
Here I have listed down some best fixes to resolve the Excel Has Stopped Working Error.
- Start MS Excel in Safe Mode
- Disable Faulty Add-ins
- Check for Antivirus Conflicts
- Repair MS Office
- Keep your Windows Updated
- Recompile Macros
- Ensure Excel Is Not Used By Any Other Process
- Use Open & Repair Tool
- File Is Created By 3rd Party App
Solution 1# Start MS Excel In Safe Mode
This is the first solution to fix the error, try to run the Excel file in safe mode to do following the steps:
- Press Windows+ R to open the command prompt or open from the Run option in the Start Menu.
- Then in the command prompt type exe/safe to open the MS Excel in the safe mode.

- After that press, the Ctrl button > open Excel file is another option to use the safe mode.
Hope this will help you but if not then try the second solution.
Solution 2# Disable Faulty Add-ins
Follow the steps to check Add-ins:
- Go to the File Menu > click on the Excel Options.
- Then in the Excel Options window, Add-ins option is available on the left-hand side.
- Here you can see the list of the Active Application Add-ins.
- Every add-in has its name location and Type mentioned in the list. In this example, the type of this Add-in is COM Add-in.

- Next, go to the Manage option, available at the bottom, and set COM Add-ins > click on the GO button.

- A COM Add-Ins dialog box will appear on the screen > then in the above image, uncheck the first checked option > and click OK button.

Hope that after completing the whole process you are able to open the Excel file without any error.
Solution 3# Check For Antivirus Conflicts
It is seen that antivirus conflict can also cause the Excel has stop working error message. So here try to fix the antivirus conflict, and remove the entire antivirus program integration with Excel. Well while doing this here you need to remove the entire add-ins of the antivirus program from the Excel application.
Apart from that also check if your antivirus is outdated then try updating it as this might hamper the Microsoft Office application and eventually Excel also.
Also Read: Fix Document Not Saved Error in Excel!
Solution 4# Repair MS Office
It is seen that MS Office conflict is also creating the issue so here try to repair it to fix the issue. Follow the steps:
- Go to Control panel > select the Microsoft Office from the list.
- And go to the command prompt and type appwiz.cpl and press Enter.

- Click on the Change option

Note: When you click on the Change option then an office window appears on the screen. Select Quick Repair option > click on the Repair button > Now you can see the repairing process starts.

- When the repairing process completes a confirmation message appears on the screen > click on the Close button and open the Excel file.

Please Note: The given steps are for the MS Office 2013 application, it might happen some of the steps are different as per your Excel version.
Solution 5# Keep Your Windows Updated
Well, it is also found that the outdated Windows system also causes the issue. So, if any latest updates are available on the web then update your application with the latest update. It is always good to keep your operating system updated with the latest updates this keeps the system healthy. Follow the steps to do so:
- Click on the Start button > go to the Control Panel.
- And click System and Security.
- Then at the Windows Update option > click on Turn automatic updating on or off.
- Next, select Install updates automatically (recommended) option or Check for updates but let me choose whether to download and install them option.

Solution 6# Recompile Macros
This is the last manual solution that you can try if none of the manual solutions works for you. Here you need to check for the problematic macros as some users have confirmed due to macros they are getting Excel stops working errors.
Well, this doesn’t mean you need to stop using them. Here check out how you make use of the Macros to avoid the Excel has stopped working error:
Follow the steps to do so:
- Start Excel > click on Developer > Visual Basic.

- And go to Tools > Options.

- As the Options window opens > under the General tab > clear the ‘Compile on Demand’.
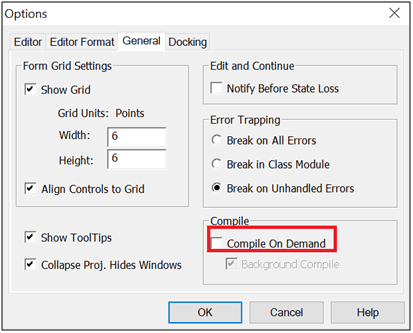
- Then in the Project navigation pane > right-click Module > choose ‘Insert’ for inserting a new module.
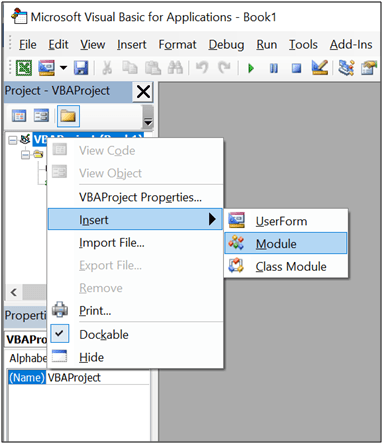
- After that save your spreadsheet > exit the Excel application
So this is it and the next time when you make use of the macros, the Microsoft Excel has stopped working error message will not appear.
Solution 7# Ensure Excel Is Not Used By Any Other Process
If your Excel application is already opened by another process or program at that time it’s quite common to encounter Excel not responding issues.
To troubleshoot this Excel not working issue let the ongoing task get over first and then attempt for any other action.
Or as an alternative option, you can close all the running applications completely from your task manager. After that, you can freshly start your Excel application.
Solution 8# Use Open & Repair Tool
As already said, Excel file corruption is another foremost reason for this error message. You can get rid of this error and fix the file corruption by using a free Open & Repair tool.
Here is how you can use this feature:
- Open Excel >> Go to the Open.
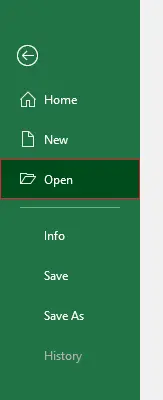
- Browse & choose a corrupted Excel workbook.
- Under an Open dialog box, you have to choose the corrupt .XLS or .XLSX file.
- Finally, click on the Open arrow >> Open and Repair >> Repair.
Solution 9# File Is Created By 3rd Party App
If the Excel file which you are using is generated by any 3rd party application then it may have a chance that it is generated incorrectly. Or some of the functions used in it are not working properly when the Excel sheet is opened.
If this situation occurs, then do the testing of the features in some new Excel file but outside the 3rd party application.
Related FAQs:
How to Fix Microsoft Excel Quit Unexpectedly?
To fix Microsoft Excel quit unexpectedly by trying the below tricks:
- Quit all programs & close all windows.
- Perform the clean restart.
- Remove & reinstall the Excel program.
- Use the Repair Disk Permissions feature.
Can I Recover an Excel File I Saved Over?
Yes, you can recover an Excel file that is saved over by using the AutoRecover feature. Here are the steps to be followed: go to ‘File’ > ‘Info’ > ‘Manage Workbook’. Click on the ‘Recover Unsaved Workbooks’ and check if your new work was automatically stored there.
How Do I Unfreeze Excel?
To unfreeze Excel, click on the View > Window > Unfreeze Panes.
Final Thoughts
The Microsoft Excel has stopped working Windows 10 error can be fixed using these straightforward methods specified in this post. However, if none of the manual solutions works, you can go for the MS Excel Repair Tool. This is a reliable tool to fix various Excel errors and recover the entire data stored in it.
For further assistance, consider contacting Microsoft Support.