Can’t perform calculations in MS Excel due to the dreaded error message “You’ve entered too many arguments for this function.“? If your answer is Yes, then fear not, as I am here to provide you with inclusive guidance on solving this frustrating error. No matter whether you’re an expert Excel user or a novice, you can easily get rid of it by applying the step-by-step solutions discussed in this post and analyzing data in no time.

Read further to know more in detail…
To fix corrupted Excel files, we recommend this tool:
This software will prevent Excel workbook data such as BI data, financial reports & other analytical information from corruption and data loss. With this software you can rebuild corrupt Excel files and restore every single visual representation & dataset to its original, intact state in 3 easy steps:
- Try Excel File Repair Tool rated Excellent by Softpedia, Softonic & CNET.
- Select the corrupt Excel file (XLS, XLSX) & click Repair to initiate the repair process.
- Preview the repaired files and click Save File to save the files at desired location.
Quick Fixes:
Part 1- What Does You’ve Entered Too Many Arguments for This Function Mean?
Excel you’ve entered too many arguments for this function error typically occurs when you are using an inbuilt Excel function, like IF, SUM, SUMIF, VLOOKUP, COUNTIF, or AVERAGE to perform calculations in the worksheet. When this peculiar error appears, it means that you have provided countless arguments or parameters to the function beyond its limit.
However, Excel functions have specific syntax requirements, and exceeding the allowed number of arguments can lead to this error.
Part 2- How Many Arguments Is Too Many in Excel?
You can provide only 60 arguments in the Excel function. But if this limit is exceeded, it can display various errors in your spreadsheet including too many arguments to function Excel errors.
So, it is vital to enter only 60 arguments to function to avoid any error or interruption while calculating in a spreadsheet.
Part 3- Common Reasons for the Error Message
Various reasons can contribute to many arguments error. Some of the major factors are as follows:
- Improper Syntax- Excel requires accurate syntax to accomplish functions correctly. Even a small typo or misplaced character can cause this error.
- Nested Functions- Using the nested functions, where one function is nested within another, Excel may struggle to process the formula properly and cause this warning message.
- Excel Workbook Corruption- Many formula errors and issues in spreadsheets are triggered due to corruption in the file that needs to be repaired on time.
- Extra Commas or Parentheses- Unintentionally adding extra commas or parentheses in the function can result in the occurrence of this error.
- Data Range Problems: If there is an issue in the data ranges or cell references used in the function.
As you have identified the potential roots, now let’s explore the ways to troubleshoot it successfully.
Part 4- Workarounds to Solve Excel You’ve Entered Too Many Arguments for This Function Error
Luckily, fixing this error is not as daunting as it may seem at first. By following the below methods, you can address this issue efficiently:
Workaround 1- Check the Formula
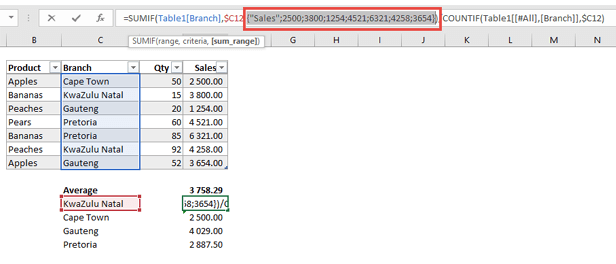
Since you are getting the error while performing calculations in the worksheet, therefore, you should first check whether you’ve used the correct formulae or not. Simply verify for missing or extra arguments, opening and closing parentheses, or misplaced commas.
Also Read: Fix Excel Formula Is Too Long Error
Workaround 2- Verify Function Syntax
Another very crucial step that you need to take to resolve you have entered too many arguments for this function Excel error is verifying the syntax. Make sure that all the function names & arguments are spelled appropriately and in the correct order.
Also, ensure that the brackets are placed correctly within the formula.
Workaround 3- Fix You’ve Entered Too Many Arguments for This Function by Breaking Down the Complex Formulas
If you are using a complex formula with various nested functions, you can break it down into smaller parts. This will help you to say goodbye to this error and enjoy a seamless calculation experience in the worksheet.
Workaround 4- Repair Corrupt MS Excel File
Excel “you entered more arguments for this function than are supported in the current file format” error can also trigger due to file corruption. In such a case, go for the Excel’s Open and Repair feature to repair your corrupted Excel workbook.
Follow these steps to run this utility:
- Open the Excel application >> click File tab >> choose Open.
- Select the Browse to choose the problematic file.
- Under the opened dialog box, choose the corrupted document.
- Click the arrow next to the Open button >> click Open and Repair.
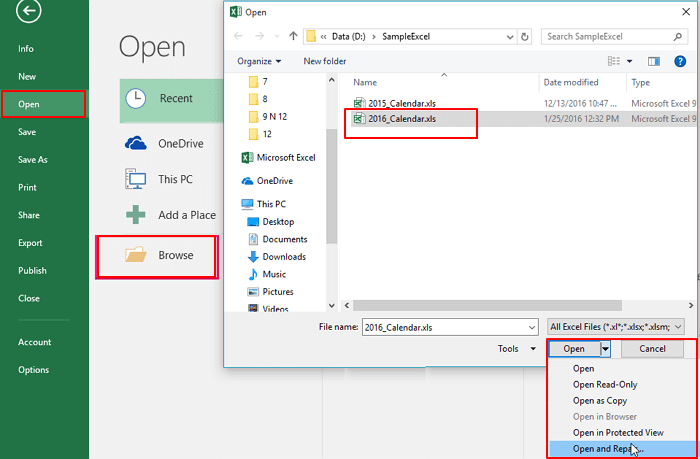
- After this, you will have to click Repair button from various options to recover as much of the data as possible.

- Click Close button.
If the Open and Repair tool fails to work, it means the file is severely damaged. Using a sophisticated Excel Repair Tool, you can repair severely corrupted Excel files and recover all its components. It can fix corrupt Excel files such as .xls, .xlsx, .xlsm, .xltm, and .xltx with 100% integrity.
Workaround 5- Simplify the Nested Functions
Many Excel users have reported that they faced “you have entered too many arguments for this function VLOOKUP or IFERROR” due to nested functions in their formulas. It might be the reason you are also facing the same error.
To tackle the situation, consider simplifying the nested functions within the formula.
Part 5- How to Avoid This Formula Error?
To minimize the likelihood of encountering this annoying error in the future, follow the below effective measures:
- You should check your formulas twice for syntax errors before you finalize them.
- Often use Excel’s built-in features & functions whenever possible.
- Break down the complex formulas into smaller parts.
- Regularly check & debug your Excel formulas to identify any errors early on.
Also Read: Resolve “Excel Found A Problem With One Or More Formula References” Error
User Questions and Answers
In Microsoft Excel, Arguments can be text, numbers, logical values like arrays, TRUE or FALSE, cell references, or error values like #N/A.
No, this error message can trigger in any Excel functions that involve extensive calculations or nested functions.
The maximum number of arguments in the Excel formula is 255.
When you enter more arguments to a function beyond its limit, then too few arguments to function Excel error occurs. It might also be possible that you have received this error due to incorrect syntax or excessive nesting of functions.
When a function has too many arguments, consider reducing the arguments' number to deal with the situation.
64 different IF functions can be nested in MS Excel.
Yes, you can diminish the chances of meeting this error in the future by double-checking the formulas, breaking the complex formulas, and using Excel's built-in functions. What Is an Argument in Excel?
Are There Any Specific Excel Functions Prone to This Error?
What Is the Maximum Number of Arguments in Excel Formula?
Why Is Excel Saying I Entered Too Few Arguments?
What to Do When a Function Has Too Many Arguments?
Is There a Limit to How Many IF Functions Can Be Nested?
Can I Avoid This Error from Occurring in The Future?
Closure
Experiencing warning messages while performing calculations using functions in Excel is quite common. But with patience and the right solution, you can effectively resolve them. Likewise, by following the methods for how to fix you’ve entered too many arguments for this function in Excel outlined in this blog, you’ll be equipped to correct it more efficiently.
Thanks for reading!

