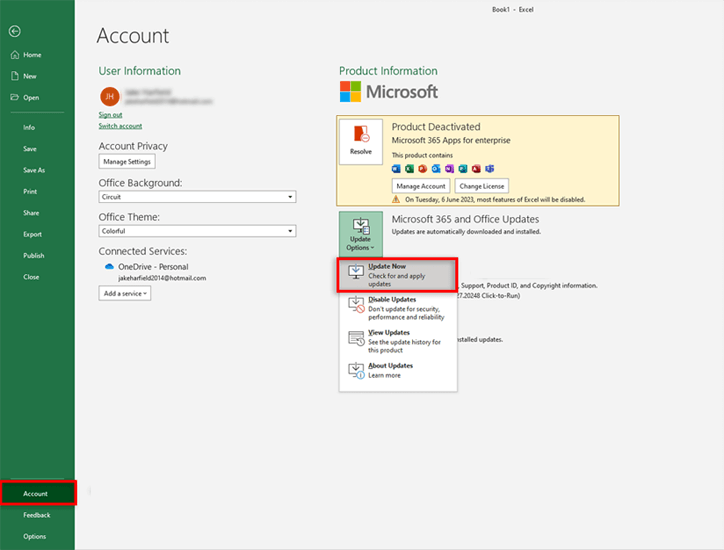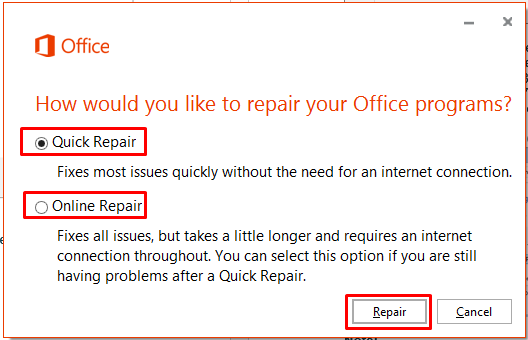The error message “Microsoft Excel not enough system resources to display completely” occurs when working with large datasets or complex spreadsheets. Once this cryptic error appears, Excel eventually freezes, crashes, or even refuses to re-launches. However, it is vital to understand this error for effective troubleshooting.
Here’s the screenshot of this error:

In this post, I will explore the roots of this error, its possible causes, and equip you with effective solutions to solve it & get your Excel back on track.
To repair corrupt Excel file, we recommend this tool:
This software will prevent Excel workbook data such as BI data, financial reports & other analytical information from corruption and data loss. With this software you can rebuild corrupt Excel files and restore every single visual representation & dataset to its original, intact state in 3 easy steps:
- Try Excel File Repair Tool rated Excellent by Softpedia, Softonic & CNET.
- Select the corrupt Excel file (XLS, XLSX) & click Repair to initiate the repair process.
- Preview the repaired files and click Save File to save the files at desired location.
What Does It Mean When Excel Says Not Enough System Resources to Display Completely?
You may receive an Excel error not enough system resources to display completely when using the Controller Excel link. It also occurs when doing some simple operations in the worksheet like updating cells or doing modifications in the cell content.
When this warning message appears, it simply means that your file is too large or contains a huge number of features, so you are running low memory resources and cannot perform further operations in the spreadsheet.
Common Errors Occurs When Excel Ran Out Of Resources
Well, Excel ran out of resources error is common among Excel users and it displays in many different ways to the users, such as:
- Out of Memory
- Not enough System Resources to Display Completely
- There isn’t enough memory to complete this action. Try using less data or closing other applications.
- Excel cannot complete this task with available resources
All these errors are related to memory and can be very generic. Identifying the real cause of the issue is quite complicated. Moreover, if your file size is bigger it contains a huge amount of data then you can have low available memory resources.
Why Excel Not Enough Resources to Display Completely Error Occurs?
Recognizing the roots helps users to resolve the issue promptly. So, let’s take a look at the common causes of this message:
- Large Excel file with a huge amount of data
- Interfering the Excel add-ins
- Running multiple applications simultaneously
- Inadequate RAM and its role in the error
- Corrupted MS Office or Excel workbook
- Using an outdated version of Excel application or OS.
How to Solve “Excel Not Enough System Resources To Display Completely” Error?
Although there is no exact solution that you can use to fix the Excel ran out of resources error, you can try a few possible solutions and make your Excel error-free. Try the given solutions one by one and if it did not help then simply go to another solution from the list:
Solution 1- Check Contents Of The Spreadsheet
The very first thing you need to do is to verify whether the error is specific to one workbook or others created from the same template. Things that cause the out-of-memory error messages are:
- Inserting a row or column
- Performing calculations
- Copy and pasting
- Sorting
- Opening or closing the workbook
- Running VBA
If while performing any of the above actions, you are getting the error, then check what is going wrong in your file. Recheck the formulas, calculations, avoid using excess shapes, complex PivotTables, macros, and complex charts with many data points.
Also if you are using the Shared Workbook features then this might be the reason for getting the not enough resources Excel error. Cleaning out the Custom Views will help you fix the available memory issues.
Steps to do this:
- Click on the Excel ribbon and hit the View tab.

- Then from the Custom Views on the dialog box choose the Delete button.

Well, deleting the Custom Views does not delete anything in the Excel spreadsheet, this will delete the print areas and filters and these can be easily reapplied.
Also Read: Fix ‘Excel Ran Out of Resources While Attempting to Calculate’
Solution 2- Disable Add-ins
It might happen that the add-ins you are running cause the error so try disabling them to allow Excel to work properly and fix the not available resources error.
Follow the steps to disable add-in:
- Open Excel.
- Click File > Options > Add-ins.

- Then at the bottom of the window near Manage > click the Go button.

- And select the add-ins you want to disable or remove.

- Now to disable the add-in just uncheck the box in front of its name. And to uninstall the add-in select it > click Remove.
- Click OK to save the changes and go to the document.
If after removing the add-ins the error is resolved then contact the manufacturer of the add-in for support.
Solution 3- Install The Latest Windows Updates
Well, as I always said it is very important to update your Windows system with the latest updates. So, make sure to install the important and optional updates, these can fix the issues and errors by replacing the outdated files and fixing vulnerabilities.
To check & install the latest Windows updates, Click Here.
Solution 4- Use Different Default Printer
When you start Excel it uses the default printer to help the users to render the file. Try testing with “Microsoft XPS Document Writer” as the default printer and check if the Excel ran out of resources “available resources” error is fixed.
Follow the steps:
- Close Excel > and open the printer and faxes Window (XP) or Devices and scanners (Vista, 7, 8, 10)
- And right-click the “Microsoft XPS Document Writer” printer.

- Click Set as Default.
Hope this helps you to resolve the error, if not then try another solution.
Solution 5- Update MS Excel
As already mentioned in the causes, running an outdated version of software can lead to this error. Installing the latest version of Excel can help you in getting rid of this problem. So, let’s follow the below steps to update the Excel:
- Type Microsoft Excel in the search bar.
- Select Account option from the left pane >> click Update Options.
- Now, from the context menu, choose “Update Now”.
Solution 6- Disable Antivirus to Fix Excel Not Enough System Resources To Display Completely
In some cases, Antivirus causes the issue by scanning the Excel file or other data in the file. So, check whether the antivirus program is conflicting with the Excel program, to test this temporarily disable the antivirus program and restart the Excel file.
Follow the steps to disable the antivirus program on your PC:
- Go to Windows Settings.
- Click Privacy & Security >> Windows Security >> Virus & Threat Protection.

- Find the “Virus & threat protection settings” section and click on it, then click Manage settings.
- Ensure to disable the “Real-time protection option.

Now check if the error message is prompted or not.
Also Read: Fix Excel Not Enough Memory Error
Solution 7- Run Excel in a Safe Mode
If third-party applications are culprits, then it is recommended to start your Excel program in a safe mode to check for the Excel not enough resources to display completely error. To learn how to open and run Excel in safe mode, Click Here.
Solution 8- Repair MS Office
There is a huge possibility that Excel not enough system resources has occurred due to corruption in MS Office, so consider repairing it promptly to solve the error. Here are the steps to be followed:
- Go to Start menu >> Settings.
- Choose Apps >> then click on Installed Apps or Apps & Features.

- Then, locate Microsoft Office >> click the 3 dots menu behind it.
- After that, click on Advanced options >> Online Repair.
- Finally, click on Repair > Repair.
Solution 9- Use 64 Bit Version Of Excel
The common reason for getting the Excel not enough system resources to display completely is running large Excel files, and this uses the memory available in the 32-bit Excel application.
In the 32-bit application, there is a 2 GB limitation. So, if the processes require more than 2 GB, then move to the Microsoft Excel 64-bit version. This provides more space and it is estimated this error is resolved now.
Solution 10- Perform A Clean Installation to Fix Not Enough System Resources To Display Completely Excel
Does the error message appear sometimes after rebooting or shutting down some of the applications? Then it might happen the other applications are consuming the system memory and not enough resource is allocated to Excel.
Then close the extra applications running on the system
Moreover, if there is any other issue causing this error then perform a clean boot in Windows and reinstall the applications
How to Get Excel Corruption Issues Resolved Using Excel Repair Tool?
Many times, Excel errors are generated due to corruption in the Excel file. In such a situation you can use the trusted and professionally recommended MS Excel Repair Tool. This is an advanced repair utility and is designed with an easy-to-use algorithm so that novice users can use it with ease. With this, you can fix various Excel errors, and repair corrupted, damaged Excel workbooks.
It also helps you to recover lost, deleted data in the preferred location without any modification. So, apply this tool once and make your Excel file error-free without doing anything manually.
Steps to Utilize MS Excel Repair Tool:
Related FAQs:
Is This Error More Common in Specific Excel Versions?
Yes, this is mainly occurring in the older version of Excel with limited resource-handling aptitudes.
How Do I Fix Excel Ran Out of Resources?
You can fix Excel ran out of resources either by restarting the PC or reinstalling the Excel/Office.
Does RAM Affect Excel Performance?
Yes, RAM affects the performance of Excel.
What Is the Maximum RAM For Excel?
Excel 32-bit & Excel 64-bit have different RAM: For 32-bit, the maximum RAM is 700 MB and for 64-bit, the maximum RAM is 2GB.
How Do I Give More Resources to Excel?
You can give more resources to Excel by following the below steps:
- Open the Task Manager.
- Find Microsoft Excel under the Apps.
- Then, right-click on it to go to Details.
- Under Details Tab, right-click on Excel.Exe again & in a pop-up menu Set the priority to High.
Wrap Up
In conclusion, with the solutions outlined in this blog, you will easily be able to troubleshoot the not enough system resources to display completely Excel error. All you need to do is follow the step-by-step methods to solve the error for a seamless Excel experience.
Thanks for reading!