The “There isn’t enough memory to complete this action” is a common error message in Excel that can arise due to numerous reasons, typically related to system resources and handling of large files or complex operations. However, this error can interrupt the smooth functioning of the spreadsheet and lead to inconvenience of data. Well, in this blog, I will discuss the insights into this error, its causes, and how to fix this error:

To repair & recover corrupted Excel sheet data, we recommend this tool:
This software will prevent Excel workbook data such as BI data, financial reports & other analytical information from corruption and data loss. With this software you can rebuild corrupt Excel files and restore every single visual representation & dataset to its original, intact state in 3 easy steps:
- Try Excel File Repair Tool rated Excellent by Softpedia, Softonic & CNET.
- Select the corrupt Excel file (XLS, XLSX) & click Repair to initiate the repair process.
- Preview the repaired files and click Save File to save the files at desired location.
Why Does My Excel Say Not Enough Space?
Before addressing Excel not enough memory error, it is important to extract the roots for better resolution. So, let’s check out the common causes:
- Handling large Excel spreadsheets with many sheets.
- Running unnecessary applications in the background.
- Corrupted Excel file.
- Microsoft Excel Add-ins.
- Running out of storage space.
- 3rd-party antivirus software can conflict with the Excel application.
- Outdated Excel software.
- Enabling Graphics Acceleration.
How to Resolve Solve “There Isn’t Enough Memory to Complete This Action Excel” Error?
Follow the below steps to overcome this situation.
Quick Fixes:
Method 1- Close Background Running Applications
Running unnecessary applications in the system’s background can lead to this error. Consider closing the unnecessary applications that aren’t running in the background of the computer to overcome this situation.
To do so, follow the below steps:
- Open Task Manager by pressing Ctrl + Shift + Enter keys.
- Under Process tab, you have to right-tap on the non-essential apps >> select End task.
Method 2- Check for Lack of PC Memory
It is seen that many cheaper PCs are having only 1 to 2 GB of memory space. Well, it’s enough for browsing the internet and many more tasks but not fit under these circumstances.
- If you are using a Windows 7 or XP 32-bit version PC, you need to use the 4GB memory space.
- Users of Windows 7 or Windows 10 64-bit version need to buy extra memory.
After launching Microsoft Excel 2016, Microsoft is pressuring users to install 64-bit Office in order to skip the running out of memory and resource issues. In their previous version of Excel, Microsoft suggested 32-bit because some of the controls and add-ins were not yet present in the 64-bit compatible versions. If you are dealing with a lot of macros, it is recommended to test it first before migrating to 64-bit Excel.
Method 3- Fix Excel File Corruption
Sometimes, in Microsoft Excel there isn’t enough memory to complete this action warning message appears due to Excel file corruption. In such a case, it is recommended to use the Open and Repair tool to fix the XLS/XLSX file corruption.
Here’s how to use this utility:
- Open Excel >> Open.
- Now, browse to navigate the corrupted workbook.
- Under an Open dialog box, you have to choose the corrupted Excel document.
- Then, click on an arrow next to “Open” button >> click on Open and Repair.
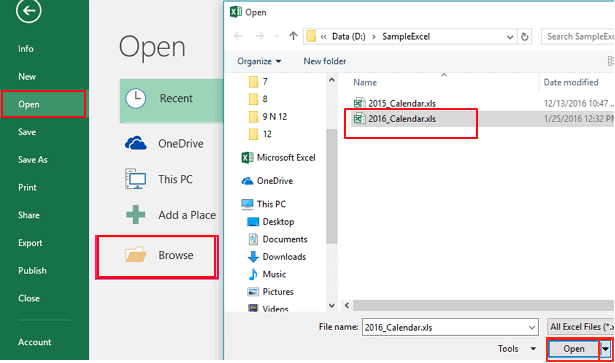
- If you want to recover as much data from your workbook, pick Repair.
In case the Repair option isn’t able to get back your data, click Extract Data.

Apart from this Microsoft built-in tool, you can use an advanced third-party Excel Repair Tool for an instant Excel file repair solution. With this unique tool, you can repair multiple Excel files in just one go and easily recover entire data in your desired location. It is very easy to use and quite compatible with both Windows as well as Mac OS. So, just download, install, and try it once.
Method 4- Separate Excel Files Into Different Workbooks
Splitting the large Excel files into separate workbooks will avoid the complexity of handling Excel large files.
By implementing this trick you can easily avoid the restriction of using 2GB memory space on Excel files.
Here are the steps that you need to follow:
- Select the sheet from your workbook sheets tab. Make a right-click over the sheet and then from the menu choose the “Move or Copy”

- By pressing the “Ctrl” key you can select several other non-adjacent sheets.
- From the opened window of “Move or Copy“, choose the “(new book)” option which is present under the list of “To book”. Also, choose the option of “Create a copy” >> click the “OK” button.
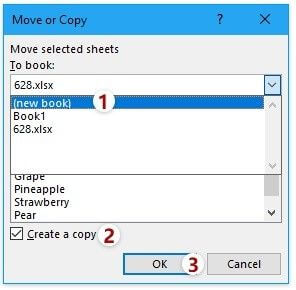
- Your chosen worksheets are now shifted to a fresh new workbook. Hit the “File” tab and choose the “Save” option to save new Excel.
Also Read: Excel Not Enough System Resources to Display Completely Error!
Method 5- Switch to the Manual Calculation Method to Fix There Isn’t Enough Memory to Complete This Action Excel
To solve Excel out of memory error you need to stop the Excel application for recalculating the complete data after any changes. To set manual calculations to your Excel workbook, you need to follow these steps:
- Go to the “File” tab from the Excel ribbon
- From the list of appearing menus choose the “Options”.

- This will open the Excel Options window; here you have to choose the “Formulas” tab from the left pane.
- Hit the Manual option which is present under the section of the calculation option.
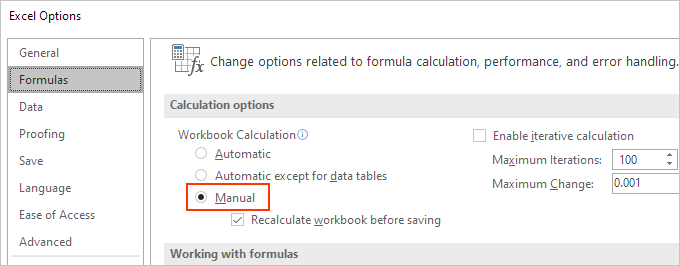
- Here you will see an option “Recalculate workbook before saving” if you keep this option enabled then each time before saving the workbook, complete data is recalculated.
Besides this, you can also approach the faster method of worksheet’s manual recalculation.
- Follow this path: Formulas > Calculations Options > Manual

- You can also press the “Calculate Sheet” option present in the Calculation section.
- Or just free the “Shift” and “F9” keys together from your keyboard. This will perform a quick calculation over the data of your current worksheet.
Method 6- Update Your Excel Program
This issue generally appears while trying to erase one single row in an Excel sheet. To overcome this error, check if the software is updated or not. To update it, follow these steps:
- Go through the File menu >> Account.
- After this, Office Updates >> Update Now.

Now, check whether the issue is gone or not.
Method 7- Disabling Trust Center Settings
This error message is very irritating, as your computer or laptop has enough disk space in C or D drive and memory but Excel shows you don’t have enough memory available. Generally, this error message appears on Excel files that contain complicated formulas, calculations, or external resources.
That’s why; the security settings in Microsoft Excel will stop opening these files and show this irrelevant error message.
- First, you have to create a new Excel file and then navigate to the Options from File Menu.

- Click on the Trust Center Settings and under the Trust Center settings, uncheck all checkboxes in Protected.

Through this, you will help the Excel file to open without any security errors like “Microsoft Excel cannot open or save any more documents because there is not enough available memory or disk space”.
Once you press the OK and apply the settings, try to open the same Excel file which is showing the error.
Method 8- Change Advanced System Settings
This issue generally appears on 32-bit Excel, but sometimes also affects 64-bit Excel.
To fix this issue you have to set your paging file size to automatic, and follow the below-given steps:
- Navigate through the “Start-> Control Panel->Advanced System Settings.

- After that hit the Advanced->Performance> Settings->Advanced->Virtual Memory-> Change.
- Now, you have to mark the box for Automatically managing the paging file size for all drives.

- At last, click on the OK buttons to close all Windows.
Method 9- Visit Microsoft Support
If none of the above solutions work for you to fix Excel not enough memory error, it is advisable to contact the Microsoft Support team.
Unique FAQs:
What Is the Minimum RAM For Excel?
4 GB is the minimum RAM for Microsoft Excel.
How to Increase Excel Memory Limit?
If you are running out of RAM, increasing your system's virtual memory settings can help improve memory constraints.
How to Fix Not Enough Memory Resources Are Available to Complete This Operation?
You can run the chkdsk & DISM tool to repair a potentially corrupted system image.
How to Reduce Excel File Size?
To reduce Excel file size, you can try the below tricks:
- Remove unnecessary and formulas.
- Remove Pivot cache.
- Remove formatting.
- Save in binary format. 5. Compress the file.
Final Verdict
Microsoft Excel there isn’t enough memory to complete this action error can be frustrating. But it is often resolvable by optimizing your files, repairing your corrupted Excel files, upgrading Excel software, and applying other solutions specified in this blog.
So, let’s apply these solutions and enhance Excel’s performance along with reducing the likelihood of encountering this error.


