When copying data from one Excel spreadsheet to another, you may receive a frustrating warning message– “Excel ran out of resources while attempting to calculate.” This error can disturb your entire workflow & leave you scratching your head. Here’s the screenshot of the error:

This guide outlines the common causes and other significant information including its troubleshooting steps to solve the error.
To fix corrupted Excel files, we recommend this tool:
This software will prevent Excel workbook data such as BI data, financial reports & other analytical information from corruption and data loss. With this software you can rebuild corrupt Excel files and restore every single visual representation & dataset to its original, intact state in 3 easy steps:
- Try Excel File Repair Tool rated Excellent by Softpedia, Softonic & CNET.
- Select the corrupt Excel file (XLS, XLSX) & click Repair to initiate the repair process.
- Preview the repaired files and click Save File to save the files at desired location.
Quick Fixes:
- Close Unnecessary Apps Running in The Background
- Rectify Incorrect Formula
- Run the Excel Compatibility Mode
- Limit the Number of Processors
- Use Open & Repair Utility
- Repair MS Office
- Disable the Excel’s Multi-threaded Calculation
- Use Recommended Solution- Excel Repair Tool
Grab a Brief Info of This Error
When you encounter this Excel error, it means your PC disk runs out of capacity or processing power unable to finish the requested task. This message typically occurs when your source worksheet contains complex or improper formulas in the particular cell of the worksheet.
In simple words, it is a clear indication that the application is struggling to accomplish the calculations required by your worksheet.
Why Is Excel Saying It Ran Out Of Resources?
Here are the common causes of this error:
- Hyperthreading
- When the workbook holds incorrect or complex formulas
- Formulas that have circular references
- Excel workbook contains large datasets
- Run out of capacity on your PC
- Heavy applications in use
- Corruption in Excel file.
As you have identified the common factors, now it’s time to troubleshoot the error.
How to Stop Excel Ran Out Of Resources While Attempting To Calculate Error?
Follow the below step-wise solutions to troubleshoot it.
Method 1- Close Unnecessary Apps Running in The Background
The very first step that you need to take to solve this error message is- close needless processes & apps running in the background. This will free up the memory and help to run Excel smoothly.
To do this, follow these steps:
1- Simply press the CTRL + ALT + DEL together >> click on the Task Manager.
2- Next, click Processes tab & search for the unnecessary processes.
3- Once you have found it, right-click on that process >> select the End Task.
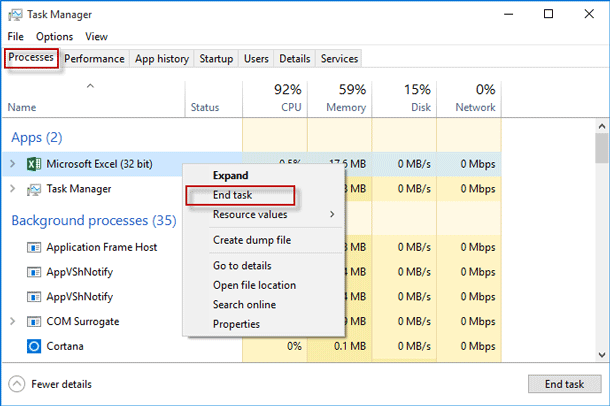
Now, restart MS Excel to check if the error is fixed.
Also Read: Excel Wizardry Unveiled: Solving “Excel File Locked for Editing” Error
Method 2- Rectify Incorrect Formula
As mentioned in the causes, an improper formula in the cell is the foremost reason for Excel ran out of resources while attempting to calculate one or more formulas error. However, you can easily fix it by verifying the formula that you have inserted into the cells.
To find out the incorrect formula, you can simply look for the exclamation mark over the cell, that has some glitches with the formula. If the entered formula seems incorrect, then correct it.
Method 3- Run the Excel Compatibility Mode
Another option that you can attempt to fix this Excel error is to check the compatibility mode.
For this, follow the below steps:
- Open MS Excel >> go to the File menu >> Choose Info
- Next, click on a Downward arrow in a Check for Issues.
- There, choose Check Accessibility and select the compulsory version.
- Finally, click Ok button.
Method 4- Limit the Number of Processors
You can diminish the number of device resources that MS Excel consumes by simply limiting the processor number that Excel uses. To restrict the number of the processors and solve this problem, follow the below instructions:
- Open the MS Excel document that is showing the error.
- Go to the File >> click on the More option.
- After this, choose the Options

- Under Excel Options, you have to click on an Advanced tab.
- Now, scroll down to Formulas section.
- Here, tick a Manual option and set number of processors to 1.
- Lastly, click on the Ok.

Method 5- Use Open & Repair Utility
Excel file corruption can also trigger this peculiar error message. You can use Excel’s inbuilt utility – Open and Repair to repair the corrupted Excel file.
To use this tool, follow the instructions cited below:
- In MS Excel, click on File tab >> click Open.
- Then, click on Browse option to select a corrupted file.
- After this, in the Open dialog box, click on a specific file or all files that are corrupted.
- At this time, click on the arrow next to an Open button >> click on Open and Repair
- You will get a dialog box, click on a Repair.

- Once the file is repaired successfully, a message will seem (as shown below).
- Finally, click Close and check for the issue.
Method 6- Repair MS Office to Fix Excel Ran Out of Resources While Attempting to Calculate
Many users have reported that they received an error while attempting to recalculate the formula due to an issue in the Excel application. It is likely that you are too getting this error message due to the same reason.
In such a situation, you can go for the Quick Repair feature. Follow these steps:
- Initially, right-click on a Start menu >> Go to the installed Apps or Apps & Features (Windows 10).
- Find the Microsoft 365 or Microsoft Office 365.
- Next, click on the More option next to the located app & pick Modify >> Click Yes.
- On the Microsoft Windows, you have to choose Quick Repair & click on the Repair.

- Again, click on Repair button to confirm.

Also Read: Solving “Damage to The File Was So Extensive That Repairs Were Not Possible” Excel Error
Method 7- Disable the Excel’s Multi-threaded Calculation
In Microsoft Excel, the Multi-threaded Calculation feature is by default enabled. You can simply disable this feature to calculate the formula without any problem.
- In Excel, go to the File >> click on the More option.
- After this, choose the Options
- Under Excel Options, you have to click on an Advanced tab.
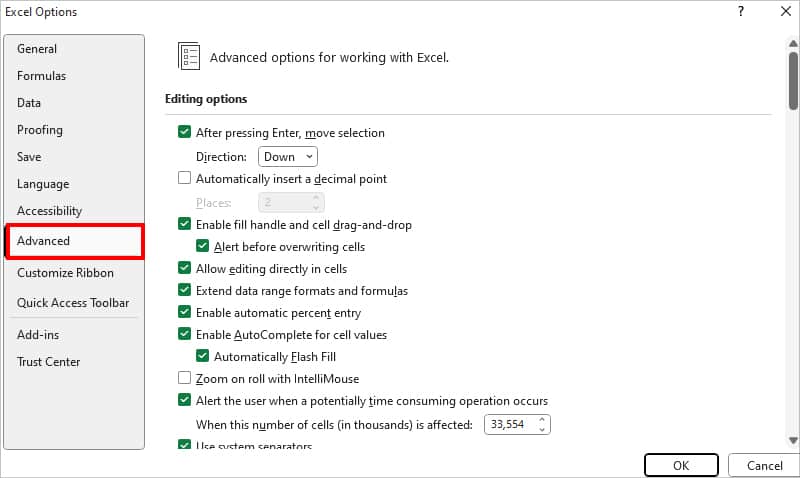
- Then, scroll down to Formulas section and untick the Enable multi-threaded calculation This will disable this feature & click OK.

What If Manual Methods Failed?
Let me tell you very clearly, the above methods can only fail to work if your Excel file is severely corrupted. In that case, it is recommended to use a competent Excel Repair Tool.
This utility can quickly repair damaged Excel (.XLS/.XLSX) files in no time. Also, it has the ability to recover all components from the file, such as tables, charts, formulas, pivot tables, etc.
The best thing about this Excel recovery tool is- you can even download the free demo version of the tool to preview the recoverable objects.
Steps to Use This Tool
Frequently Asked Questions:
Can I Continue Using The 32-Bit Version of Excel If I'm Facing Resource Issues?
No, you should not continue using 32-bit version of the Excel, it’s recommended switch to the 64-bit version for better resource utilization & enhanced performance.
Are There Any Specific Signs That Indicate Excel Is Running Low On Resources?
Yes, sluggish performance, sudden crashes of the PC, and delayed calculations are some of the signs that indicate Excel running low on resources.
Can External Add-Ins Really Impact Excel's Performance That Much?
Yes, some 3rd-party add-ins can consume important resources, affecting the overall performance of Excel.
Is Seeking Help From IT Professionals Necessary For Resolving Resource Issues In Excel?
Well, basic troubleshooting tips can often resolve resource problems in Excel, if they fail, consulting IT professionals can help you.
Time to Sum Up
Above, I have conferred some tried & tested methods to fix Excel run out of resources while attempting to calculate one or more formulas error. Try them accordingly to get rid of the error successfully. In case, the Excel document is severely corrupted and this is the reason for getting the error, you can try the best Excel Repair Software. It can fix multiple Excel documents without affecting an original formatting.
Thanks for reading!







