MS Excel is an influential tool that is mainly used for tracking & analyzing stock data. However, users sometimes come across issues with Excel stock data not updating, leading to potential inaccuracies. This issue is really irritating and it should be fixed ASAP. Therefore, I have equipped this blog that contains detailed information on the issue and a few working ways to address the Excel stock data not refreshing concern.
So, if you are one such user, you must check out this blog.
To fix corrupted Excel files, we recommend this tool:
This software will prevent Excel workbook data such as BI data, financial reports & other analytical information from corruption and data loss. With this software you can rebuild corrupt Excel files and restore every single visual representation & dataset to its original, intact state in 3 easy steps:
- Try Excel File Repair Tool rated Excellent by Softpedia, Softonic & CNET.
- Select the corrupt Excel file (XLS, XLSX) & click Repair to initiate the repair process.
- Preview the repaired files and click Save File to save the files at desired location.
Can We Maintain Stock in Excel?
Yes, we can definitely maintain stock in Microsoft Excel. As Excel offers a variety of functions & tools that make it more competent for managing stock levels or inventory.
And most importantly, Excel connects to real-time stock tracking info so you can always see how much your stocks are worth.
What Causes Excel Stock Data Not Refreshing/Updating?
There could be a wide variety of factors that can lead to this issue. But here I have listed the foremost ones:
- Due to weak or unstable internet connection.
- Running an outdated application that doesn’t allow auto updates.
- Outdated data source.
- If the server hosting a data source on a spreadsheet is down, the stock data won’t update.
- Random errors or issues on the Excel spreadsheet.
Now, it’s time to move ahead to troubleshoot this problem.
How to Fix Excel Stock Data Not Updating Issue?
To resolve stock data not updating in MS Excel, you can try the following methods:
Method 1- Check your Internet Connectivity
A weak or unstable internet connection is the foremost reason that can cause stock data won’t update. So, ensure that you have strong internet connectivity on your PC. To check this on Windows 11, follow the below steps:
For Wireless Connection:
Follow the below steps:
- Go to Settings >> click on Network & Internet.
- Next, click on Wi-Fi option on the right side.

- Then, click on the connected properties setting to confirm whether it is strong or weak. If is weak, then connect with another Wi-Fi.
For Wired Connection:
Follow the view a wired connection configuration, follow these steps:
- Open Settings >> click on the Network & Internet.
- Then, click on Ethernet option on the right side.
- Ensure the Ethernet network settings are correct and the wire is connected to the correct device.
Also Read: Excel Formulas Not Updating Automatically
Method 2- Restart your PC & Excel Program
Since you are experiencing stock data not updating problem with Excel, restarting your Excel program and computer can help you to resolve it. Doing this will clear out all the temporary files & reset system resources, potentially fixing the issue.
Method 3- Force Quit the Excel & Reload It
Many users have reported that they have fixed Microsoft Excel stock data not working or not updating problem by force quitting the Excel task from Task Manager.
So, you can also apply this trick to deal with the situation. Follow these steps to do this:
Step 1- On your desktop, press the Ctrl + Shift + Esc keys together to open Task Manager.
Step 2- In a process list, you have to find and click on the Microsoft Excel >> hit End task option.
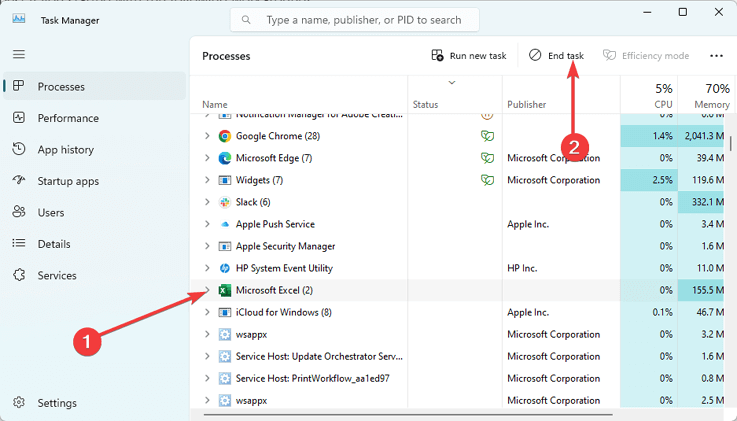
Step 3- Finally, relaunch the Excel app & check if the stock data is updating now.
Method 4- Update the MS Excel App to Fix Excel Stock Data Not Updating
Sometimes, an outdated version of the Excel app can lead to various unexpected errors and issues including stock data not updating. So, ensure that the app is updated, if it is outdated, follow the below instructions carefully to get your job done.
- First of all, you have to press Win + R keys to open a Run dialog.
- There, type appwiz.cpl & hit the Enter.
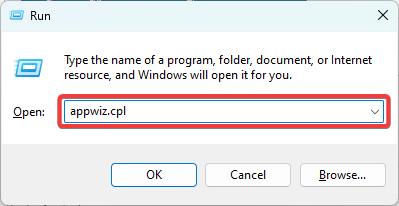
- After this, click on Microsoft 365 or Excel app depending on what you are using >> select Uninstall.
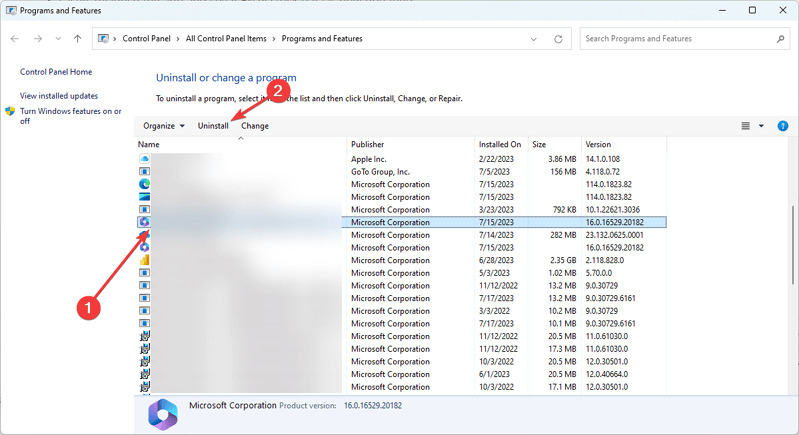
- Now, download & install the app again & confirm the updated stock data in Excel.
Method 5- Run A File in The Safe Mode
Another option that you can try to solve stock data not updating in Excel is to run a file in the safe mode. Here is how you can do so:
- Search for Excel app shortcut. Most probably, it’s in the following path:
C:\ProgramData\Microsoft\Windows\Start Menu\Programs
- Now, hold the Ctrl key & double-click an icon.
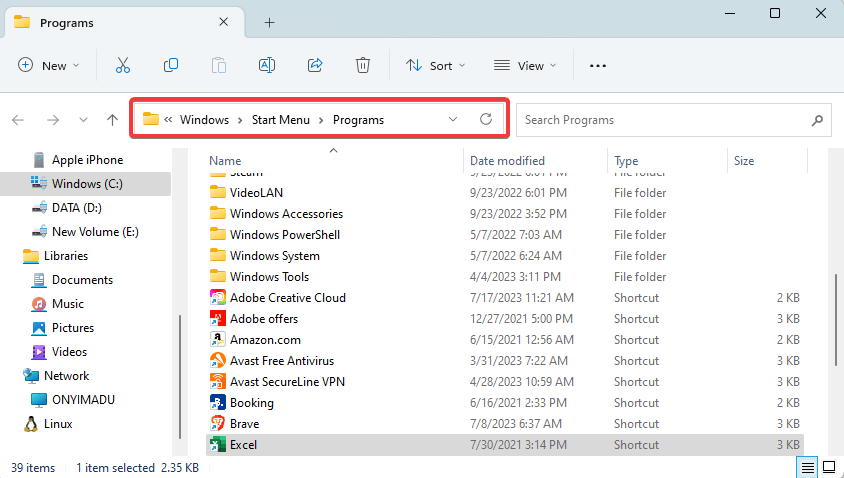
- After that, click on Yes to launch it in the Safe Mode.

- Now, check if the Stock data is updating properly. If so, the issue is caused due to your recently installed apps that may conflict with Excel.
Also Read: Microsoft Excel Not Responding Error
Method 6- Fix Specific Cell Errors
If the above fixes failed to work for you, then fix the specific cell errors. Follow the below steps for this:
- Look over your spreadsheet for the cells that contain a small green triangle on an upper left.
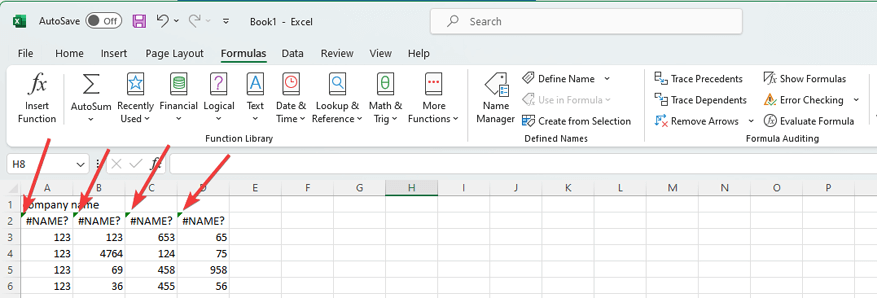
- Simply click on them, expand the triangle, & fix the fault.
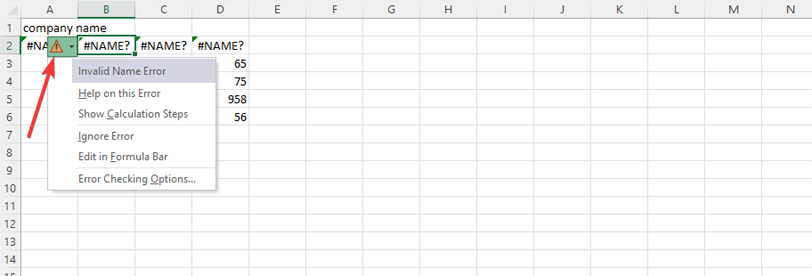
- At last, check if this solves the stock data not updating issue.
How to Repair MS Excel (XLS/XLSX) Files?
In many cases, it has been seen that Excel errors caused due to Excel corruption. In such cases, using the Excel Repair Tool can fix severely or partially corrupt Excel (XLS/XLSX) files.
Besides, it recovers Excel objects, like tables, cell comments, charts, chart sheets, numbers, text, images, formulas, shared formulas, sort, filters, etc.
So, just download and install it on your PC, then follow the below steps to fix Excel workbook.
Related FAQs:
How Often Does Excel Stock Data Update?
The Excel stock data is updated in every 5 minutes.
How Do You Refresh Stock Data in Excel?
If stock data is not updated automatically, then you can manually refresh it in Excel. To refresh the stock data, you have to right-click on a cell with a linked data type & select the Data Type. After this, click on Refresh.
How Do I Enable Stock Data in Excel?
To enable stock data in Excel, follow these instructions carefully.
- Open the Excel workbook you need to use for stock data.
- Go to the ‘Data’ tab in an Excel ribbon.
- Next, click on the ‘Stocks Data Type’ or ‘Stocks’ under the ‘Get & Transform Data’ group.
- Enter the stock symbol or company name to fetch the data. Then, select the financial data, such as price, market cap, volume, etc.).
- Finally, choose ‘Refresh’ option to obtain the latest data from a web.
Final Thoughts
After going through this entire post, it has come to know, the Microsoft Excel stock data not working problem is mainly caused due to internet connection glitches or problems with a data source used on the spreadsheet. By implementing the fixes outlined in this article, you can address this problem & maintain a real-time stock tracking system in MS Excel.
Additionally, if you’ve any doubts, ask us on Facebook.







