In the vast Excel functions landscape, one function stands out for its error-detecting ability which is known as “ISERROR.” This tool detects whether a specific cell contains an error value, paving the method for a healthy & error-free spreadsheet. In this blog, we will delve into its significance & explore how to use ISERROR function in Excel to enhance your Excel experience.
To fix corrupted Excel files, we recommend this tool:
This software will prevent Excel workbook data such as BI data, financial reports & other analytical information from corruption and data loss. With this software you can rebuild corrupt Excel files and restore every single visual representation & dataset to its original, intact state in 3 easy steps:
- Try Excel File Repair Tool rated Excellent by Softpedia, Softonic & CNET.
- Select the corrupt Excel file (XLS, XLSX) & click Repair to initiate the repair process.
- Preview the repaired files and click Save File to save the files at desired location.
What Is the ISERROR Function in Excel?
The Excel ISERROR function is a part of the Information functions category. It is used in conjunction with the IF function to detect a potential formula mistake & display other formulas or text strings as messages or blanks. If an error is detected, it can also be utilized with the IF function to show a custom message or conduct some other calculation.
If the provided value represents an error, the function will return TRUE; otherwise, it will return FALSE. In simple words, ISERROR can enhance the report’s appearance and spare you from embarrassment.
Syntax of ISERROR Function
Below you can the syntax of this function:
Formula: ‘=ISERROR(value)’
ISERROR function in Excel applies the argument as shown below:

Value: This is the targeted cell that you need to test. It is mostly provided as an address of the cell.
What Errors Detect by ISERROR Function?
The ISERROR function catches all sorts of errors, including #NAME?, #NUM!, #VALUE!, #DIV/0!, #N/A, #REF!, #CALC!, #SPILL!, or #NULL.
Also Read: How to Use IFERROR In Excel? – IFERROR Insights & Pro Tips
How To Use ISERROR Excel Function?
Consider the following scenarios to better understand the ISERROR Excel function:
Example 1:
Let’s look at the function’s output when we submit the following information:

Example 2:
We may utilize the ISERROR function wrapped in the SUMPRODUCT function to count the number of cells with errors.
Let’s say we’re given the following information:
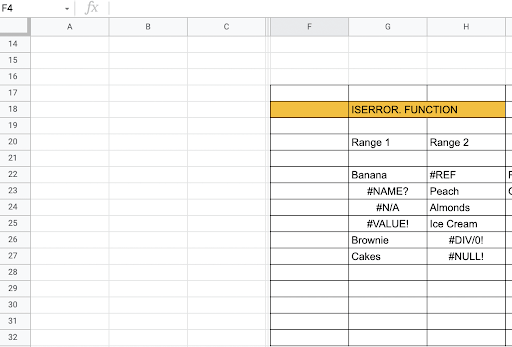
Using the formula =SUMPRODUCT(–ISERROR(G22:CH27)), we can get the count of cells with an error, as shown below.

In the above formula:
The SUMPRODUCT function accepted one or more arrays and calculated the sum of the products of corresponding numbers.
ISERROR now evaluates each of the cells in the given range. The result will be TRUE,FALSE,FALSE,FALSE,TRUE,TRUE,FALSE,TRUE,TRUE,TRUE,FALSE,FALSE.
As we used double unary, the results TRUE/FALSE were transformed to 0 and 1. It made the results look like {0,1,1,1,0,0,1,0,0,0,1,1}.
SUMPRODUCT now sums the items in the given array and returns the total, which, in the example, is the number 6.
As an alternative, the SUM function can be used. The formula to use will be =SUM(–ISERROR(range)). Remember to put the formula in an array. For the array, we need to press Control + Shift + Enter instead of just Enter.
Example 3:
Here in this case we will see for instance if we wish to provide a custom message, for example, instead of getting #DIV/0 error, we want the value to be 0. We can use the formula =IF(ISERROR(A4/B4),0, A4/B4) instead of A4/B4.
Suppose we are given the following data:

Instead of TRUE, if we want to enter the value 0, the formula to use will become=IF(ISERROR(B6),0,B6) and not B6, as shown below:
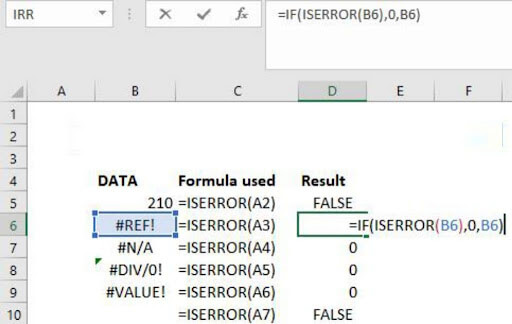
We get the result below as shown:

Method for Manually Replacing ERROR Values
However, we may use the ISERROR, formula to replace the error; there is one manual approach for doing so: the discovered and replace method.
- After applying the formula, copy and paste only the values.
- To open the replace box, press Ctrl + H and type the error value (#N/A, #DIV/0!, etc.). Make a note of the sort of error you’d like to replace.
- Substitute “Data Not Found” for the replace with values.
- Select Replace All from the drop-down menu.
All of the previously specified error values would be replaced with Data Not Found as a result of this.
Note: If you’ve applied a filter, the visible cells-only technique should be used to replace them.
Don’t Miss– Everything You Need to Know About Excel Matrix Functions
Related FAQs:
Can ISERROR Only Detect Numeric Errors?
No, ISERROR can detect various types of errors, including those associated to text & formulas.
Does Using ISERROR Affect Excel's Performance?
No, Excel ISERROR is not affecting Excel’s performance as it is lightweight function & has a slight impact on program’s performance.
Are There Alternatives to ISERROR For Error Detection in Excel?
Yes, IFERROR & IFNA are two alternatives to ISERROR for error detection in Excel.
Bottom Line
ISERROR function in Excel may enhance your numerical reports by eliminating all types of mistakes. Therefore, I have revealed each and every aspect of this function and how to use it to enhance the report’s appearance.
Moreover, if you have any queries related to this topic, then ask on our official Facebook & Twitter page, and don’t forget to share this post with your friends…
