Encountering the warning message- “You can’t open the application “Microsoft Excel” because it may be damaged or incomplete.” when opening the Excel file on a Mac PC can be a frustrating roadblock. This error can disturb your workflow & hinder efficiency. In this write-up, I will delve into the insights of this error, common causes, and other vital information including troubleshooting methods to get rid of it.
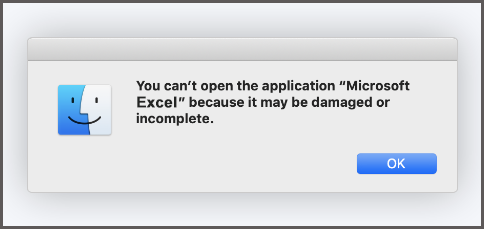
So, let’s dive deep into this blog to address the error and regain access to your Excel document…
To fix corrupted Excel files, we recommend this tool:
This software will prevent Excel workbook data such as BI data, financial reports & other analytical information from corruption and data loss. With this software you can rebuild corrupt Excel files and restore every single visual representation & dataset to its original, intact state in 3 easy steps:
- Try Excel File Repair Tool rated Excellent by Softpedia, Softonic & CNET.
- Select the corrupt Excel file (XLS, XLSX) & click Repair to initiate the repair process.
- Preview the repaired files and click Save File to save the files at desired location.
Understanding Damaged or Incomplete Installation of Excel File Error
When Mac users try to open their Excel documents on their system, they encounter this peculiar error message. This warning is a clear sign that something is erroneous with the Excel application’s integrity, raising concerns about its functionality.
However, Microsoft Excel won’t open on Mac can potentially lead to data inconsistency concerns.
Here’s one of the user’s scenarios for better understanding:
Hello, I cannot open Excel (‘You can’t open the application ‘Microsoft Excel’ because it may be damaged or incomplete’). I have noticed this since the latest upgrade to MacOS Big Sur. The Office applications, including Excel, all show version 16.51 but, whilst they all open, Excel doesn’t. I cannot restore from Time Machine (no back-up). What can I do?
Source– Microsoft Community
Why Is My Excel Damaged or Incomplete?
After thoroughly reviewing the user’s scenario, I list out some of the common causes behind this issue. So read them and follow the troubleshooting solution according to it:
- Outdated MS Excel App
- Due to Corrupt Excel Cache Data
- Using Outdated macOS
- File is Locked.
As you have known the causes, without wasting your precious time let’s move on to the troubleshooting solutions.
How to Fix “You Can’t Open The Application “Microsoft Excel” Because It May Be Damaged Or Incomplete.” On MAC?
Here are the most effective fixes that you must try to solve this problem:
Solution 1: Unlock The File
Since you are encountering the error message “the file is damaged cannot be opened” while you trying to open the Excel file on your PC, it is likely that your file is locked. So, follow the instructions to unlock the file.
- First, find the file that you want to open, then right-click on it.
- Now select the properties option.
- Then you will see a general tab, Under this click on the check box next to Unlock.
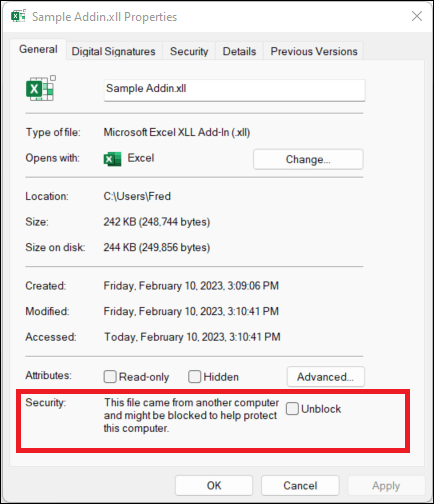
- After that, click the Apply button and then click the OK button to confirm the changes you made.
Also Read: Solving “Damage to The File Was So Extensive That Repairs Were Not Possible” Excel Error
Solution 2: Force Quit & Relaunch Excel App
Another most obvious solution that you can try to fix this problem, is force quitting the Excel app. Follow the below steps to do this.
- Click on Apple logo at the left corner of your Mac PC screen.
- Choose Force Quit option from a dropdown menu.
- Choose Microsoft Excel from the apps list & click on the Force Quit.
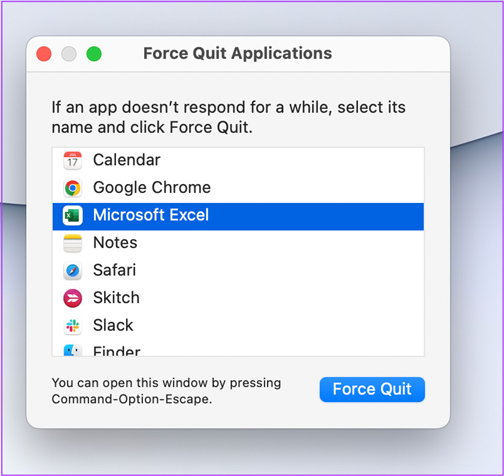
- Now, reopen the app & see if it’s opening now on your Mac.
Solution 3: Update MS Excel Application to Fix Can’t Open the Application “Microsoft Excel”
If you are using an outdated MS Excel application on your MAC PC, then you may encounter this issue. So, follow the below-given instructions to update your MS Excel to its latest version:
- First, open the MS Excel Application on your Mac.

- At the top of the screen, you can see the Help option so click on it.

- Now click on the Check for Update option.
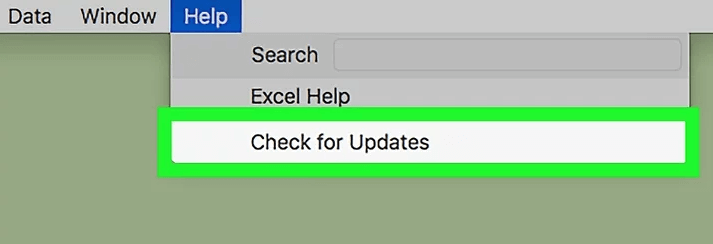
- Select the radio button next to the Automatically to Download and Install the latest version of Excel on your MAC pc automatically.

- After the click on the check for update option. If the update is available, it will be downloaded and installed on your PC.
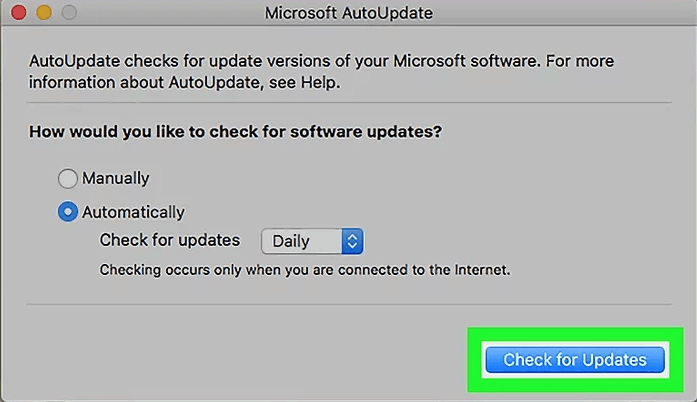
After installing the latest version of MS Excel on your MAC, restart your PC and then check if this “Excel for Mac won’t open” problem is solved or not.
If you don’t want to go through the manual solution or you don’t get the update check option in your MS Excel workbook, please navigate to Microsoft’s official website to update Excel for MAC.
Solution 4: Update Your MAC OS
Sometimes due to an outdated operating system, you may face numerous problems. So if you are having trouble with your Excel file, it may be due to outdated MAC operating systems.
In this solution, I suggest you check if your MAC is up to date or not, if it is not then update your MAC OS with its latest update. Follow the below-given steps to update your MAC:
- First, click on the Apple menu
- Now, click on the System preferences.
- After that, you will get a Software Update option, so click on Update Now.

- If you have any latest updates available, then click on it to update your MAC OS.
Solution 5: Clear Corrupted Cache Of The MS Excel
In this solution, I recommend that check and clear the corrupted MS Excel cache. The corrupted cache is one of the main reasons why you may encounter this problem.
So, follow the below-given instructions to fix this problem:
- Click on Mac’s Finder and then go to the Library folder. If it doesn’t show up then right-click on the empty area, and after that select show library folder.
- Then move the following folders to your Mac according to their macOS version.
- Lastly, restart your Mac and check if it’s working properly.
Also Read: Resolve ‘Excel Cannot Open The File ‘(Filename)’.Xlsx’ Error
Solution 6: Copy MS Excel App To The App Folder
Copy the Microsoft Excel application to the Application folder can also fix your problem. Follow the instructions to do so:
- Launch the Applications folder on your Mac and see if the Microsoft Excel app is present in it.
- If it’s not present then launch the spotlight by clicking on the search menu or by pressing Command+Space Bar.
- Then in the search box search, for the Microsoft Excel application, and if you find it drag and drop the application file to the Applications folder. Most importantly you should have only one Excel installed on your Mac.
- Lastly, install the Microsoft Excel application and check if it is clear of the issue my excel won’t open as it’s saying damaged or incomplete.
Solution 7: Turn OFF The Protected View Option to Fix Microsoft Excel Won’t Open on Mac
In this solution, I suggest you Disable the protected view, many excel user fix their problem by turning off the protected view option. However, turning off the “protected view” is a little risky for your PC, because it completely exposes your System that is not safe for your PC.
It is better to make a separate copy or backup of the Excel workbook and then perform the below-given instructions carefully:
- First, open Microsoft Excel on your PC and then navigate to the File >> Options.

- After that, click on Options, and then click on Trust Center, below this, click on Trust Center Settings option.

- Now, click on the Protected View option
- Here, you have to untick all the boxes and then click on the OK button to conform to the changes.

Once it is done, restart your Microsoft Excel application and check whether the error still exists or not. If in case, you face the same problem then move on to the next solution.
Solution 8: Reinstall MS Excel Application
If all the above solutions do not work for you, I suggest you uninstall the MS Excel application and then reinstall it.
Reinstalling the application can fix all the problems because it gives the application a fresh start. So here I mention the steps to reinstall the MS Excel application on MAC and fix the damaged or incomplete installation of Microsoft Excel.
- Launch the applications folder on your Mac and Ctrl-click on Microsoft Excel.
- Then select Move to Bin and then head on to the library folder. If the library folder is not present then right-click on the empty area and then select Show View Options.

- Then delete files and folders related to Excel.
- After it’s being deleted restart, your Mac.
- Then after that click on Install Package under the latest release.
After reinstalling MS Excel, I hope can’t open Excel file on Mac problem is completely solved.
Solution 9: Seek Professional Assistance
If the warning message persists despite your best efforts, it is recommended to consult Microsoft’s support services. Their professionals can guide you through innovative steps or provide quick solutions to your specific situation.
Expert-Recommended Solution: Repair Damaged Excel File
Mostly this type of corrupted and damaged and cannot be opened in Excel issue arises when the problem is with your Excel sheet or it is corrupted. To fix corrupt Excel files, I recommend you use the powerful MS Excel Repair Tool. This professional tool can fix both .xlsx and .xls files and restore all the data without any single modification.
With its powerful and unique feature, it can scan multiple corrupted Excel files and fix them in one go. Not only that it can also recover charts, worksheet properties, cell comments, and other data.
You just need to install it on your MAC or Windows PC and the rest of the work will be done by this tool only.
Steps to Utilize MS Excel Repair Tool:
Also Read: Fix Excel “The File Couldn’t Open in Protected View” Error
Preventive Measures
Implementing a few precautionary measures can reduce the risk of encountering such Excel error messages in the future.
- Regularly back up your vital spreadsheet data.
- Ensure to update both Microsoft Excel & your macOS frequently.
- Avoid installation of any unnecessary add-ins.
Related FAQs
Is There a Way to Recover Unsaved Work in Excel After Encountering This Error?
Yes, you can recover unsaved work from temporary files created by Excel or use the AutoRecover feature within Excel after encountering this error.
Why Microsoft Excel Cannot Be Opened Because of a Problem on Mac?
If the installation is damaged or the application is outdated, then Microsoft Excel cannot be opened because of a problem with macOS.
Can Third-Party Add-Ins Cause The 'Damaged or Incomplete' Error?
Yes, 3rd-party add-ins may cause damaged or incomplete error.
How Do I Repair a Corrupted Excel File Online?
By using some of the online tools and services, such as Aspose.Cells Excel Repair App, Repair Toolbox, and OnlineFile.Repair, you can eventually fix corrupt Excel files for free.
Is There Any Alternative Program to Open Excel Files on A Mac?
Yes, Google Sheets is one of the best alternative spreadsheet programs to open Excel files on a Mac.
Conclusion
So, it’s time to wrap up
From simple to more advanced resolutions, this guide has covered a spectrum of approaches to solving the “you can’t open the application Microsoft Excel because it may be damaged or incomplete” error on macOS. Follow all of them one by one and check which one works best for you
Moreover, don’t forget to implement the proactive measures outlined in this post for a better Excel experience on your Mac.







