Encountering peculiar errors while handling Excel spreadsheets is quite common and frustrating too. One such error message that users often come across when trying to open an older version of an Excel file in a newer version is- “Excel cannot open the file because the file format or file extension is not valid.” In this optimized post, I will provide insights into understanding & fixing this error efficiently. Take a look over the complete error message & screenshot:
“Excel cannot open the file ‘filename.xlsx’ because the file format for the file extension is not valid. Verify that the file has not been corrupted and that the file extension matches the format of the file.”

To repair corrupt Excel file, we recommend this tool:
This software will prevent Excel workbook data such as BI data, financial reports & other analytical information from corruption and data loss. With this software you can rebuild corrupt Excel files and restore every single visual representation & dataset to its original, intact state in 3 easy steps:
- Try Excel File Repair Tool rated Excellent by Softpedia, Softonic & CNET.
- Select the corrupt Excel file (XLS, XLSX) & click Repair to initiate the repair process.
- Preview the repaired files and click Save File to save the files at desired location.
What Does Excel Cannot Open the File Because the Extension Is Not Valid Mean?
When this warning message appears, it simply means that either the Excel file got corrupted or maybe the Excel file format or file extension is not valid or compatible with the program.
Besides, this error occurs due to other reasons as well:
- Or else the error is often seen with the emailed Excel files – especially forwards of forwards.
- Excel file is being edited by multiple people running.
- Corrupted or damaged Excel file.
- Lack of sufficient file permission.
How to Repair Excel Cannot Open the File Because the File Format or File Extension Is Not Valid?
Let’s start following the below method to solve this error.
Method 1- Change The Excel File Extension
In some cases, it is found that users are getting the error due to the unsupported file extensions of the file, so it is worth trying to alter the Excel sheet file extension. Follow the steps to do so:
- Launch your Excel application
- Hit the File tab from the menu.

- After that choose the Export option from the listed menu list.
- From the export section, choose the Change File Type.
- Hit Workbook (*.xlsx) option present within the Change File Type.

Also Read: Fix “The File Is Corrupted And Cannot Be Opened Excel” Error
Method 2- Recover Unsaved Excel Workbook
As we all know Microsoft Excel offers an outstanding feature known as “Recover Unsaved Workbook.” This feature often helps users to recover the unsaved workbook and overcome the current situation of the user. Here you can also use this feature to get rid of Excel cannot open the file problem.
Follow the below steps to recover an unsaved workbook:
- Open Excel >> click on the “File” tab >> Open.
- Next, click on an option “Recent.”
- Then select the “Recover Unsaved Workbooks.”

- Now, Excel will look for the unsaved files and then it will show them.
- Finally, choose & open the required file and save it with a different name.
Method 3- Opening Excel in a Safe Mode
Another best solution that you can try to deal with the file opening problem is to open the file in a safe mode. This will help to identify any problematic add-ins or customizations that are triggering this error and later disable them.
To learn how to open Excel in a safe mode, Click here.
Method 4- Utilize The Open And Repair Utility
You can make use of the inbuilt open and repair utility to fix Excel cannot open the file because the extension is not valid verify that the file is not corrupted error. Follow the steps to make use of it:
- First, click on “Open” in the File Menu.
- From the list, select the Excel file which is showing the error.
- Next from the drop-down list of the “Open” tab > select “Open and Repair”
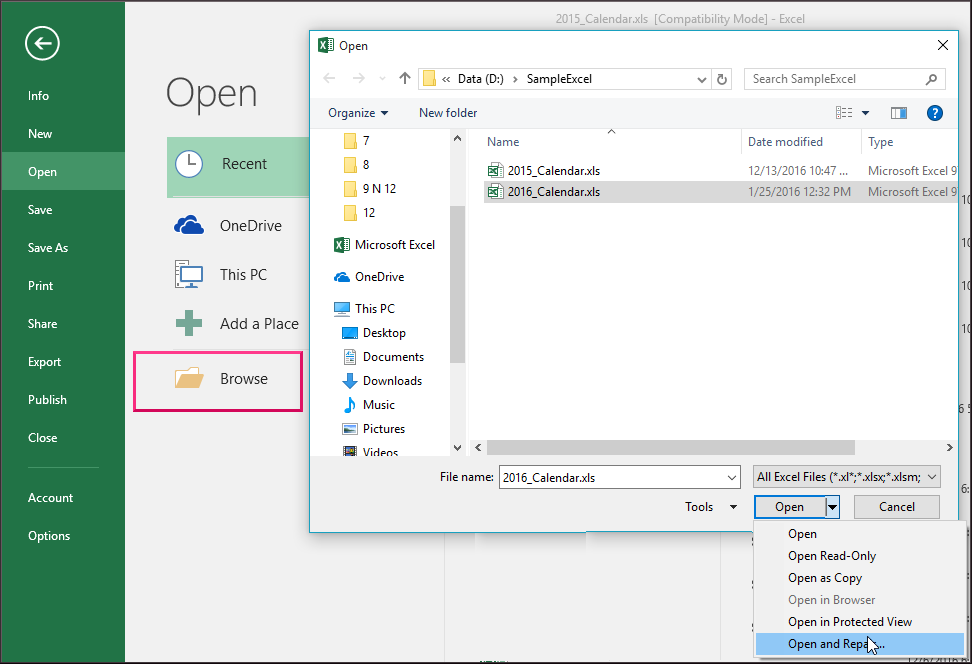
- And finally, click on the“repair” button to repair the Excel file.

However, it is found that the Open and Repair tool is unable to solve the severely damaged file and errors, so in this case, make use of the automatic solution- MS Excel Repair Tool. This is a unique tool to repair multiple files at one time and restore them even without modifying the original formatting. It can easily restore entire Excel data including cell comments, charts, worksheet properties, etc.
Steps To Utilize MS Excel Repair Tool:
Method 5- Modify the File Permissions
Insufficient file permission could be the reason for the ‘extension is not valid’ error. To overcome this problem, consider changing the file permission by following these steps:
- Right-click on a faulty Excel file >> click Properties >> Security tab >> Edit button.
- Under the dialog box of file permissions, click “Add” button.
- After that, click Advanced button >> choose Find Now.

- Now, all users and group lists will be presented in a search results box.
- Select Everyone group >> hit OK.
- Click Everyone & check all the checkboxes under the Allow.
- Click on Apply >> OK.
- Try to launch the Excel file to check the error.
Also Read: Solve “Microsoft Excel Cannot Access the File” Error!
Method 6- Restore Previous Version to Fix Excel Cannot Open the File Because the File Format
Many users have reported that they fixed this error by restoring the previous version of Excel. To do so, follow the below steps:
- Right-click on a faulty Excel file >> choose “Properties“.

- Go to the “Previous Version” tab. This will list out all the previously stored Excel file versions.
- You have to select the recent version >> click “Restore” option to retrieve the worksheet.

FAQs (Frequently Asked Questions)
Why XLSX File Is Not Opening in Excel?
Your XLSX file is likely corrupted that’s the reason it is not opening in Excel.
Can I Recover a Corrupted Excel File?
Yes, you can use the most reliable Excel Recovery Tool to recover a corrupted Excel file.
What Happens If an Excel Document Is Corrupted?
If an Excel document is corrupted, you may see a blank page or warning messages when trying to open it.
Will Changing the File Extension Fix the Error Every Time?
No, changing the file extension cannot solve errors or issues every time within Excel. In some cases, this trick can work.
How Can I Prevent Excel File Format Errors in The Future?
By regularly updating your Excel software or using a compatible file format, you can prevent further Excel file format errors.
Bottom Line
Encountering the “Excel cannot open the file because the extension is not valid verify that the file is not corrupted” error can disrupt your workflow and ruin your spreadsheet experience. However, by following the effective methods discussed in this blog, you can easily overcome this error and ensure a smooth and error-free worksheet experience.







