Last night, when I was trying to save one of my important Excel worksheets, I faced a dreaded error message “Damage to the file was so extensive that repairs were not possible. Excel attempted to save your formulas and values, but some data may have been lost or corrupted.” (Here is the real screenshot of the error).

I was worried about why this error message had appeared and how to fix this error. Fortunately, by implementing a few solutions mentioned below in this post, I have fixed this error successfully. Thus, if you are struggling with the same problem, you must check out this article to get rid of it with less effort.
To fix corrupted Excel files, we recommend this tool:
This software will prevent Excel workbook data such as BI data, financial reports & other analytical information from corruption and data loss. With this software you can rebuild corrupt Excel files and restore every single visual representation & dataset to its original, intact state in 3 easy steps:
- Try Excel File Repair Tool rated Excellent by Softpedia, Softonic & CNET.
- Select the corrupt Excel file (XLS, XLSX) & click Repair to initiate the repair process.
- Preview the repaired files and click Save File to save the files at desired location.
Quick Fixes:
- Try Some Basic Tricks
- Use Open and Repair Feature
- Restore A Backup File
- Try to Open the File in a Different Excel Version
- Copy Macros to Another Empty Excel Workbook
- Fix Excel File Corruption
What Does Damage to The File Was So Extensive That Repairs Were Not Possible Excel Attempted to Save Mean?
When this error message occurs, it means that you can’t save your Excel worksheets. Even you can’t import or export that Excel file. However, it mainly happens due to severe damage to a spreadsheet. Excel damage to the file was so extensive error can have significant consequences, disrupt workflows, and potentially cause data loss.
Although the error is quite annoying, it should be addressed as soon as possible to save your work & regain access to your file.
Why Does This Error Message Trigger?
Well, there are numerous factors that can result in this error, like virus-affected, software conflicts, etc. Below, I have listed the major causes:
- Due to an oversized Excel file
- Network failure
- Virus infection or software conflict
- Data restore glitches
- Upgraded the Excel version
- When the cell field length is more than the 256 characters
- Limited disk space
- Errors on the output above 64000 rows.
Now, follow the methods mentioned in the next section to troubleshoot it.
How to Fix Damage to The File Was So Extensive That Repairs Were Not Possible Excel?
Follow the below tricks to solve damage to the file Excel error effortlessly.
Way 1- Try Some Basic Tricks
Before trying any complicated methods, it is always suggested to go for some basic tricks first. Here, you have to do the same thing, which means try a few basic tricks:
- Attempt to open your workbook in older Excel version.
- Open the Excel file on another PC.
- Try to save your file in a different extension.
- Save an Excel file with a different name
- Decrease the field data text of multi-line string up to 8000 fonts.
- Restart your PC.
Even after applying these basic tricks, if the error continues, you can try out further solutions.
Also Read: Fixed: Can’t Open MS Excel Because it is Damaged Or Incomplete
Way 2- Use Open and Repair Feature
You can try Excel’s Open and Repair feature to fix a workbook. Follow the steps to do this:
Step 1- Open Excel >> click on a “File” tab.
Step 2- Choose Open >> Go to the Recent/Recent Workbooks to select a damaged spreadsheet. However, if you can’t locate a file in Recent Workbooks, then simply click on the “Browse” >> choose the corrupt workbook.
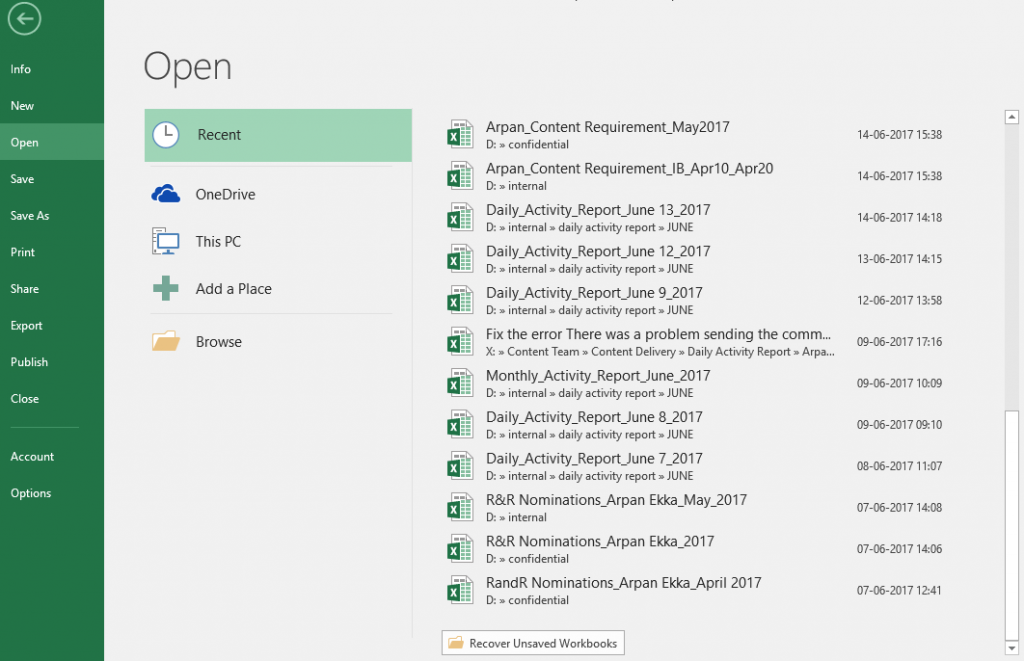
Step 3- Next, click on a drop-down on an Open tab & select the option “Open and Repair”.
Way 3- Restore A Backup File
Nowadays, users tend to save an extra copy of their crucial files in another location (backup) so that they can further get them back from that location.
Thus, if you have a backup of that Excel file then you can easily restore your file from there. You can even use the option “Recover Unsaved Workbook” in Excel to recover your file in MS Excel.
Here is how you can do so:
- Open Excel >> click on File tab >> Open.

- Now, search on a top-left side of the screen to tap on Recent Workbooks.
- Then, scroll down to click “Recover unsaved workbooks” option.
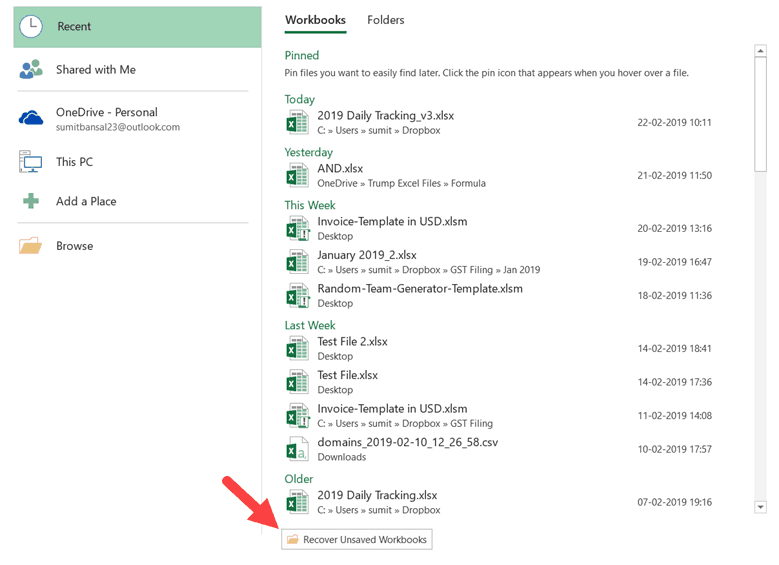
- Locate the same file in another location >> then double-click on that file to launch it.
Way 4- Try to Open the File in a Different Excel Version to Fix Excel Damage to The File Was So Extensive That Repairs Were Not Possible
As mentioned in the causes section, this error can also be triggered due to incompatibility of the Excel version.
In that case, you can try to open your workbook in an alternate Excel version. It means if your file opens in the earlier version without any error but displays an error in a new version, then use an older version for opening it.
Also Read: Resolve Excel “An Unexpected Error Has Occurred” Error
Way 5- Copy Macros to Another Empty Excel Workbook
Another option that can assist you in troubleshooting this issue is to copy macros to another Excel workbook. To perform this task, you can simply use one of Excel’s features known as Visual Basic Editor.
But do remember that the Macros seem in the Excel file’s Developer section. You have to enable this option because it is turned OFF by default. Therefore first, you have to turn it ON.
Here are the steps to turn ON it:
- Go to the Excel >> click on File > Options.

- Next, click the “Customize Ribbon.”
- Here, make sure that a Developer option is checked at a right-side pane >> click OK.
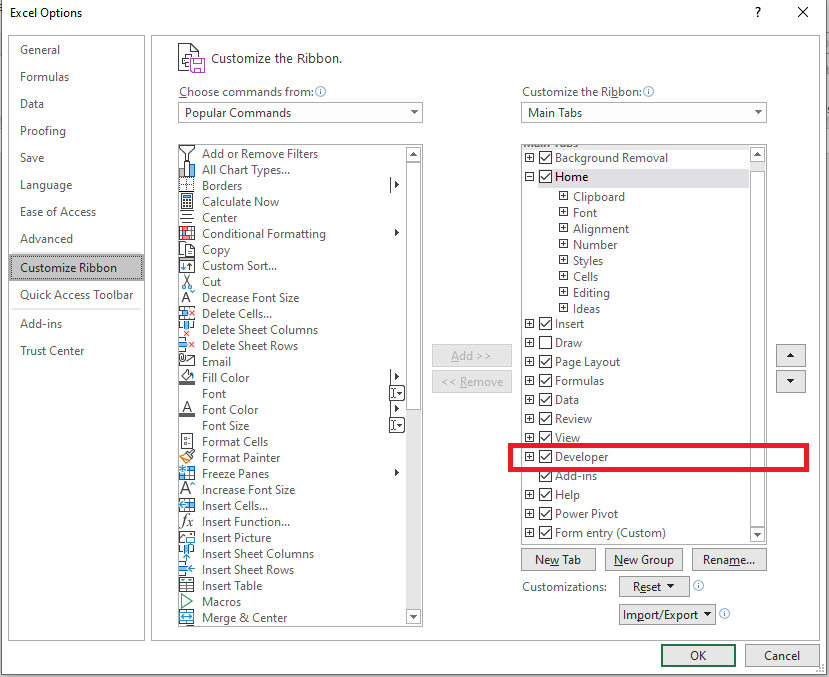
After enabling a Developer tab, you will have to copy macros from one Excel spreadsheet to another one.
Follow these steps to do this:
Step 1- At first, ensure to open both Excel workbooks (one workbook is that containing the macros & another is the empty workbook).
Step 2- Find a Developer tab >> Choose Visual Basic option to show “Visual Basic Editor.”

Step 3- Now, in a Visual Basic Editor, you have to click on View menu.
Step 4- Choose Project Explorer, then drag a module that you want to copy & paste to a destination workbook.
Way 6- Fix Excel File Corruption
In Excel, most of the errors occur due to file corruption including damage to the file was so extensive that repair Excel.
Thus, if you are suspicious that you are getting this Excel error due to corruption in the file, it is recommended to use the competent Excel Repair Tool. This program can repair severely corrupt Excel (.XLS/.XLSX) files successfully.
Apart from that, this Excel file recovery tool can recover objects from corrupt files, including tables, charts, formulas, and more.
So, just download it on your PC to repair corrupt Excel files and recover the objects.
Steps to Use This Tool
Way 7- Seek Professional Help
If all the above DIY methods fail to troubleshoot this warning message, the last resort left for you is to seek professional assistance. They can provide a tailored & expert approach to deal with the situation.
Also Read: Fix Compile Error Can’t Find Project or Library Excel
Related FAQs:
Can Third-Party Tools Help in Repairing Excel Files with Extensive Damage?
Yes, there are various third-party tools available such as Stellar Repair for Excel, SysTools Excel Recovery, Kernel for Excel Repair, ExcelFIX Excel File Recovery, etc. can help you in repairing Excel files with extensive damage.
Can You Recover a Document After Clicking Don't Save?
Yes, by using Excel’s Recover Unsaved Workbooks feature, you can recover a document even after clicking don’t save.
How Can Users Prevent The 'The File Was So Extensive That Repairs Were Not Possible' Error in Excel?
Users can prevent this error in Excel by implementing the below proactive measures:
- Regularly backup your Excel files.
- Use trustworthy antivirus software.
- Ensure that your Excel application & operating system is up-to-date.
- Avoid sudden system shutdowns to diminish the risk of file corruption.
Time to Sum Up
There are numerous reasons, such as virus-affect, network failure, software conflicts, etc., that could lead to the Excel error “Damage to the file was so extensive that repairs were not possible. Excel attempted to recover your formulas and values, but some data may have been lost or corrupted.” However, by following the solutions mentioned above in this post, you can fix this error.
In case, if the error has occurred due to Excel file corruption, you can try the professional Excel Repair Software to repair severely corrupt Excel files.
That’s all…








