Have you encountered the annoying warning message, “Excel file locked for editing by another user,” when attempting to access your important worksheet? If yes, then don’t fret, in this blog, we will dive into the intricacies of this error, common causes, and other significant information including its effective solutions.
Here’s the screenshot of the error:

Besides, we will also mention an advanced Excel Repair Software to troubleshoot Excel locked for editing error if it has occurred due to file corruption.
To extract data from corrupt Excel file, we recommend this tool:
This software will prevent Excel workbook data such as BI data, financial reports & other analytical information from corruption and data loss. With this software you can rebuild corrupt Excel files and restore every single visual representation & dataset to its original, intact state in 3 easy steps:
- Try Excel File Repair Tool rated Excellent by Softpedia, Softonic & CNET.
- Select the corrupt Excel file (XLS, XLSX) & click Repair to initiate the repair process.
- Preview the repaired files and click Save File to save the files at desired location.
Quick Navigation:
- Part 1- Brief Explanation of The Error
- Part 2- Is Locked for Editing Error Limited to MS Excel?
- Part 3- Why Is My Excel Locked for Editing?
- Part 4- How to Fix Microsoft Excel File Locked For Editing?
- Part 5- How to Avoid ‘Excel File Locked by Another User’ Issue?
Brief Explanation of The Error
This error typically arises when someone else is currently using the same Excel spreadsheet, and the file is in a state that prevents you from doing changes simultaneously.
It means when you open an Excel file, it is marked as “locked” to edit or make changes in the file at the same time.
Is Locked for Editing Error Limited to MS Excel?
No, the document is locked for editing by another user error is not limited to the Excel file, MS Word users are also facing it.
There are numerous causes that can trigger this error and prevent the user from editing MS Excel or Word files. If you haven’t closed the file properly then the specific application becomes unable to delete the owner file and hence when the user tries to open/edit the Excel file, they get this message. If the Excel file or Word file is saved on the server then it is possible that the same file is getting used by another person at the same time.
Why Is My Excel Locked for Editing?
There are various causes that can trigger this error. Some of the common reasons are as follows:
- Microsoft Excel isn’t closed properly and, therefore, didn’t erase the owner file.
- If the file is password-protected, you may receive this error.
- The file is opened on a PC that does not support the web version of Excel or Office 365 version of Excel.
- The Excel file is shared over a network, and used by any other user.
- Due to Excel file corruption.
How to Fix Microsoft Excel File Locked For Editing?
Follow the below step-by-step methods to deal with the problem with less effort.
Method 1- Disconnect User From The Opened Excel File And Unlock It
1: First you have to note down the path to the file, and the file name.
2: Open the run dialogue box, and press the Windows + R keys from your keyboard to open “Run” box.
3: In the run dialogue box, type “MMC” and then hit the Enter key to open up “Microsoft Management Console“.
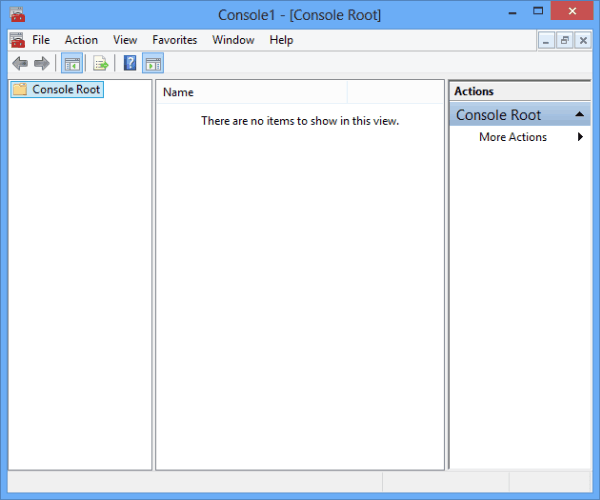
4: Choose the “File” > “Add/Remove Snap-in“.
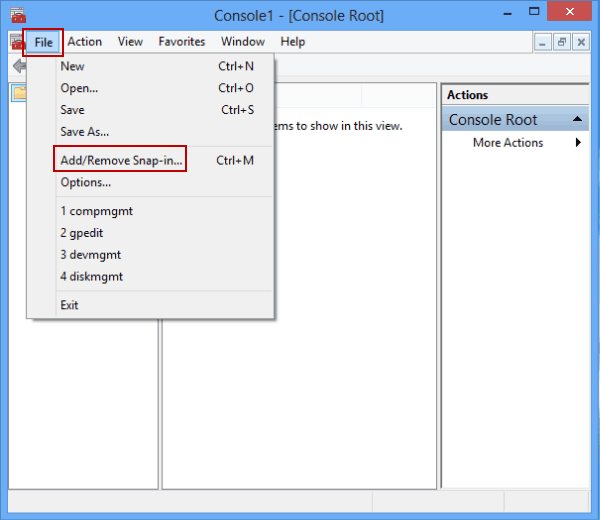
5: From the “Available snap-ins” list, choose the “Shared Folders” and then choose “Add” in order to add it to “Selected snap-ins” list.
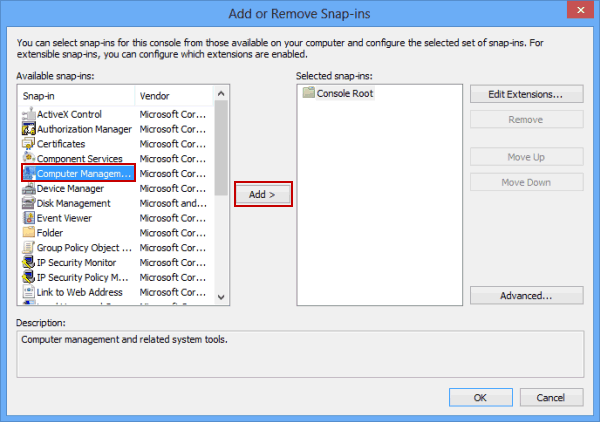
6: Another box will appear asking you to “Select the computer you want the snap-in to manage“. In case you’re logged in on a server where the contaminated Excel file is present, then select “Local computer”. But if you’re using a different system, then select the “Another computer”, and then type the server where the Excel file is stored.
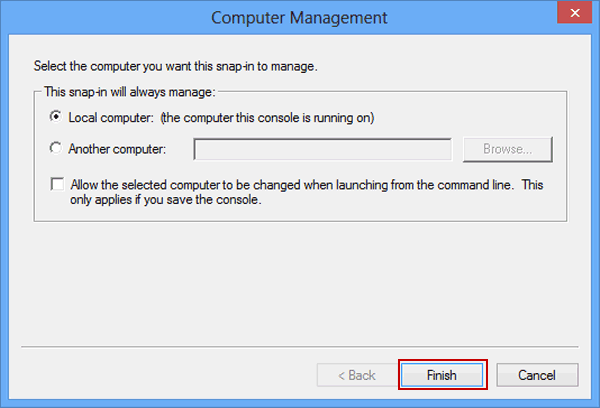
7: Now, in the view section, choose “Open Files“.
8: Choose the “OK“

9: Click on the “Open Files” to expand it.
10: You can sort the entire list according to your need and then search the file in the list. After that, right-click the file & choose “Close Open File”
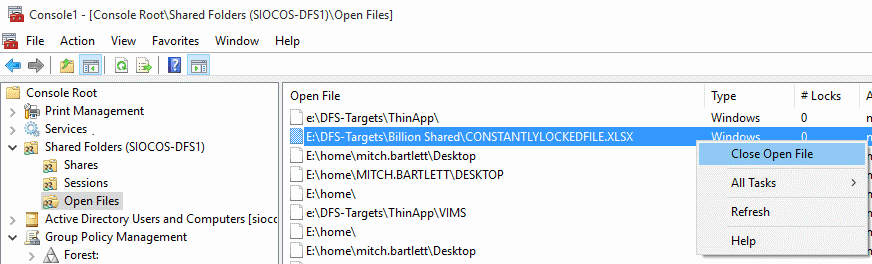
Also Read: Cannot Edit A Macro On A Hidden Workbook
Method 2- Quit All The Instances Of Excel
Follow the below-mentioned steps to terminate your PC from all the opened instances of Excel. This ultimately works in resolving Excel file locked by another user but no one has it open error.
- Try to save your ongoing work, after that exit from all programs.
- Then, press the CTRL + ALT + DELETE keys from your keyboard. This will open up the dialog box of Windows Security.
- Hit the Task Manager >> then go to a Processes tab.
- Next, click Excel.exe >> click End Process.

- In the Task Manager Warning dialog-box >> click Yes option.
- If you are receiving locked for editing by another user or your program isn’t responding then click on the End Now.

- On a File menu, tap on the Exit Task Manager.
Method 3- Same File Is Editing By Another User
If any other user is also working on the same Excel file at the same time then you have the two options to perform. The first one is, that you can wait till that person releases the file. The second one is to make a copy of your Excel file and make all the changes in the copied document. You can also switch to such an app that allows multiple authors to access the file concurrently.
Note: If you are working on the same Excel file with multiple users, then ensure that all the users are using the same version of Excel which has good support for co-authoring.
Method 4- Office App Already Executing In Background
Well, if you are very much sure that your Excel file is not shared on the network nor it is been edited by any other user. In that case, chances are high that instances of the Office app along with the opened file are already executing in the background.
Method 5- Check Your Excel Version Support Co-Authoring Or Not
To work on the Excel file which is used by multiple users at the same time, make sure all the users are using the Excel version which supports co-authoring.
If your Excel version supports co-authoring more than one person, it can easily open and work on the file at the same time. Apart from this, they can also view other user’s changes in just a few seconds.
Following Excel application Versions well support this co-authoring feature:
- Excel Mobile
- Excel for the web
- Excel for Android
- Excel for Microsoft 365 for Mac*
- Excel for iOS
- Excel for Microsoft 365*
Note: The Excel 2019 version doesn’t support this co-authoring feature.
This Excel locked for editing by another user error also encountered when a single user from the multiple users’ group is using the Excel version which doesn’t support this co-authoring.
If you are not sure about which Excel version they are using then encourage all to use Excel Online. This will facilitate you with this co-authoring feature in the web browser only.
Also Read: Fixing Excel Sum Formula Not Working Returns 0: A Step-by-Step Guide
Method 6- Stick With These Excel File Formats
For Windows users:
In spite of using the co-authoring feature in your Excel application if still you are getting the same locked for editing by another user error. At that time, keenly check the file format in which this specific Excel file is been saved.
Make sure that your Excel file must be in the following .xlsx, .xlsm, or .xlsb format.
If it’s not then, go to the File then Save As >> Browse option > Save as type. After that select any one of the .xlsx, .xlsb, or .xlsm formats.
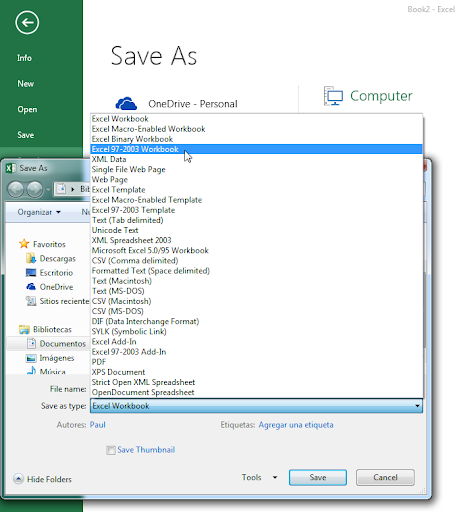
For Mac users:
Go to the File tab >> Save As… Option and then choose any one of the .xlsx, .xlsm, or .xlsb format.
Method 7- Remove Unsupported Features From The File to Fix Excel File Locked for Editing
After trying the above fixes still, you are getting this Excel file in use error, the reason can be the unsupported Excel feature that doesn’t work with co-authoring. So for this, you just need to ask one of your Excel file users to perform the following task.
The first option is to turn off the shared Excel workbook feature. If a snapshot is opened from SharePoint then it will open your workbook automatically.
If these two solutions fail to work then try the following solutions.
Windows:
- If it’s possible then remove the password or restricted file access settings. For this just follow this path: File > Info > Protect Workbook option.
- After that, you have to remove restricted access settings and passwords if it is applied.
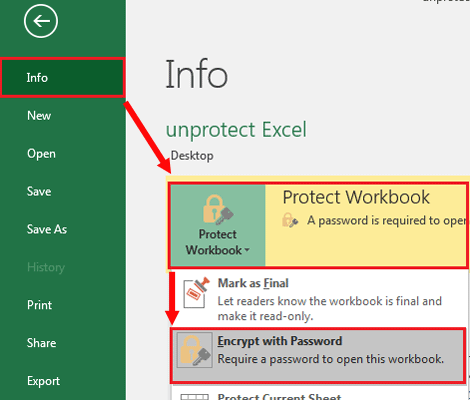
- Disable Refresh data when opening file setting present within the pivot table and tables of the file. Choose the PivotTable or table, after that follow this path: Table Tools Design > Refresh > Connection Properties. Now uncheck the Refresh data when opening file option.

- Inactivate the Excel add-in which causes this lock file issue. Choose the File > Options > Add-Ins > Excel Add-ins > Go option. Uncheck the add-in checkbox.

Method 8- Repair Corrupt Excel File
If you have successfully fixed this issue with the help of the above-given methods then it’s good. But if you are still unable, it is likely that your Excel document is corrupted. In such a situation, you can go with Excel’s built-in “Open & Repair” feature. This utility can repair the corrupted Excel file for free. For complete steps Click Here.
For severe corruption, it is recommended to download and install the Excel Repair Tool and fix Excel editing issues with ease. This tool is easy to use as you don’t need any professional skills to perform Excel recovery.
Steps To Repair Corrupt Excel File:
How to Avoid ‘Excel File Locked by Another User But No One Has It Open’ Issue?
To avoid this error and ensure smooth workflow, follow these precautionary tips:
- Use Co-authoring Excel Versions- To avoid this problem, you should use the MS Excel version that supports co-authoring like Excel for Android, Excel for the web, Excel for iOS, Excel for Mac, and Excel for Office 356.
- Keep A Valid Backup: Create a backup of your crucial XLS/XLXS files on a regular basis.
- Ensure to Choose Compatible File Formats- It is recommended to choose the file formats for co-authoring such as .xlsx, .xlsb, or .xlsm for Windows & Mac users.
- Close Unused Workbooks- Close any Excel files that you are not currently using to reduce the chances of conflicts & errors.
Also Read: Fix Excel “This Action Won’t Work on Multiple Selections” Error
Related FAQs:
Why Is a Shared Excel Workbook Locked for Editing?
A shared Excel workbook might be locked for editing because the same Excel file is currently editing by another user.
How Can I Check Who Has Locked an Excel File for Editing?
To know who has locked an Excel file for editing, you can follow the below steps:
- Open the file >> go to Review tab.
- Next, click on an option ‘Share Workbook’.
- Under the ‘Editing’ tab, you will find the list of users who recently have the file open.
Can I Prevent Others from Locking an Excel File for Editing?
Yes, you can avoid others from locking an Excel file for editing by protecting your workbook using a strong password.
What Are the Risks of Forcefully Unlocking an Excel File?
Forcefully unlocking an Excel file may lead to data loss or severe corruption.
Conclusion
I hope you have understood & resolved the mystery of an Excel file locked for editing by another user by following the methods explored in this post. Now, you can work on your spreadsheet seamlessly.
If you have any queries related to this topic then kindly contact us via our social accounts like Facebook and Twitter.







