When trying to cut or copy the selected cells or groups of ranges, you may encounter Excel this action won’t work on multiple selections error. Here is how the error looks like:
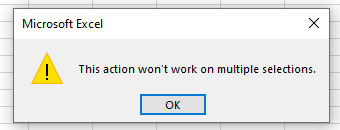
This error usually occurs when you attempt to perform an action that is not supported with numerous selections in MS Excel. However, it is really annoying error message so, it’s important to get rid of it ASAP.
In this blog, I will discuss common causes & few effective ways using which you can fix run time error 1004 this action won’t work successfully.
So, let’s get started…
To fix corrupted Excel files, we recommend this tool:
This software will prevent Excel workbook data such as BI data, financial reports & other analytical information from corruption and data loss. With this software you can rebuild corrupt Excel files and restore every single visual representation & dataset to its original, intact state in 3 easy steps:
- Try Excel File Repair Tool rated Excellent by Softpedia, Softonic & CNET.
- Select the corrupt Excel file (XLS, XLSX) & click Repair to initiate the repair process.
- Preview the repaired files and click Save File to save the files at desired location.
Quick Navigation:
- What Does This Action Won’t Work on Multiple Selections Mean in Excel?
- How to Fix Excel This Action Cannot Work on Multiple Selections Error?
- Recommended Way- Repair Corrupt Excel Workbook
- How to Avoid Excel This Action Won’t Work on Multiple Selections Error?
What Does This Action Won’t Work on Multiple Selections Mean in Excel?
When the error “this action won’t work on multiple selections” occurs, it means that you can’t copy & paste groups of information in Excel. Well, there are multiple reasons that can lead to this error.
Here are the most common causes:
- Incompatible operations
- Mixed data types
- When the cells are protected or restricted
- Excel worksheet has limitations
- Due to Excel file corruption
- Certain array functions or formulas might not be supported with multiple selections.
As you have known the common causes, now it’s time to troubleshoot this problem by applying the best tricks mentioned in the next section.
How to Fix Excel This Action Won’t Work on Multiple Selections Error?
Follow the below step-by-step methods to solve this runtime error.
Method 1- Close & Reopen the Excel Workbook
There is a possibility that you can receive this error message due to glitches in the Excel app. Therefore, once you close & again open the application to get this action won’t work on multiple selections copy paste Excel error is fixed.
Method 2- Restart Your PC
Apart from reopening the Excel program, you can also reboot your PC. Though it is one of the basic tricks that help to deal with minor as well as unexpected glitches in the PC.
To do this, you have to:
- Go to the Start menu on your Windows desktop.
- Next, click on Power button.
- Finally, click on the Restart option.
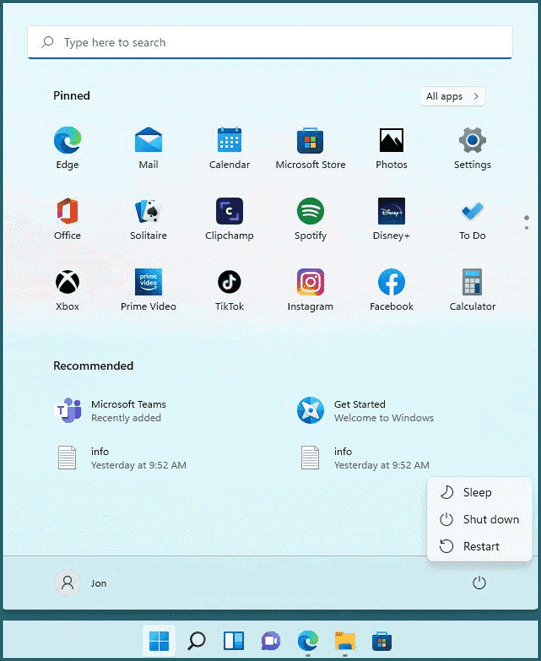
Now, wait until your computer gets restarted successfully to check for the error.
Also Read: Excel Cannot Shift Nonblank Cells Off The Worksheet Error
Method 3- Make Selections Properly
Since you are unable to cut, copy or paste the selected cells or groups of ranges due to the Excel runtime error 1004, it is essential to make selections correctly.
To do so, follow the below steps:
- First of all, select the information that you need to copy on another Excel sheet. Copy them by pressing CTRL
- Then, go to the sheet where you want to paste the data, right-click there & select the Paste Special.

- After that, choose All in order to paste values with the formulas.
- Now, confirm the selection by clicking on OK.

Method 4- Fix Excel This Action Won’t Work on Multiple Selections Using the Clipboard
If you cannot make multiple selections directly in Excel, you can use the Clipboard option to paste your data on a sheet.
Here’s how you can do this:
- On your opened Excel document, go to Home tab >> click Clipboard.
- Then, select the information from the chosen columns & rows. In case, if the rows & columns aren’t intersecting, then you can repeat the accomplishment to add all the data to a Clipboard.
- After this, go to a sheet where you need to paste all the values. Simply click on Paste All option to paste them on a sheet.

Also Read: Fix Microsoft Excel Cannot Paste Data Error
Method 5- Create the New Copy to Fix Run Time Error 1004 This Action Won’t Work
Another yet option that you can try to resolve the Excel error message this action won’t work on multiple selections is to create the new copy. Follow the below steps to execute this task:
1- First, right-click on the Sheet tab at the bottom >> click the option Select All Sheets from various options on Excel workbook.
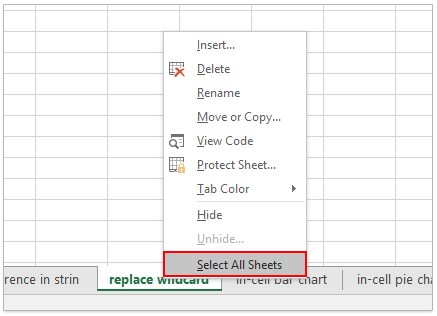
2- Then, right-click on any sheet tab >> choose on Move or Copy action.

3- Now, you’ll get a prompt; choose the (new book) >> find Create a copy option then checkmark that box & click OK.
And you are done!
Recommended Way- Repair Corrupt Excel Workbook
If the above manuals failed to solve this error, it is likely you got stuck in worksheet corruption. In that case, you have the best option left, so don’t get concerned…!
You can try the most versatile Excel Repair Software for easy repair & recovery of a corrupted Excel workbook. With this program, you can easily restore Excel workbook objects like charts, properties cell comments, tables, forms, etc. without any modification.
So, just download & install it on your computer, then follow the below user guide to fix Excel workbook.
How to Avoid Excel This Action Cannot Work on Multiple Selections Error?
By following the below precautionary tops, you can avoid this Excel error:
- Make the cell selections properly.
- Ensure to select multiple regions and copy them from exactly the same columns or the same rows.
- Create a valid backup of your important Excel document on a regular basis.
Related FAQs:
In order to enable the multiple selections in Windows PC, you have to hold down a control (ctrl) key and then click up to that cell to select the multiple options.
It might be possible that if the cells are protected in the Excel workbook or cell or range selections are in different columns or rows, that’s why you can’t copy multiple selections.
The CTRL key is used to select the multiple cells in MS Excel.
You can use the ‘Go to Special’ method for paste in visible cells only this action won’t work on multiple selections. Simply select and copy the cells. Then, go to ‘Home’ tab >> locate & click on ‘Find & Select.’ After this, reveal the dropdown menu & then select ‘Go to Special.’ >> ‘Visible cells only’ >> then click on ‘OK.’ Now, press CTRL + V keys to paste the value. How Do I Enable Multiple Selections?
Why Wont Excel Let Me Copy Multiple Selections?
Which Key Is Used to Select the Multiple Cells?
How Do You Paste in Visible Cells Only This Action Won’t Work on Multiple Selections?
Final Thoughts
After following the methods specified in this post, you are able to fix run time error 1004 this action won’t work on multiple selections in Excel. Though I tried my best to provide sufficient info about this error & its fixes.
In case, if you are getting this action won’t work on multiple selections error due to a corrupt Excel workbook, you must opt for an advanced Excel Repair Tool. This will eventually repair the corrupt Excel file & solve this error.
If you are having any queries regarding this topic, then visit our official Facebook page.
Good Luck…







