Are you stuck with the “Microsoft Excel cannot paste the data” error message? This error occurs under different scenarios, like:
- Copying data from one Excel file to another
- Transferring data between Excel & other applications
- Pasting large datasets.

However, understanding the reasons behind this error and knowing how to fix it can help you avoid unnecessary headaches. So, let’s check out this blog to gain insights into this warning message.
To fix corrupt Excel file, we recommend this tool:
This software will prevent Excel workbook data such as BI data, financial reports & other analytical information from corruption and data loss. With this software you can rebuild corrupt Excel files and restore every single visual representation & dataset to its original, intact state in 3 easy steps:
- Try Excel File Repair Tool rated Excellent by Softpedia, Softonic & CNET.
- Select the corrupt Excel file (XLS, XLSX) & click Repair to initiate the repair process.
- Preview the repaired files and click Save File to save the files at desired location.
Why Is Excel Saying Cannot Paste Data?
This coping-pasting error mainly affects the copy-and-paste feature in Excel spreadsheets. However, it arises due to a wide variety of reasons, including:
- Data format mismatch or locked cells
- Protected worksheet/workbook
- Compatibility issues
- When the data is copied from a merged cell and get pasted into the non-merged cells.
- Excel file corruption
- Lack of file permissions
- Oversized file or Overloaded clipboard.
Should I Fix Cannot Paste Data Error in Excel Immediately?
Yes, you should fix cannot paste data error in Excel immediately because it may restrict you from copying or transferring data from one Excel file to another. So, consider resolving this warning message to transfer your spreadsheet data & ensure a smooth workflow.
How to Fix Microsoft Excel Cannot Paste the Data Error Message?
Here are the best fixes to resolve Excel cannot paste the data picture. Let’s take a quick glance over all the applicable fixes:
Fix 1: Restart Excel & PC
The first solution you can try is restarting your Excel. Apart from that, you can reboot your PC to check if the error is fixed. To do so:
- Go to Start then click on the Power button.
- Now, click on Restart.
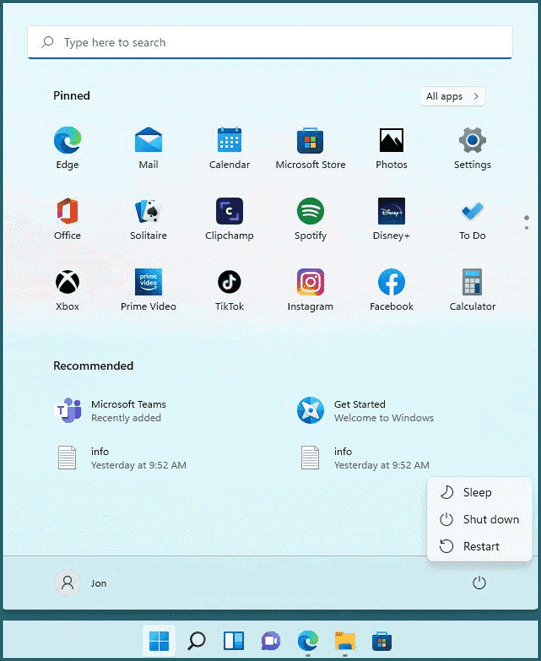
Also Read: Troubleshooting Guide: Microsoft Excel Can’t Insert New Cells!
Fix 2: Unmerge the Merged Cells
As already mentioned in the causes section, when the data is copied from a merged cell and gets pasted into the non-merged cells, it can display that Excel cannot paste the data error VBA. By unmerging the merged cells, you can solve this error.
Here’s how you can do so:
- Open the faulty Excel document.
- Select the data & press CTRL+C to copy.
- Go to “Home” tab >> click Merge and Center >> Unmerge Cells option.
Fix 3: Disable Macro Express Application
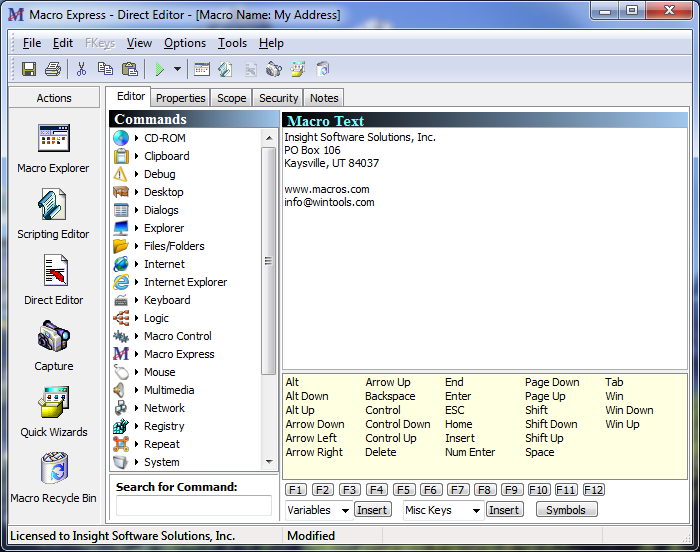
Macro Express is a Windows-based application, that permits the users to record, edit, and playback mouse and keyboard macros. Running the Macros Express program in the background generates Excel copy-paste not working properly like issues.
So simply check for the background running programs in your Windows OS and disable the Macro Express.
Doing this will help you to troubleshoot cannot paste error in Excel.
Fix 4: Perform a Clean Boot State
If none of the above-given solutions helps you to fix Excel cannot paste the data error, then this means your Excel file is dealing with any kind of corruption.
So here it is recommended to try restarting the system in the clean-boot state and check whether the error is fixed or not.
Follow the complete steps to clean boot your Windows PC: How to perform a clean boot in Windows.
Fix 5: Repair Corrupted Workbook
If you are dealing with Microsoft Excel cannot paste the data error due to corruption of the Excel file, try the Open and Repair Tool. Here’s how to use it:
- Open Excel, click Open, and select the corrupted workbook.
- Under the open box, click on the arrow next to the Open >> click Open and Repair.
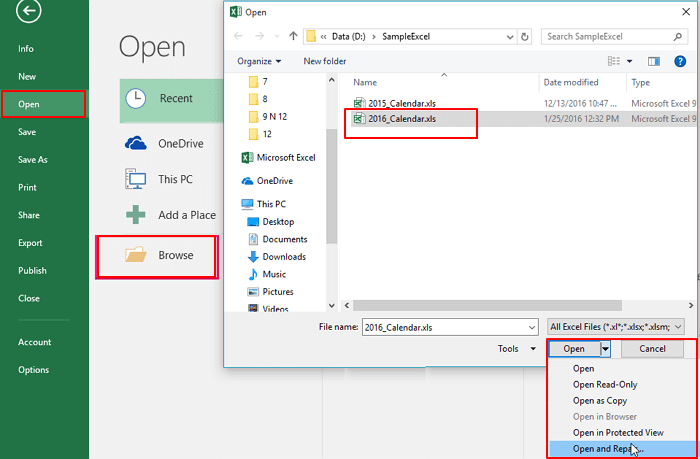
- Finally, click the Repair button to recover as much of the workbook data.
When the Open and Repair feature fails, opt for the professionally recommended MS Excel Repair Tool. This utility is quite efficient in repairing corrupt, damaged as well as errors in Excel files and restoring all the data such as charts, worksheet properties cell comments, and other important data.
This is a unique tool to repair multiple Excel files in one repair cycle and recover the entire data in a preferred location. It is easy to use and compatible with both Windows as well as Mac operating systems.
This supports the entire Excel version and the demo version is free.
Steps to Utilize MS Excel Repair Tool:
Fix 6: Use Paste Special Option
Well, if you are attempting to paste some type of special graphics from one excel sheet to another, it’s not possible with the “Paste” option. For such type of task, Microsoft gives the option of “Paste Special” which is quite helpful in special cases of pasting.
So let’s know how “Paste Special” is used in Excel.
1: First, from your Excel sheet copy the data that you want to paste somewhere else.
2: After that open your Excel sheet in which you want to paste it.
3: Now, right-click over any cell and choose the “Paste Special” option.
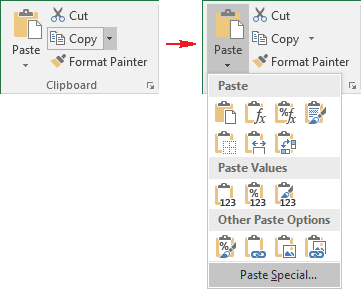
4: Choose dedicated settings for pasting your data successfully.
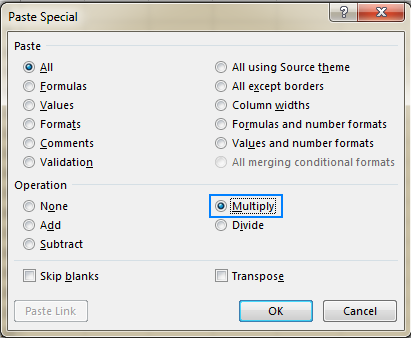
Fix 7: Ignore DDE to Fix Microsoft Excel Cannot Paste the Data Error
Another solution that you can try is ignoring DDE (Dynamic Data Exchange) feature in Excel. So let’s know how it is to be done:
- In your Excel window, tap to the Files > Options.
- From the opened Excel options dialog box, hit the “Advanced” tab present on the right side of the pane.
- Uncheck the “Ignore other applications that use Dynamic Data Exchange (DDE)” >> click OK.
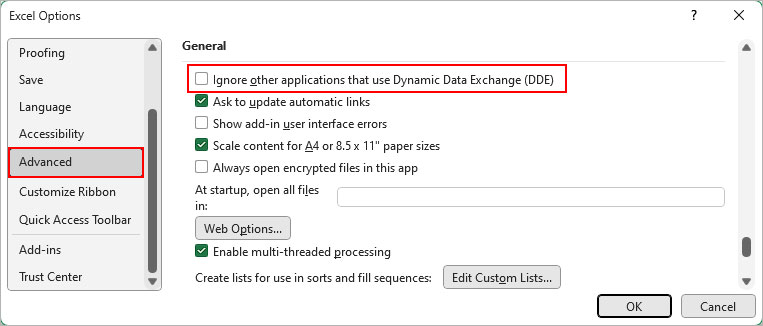
Also Read: Fixed- The Workbook Cannot Be Opened or Repaired by Microsoft Excel Error (8 Ways)
Fix 8: Start Excel In Safe Mode
In most cases, add-ins are also equally responsible for this Excel cannot paste the data picture issue. If the damaged add-in is restricting you from pasting data in an Excel sheet then simply start your Excel in safe mode. As in the safe mode, additional add-ins won’t get loaded and you will be able to paste the data without any issue.
Follow the below-given steps to run Excel in safe mode:
- Press the Windows + R button to open the run dialogue box.
- In the Run window, type excel.exe /safe and press the Enter key. This will open up the Microsoft Excel program into the Safe Mode.
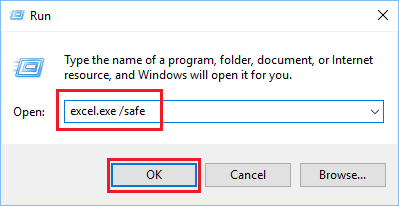
- Now try to paste data on some different Excel sheets.
Fix 9: Use XLSX Sheets Instead of XLS
Last but not least, If you need to copy a huge amount of data, then switch your XLS sheet to XLSX because XLS sheets have a limit of 65,000 rows. So this can also be the reason why you can’t paste in Excel. In that case, it’s obvious to encounter a paste data error when you try to paste data with a huge row count.
Whereas, on the other hand, you can add around 1 million rows to your XLSX sheet. So if you need to paste more than 65,000 rows then immediately create an XLSX sheet and paste your data without facing any error.
Related FAQs:
Why Is Excel Not Allowing Me to Paste Values?
Excel might not allow you to paste values due to a protected worksheet/workbook or insufficient file permissions.
How Do I Remove Copy and Paste Error in Excel?
To fix Excel copy-and-paste errors, you can use XLSX sheets instead of XLS. As Xls offers a very limited number of rows and maybe because of this you are not able to paste any data. The second thing you can do is, just check whether your sheet data contains any merged cells.
How to Reduce Excel File Size for Fixing Paste Error?
To reduce Excel file size for fixing paste error, you have to apply these solutions:
- Remove needless formulas.
- Eliminate conditional formatting.
- Compress pictures in Excel.
- Clear data formatting.
How Do I Copy a Protected Excel Sheet?
Launch the password-protected Excel sheet and select the cell(s) you want to copy data along with formatting from. After this, press Ctrl+C to copy the selected range.
Time to Closure
Tackling Excel cannot paste the data error VBA involves understanding its common reasons and applying targeted solutions. However, by following the strategies specified above, you can fix this error message and ensure seamless data management. For further assistance & advanced tips, follow our Facebook or Twitter pages.
References:
- https://support.microsoft.com/en-us/office/i-can-t-copy-and-paste-data-on-my-sheet-f046b142-dfc1-4d33-a730-f94c45c2da13
- https://answers.microsoft.com/en-us/msoffice/forum/all/microsoft-excel-cannot-paste-the-data/18c5ce38-1ea9-43b9-96c4-a042d0d09716
- https://support.microsoft.com/en-us/office/repair-a-corrupted-workbook-153a45f4-6cab-44b1-93ca-801ddcd4ea53








