Isn’t it frustrating when you’re working on a critical Excel project, and out of nowhere, you can’t insert new cells? This common issue can disrupt your workflow and cause unnecessary stress. Understanding why this happens and how to fix it is crucial for maintaining your productivity. In this optimized post, you will find a few feasible ways to fix the Microsoft Excel can’t insert new cells error along with the major factors behind it.
Below you can see the real interface of this error.
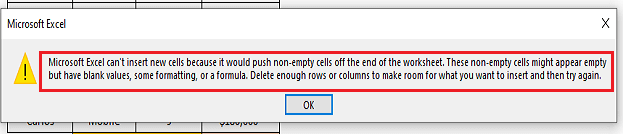
To fix corrupted Excel files, we recommend this tool:
This software will prevent Excel workbook data such as BI data, financial reports & other analytical information from corruption and data loss. With this software you can rebuild corrupt Excel files and restore every single visual representation & dataset to its original, intact state in 3 easy steps:
- Try Excel File Repair Tool rated Excellent by Softpedia, Softonic & CNET.
- Select the corrupt Excel file (XLS, XLSX) & click Repair to initiate the repair process.
- Preview the repaired files and click Save File to save the files at desired location.
Why is Excel Not Letting Me Insert Cells?
Well, such an error can be occurred due to numerous reasons. Though, we have shortlisted the major factors below: –
- If the cell protection is enabled
- Mistakenly formatted the entire row/column
- Merged rows or columns
- Due to the long file path
- Corrupted Excel file
- You’ve placed data in the last column or row
- When the freeze pane feature is ON
How to Solve Microsoft Excel Can’t Insert New Cells?
Follow the below step-by-step methods to troubleshoot can’t insert row or column in Excel.
Quick Fixes:
- Disable the Cell Protection Feature
- Unfreeze Panes
- Unmerge the Rows or Columns
- Select a Shorter Path of the File
- Copy Your Excel Data to the New Excel Sheet
- Modify a File Format
- Convert A Table to Range
- Set the Trusted File Source
- Use Visual Basic for Applications (VBA)
- Use the Office Online
- Repair Excel File If Corrupted
Method 1- Disable the Cell Protection Feature
As it is already mentioned in the causes section, the enabled cell protection feature is one of the major factors for this issue.
Though, cell protection is an important feature in Excel that helps to keep your information safe. Nevertheless, if you need to insert new cells, then you have to disable this feature.
Simply follow the below steps to disable the cell protection in Excel.
- First, press the Ctrl + A keys together to select all the cells in your workbook.
- Go to the Home tab >> choose Format
- Then, click on Format Cells in the Protection

- After this, select a Protection tab >> uncheck the “Locked” box >> hit OK.

- After this, go to Review tab >> choose Protect workbook or Protect Sheet.

- Now, you’ve to enter your password to remove the protection from a workbook.
- At this time, press the Ctrl + S keys to save your file.
- Lastly, open the Excel document again to add a new row or column.
Method 2- Unfreeze Panes
Another yet option that can be tried to tackle this problem is to unfreeze frozen/locked panes.
Although, the Freeze Panes is an excellent feature that prevents the insertion of a new row/column to the worksheet.
Therefore, simply follow the below steps for unfreezing this feature in MS Excel:
- Initially, open the Excel
- Next, click on View
- After this, click on Freeze Panes

- From a menu, choose Unfreeze Panes.
- Now, press the Ctrl + S keys to save your file & close it.
- Finally, open the Excel document again to check if MS Excel can’t insert new cells because it would push is solved.
Also Read: Fix Excel Cells Overlapping
Method 3- Unmerge the Rows or Columns to Fix Microsoft Excel Can’t Insert New Cells
In case, if you’ve combined all the cells in the row, then you would be unable to create another column. Correspondingly, if you’ve combined all the cells in the column, you would be unable to create another row.
However, to get rid of this problem, simply unmerge rows or columns. Here’s how you can do so:
- Check your spreadsheet & find out merged columns or rows.
- For the merged column, you have to select a columnheader. Then, go to Home tab >> Alignment & click on an option “Merge and Center”.

- Here, you must repeat the same step if you’ve more than 1 merged column.
- For the merged row, you have to choose row header. Next, go to home tab & click on an option Merge and Center.
- You can repeat the overhead step for other merged rows.
- At this time, press the Ctrl + S keys to save your file & close it.
- Now, open the Excel document again to check if you can insert new cells.
Method 4- Select a Shorter Path of the File
Since you are experiencing this error on your Excel, you must know the file path.
The File path refers to the document’s address saved in your operating system. When it’s too long, then it could stop the creation of the new cells.
In such a case, try saving a file in the location where the path will be shorter. Here is how you can do so:
- Initially, open the Excel file you’re having trouble.
- Then, go to File tab >> choose Save as
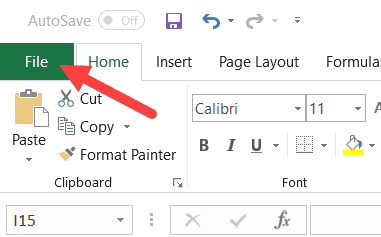
- When the dialogue box opens, choose the Desktop as a location to save the file >> click on Save.
- Now, close the spreadsheet & open a newly saved document to check for the issue.
Method 5- Copy Your Excel Data to the New Excel Sheet
There is a huge possibility that you might be working with an Excel file that is corrupt. So, it could be more efficient if you copy your Excel data to a new file. Here is how to do so:
- Firstly, open the Excel file you’re having trouble with.
- Next, press the Ctrl + A keys together to choose your data.
- After this, press the Ctrl + C keys to copy it.
- Then, click File tab >> New & select the Blank Workbook.
- At this time, click on Create.
- In a Home tab >> click on a Paste dropdown arrow.
- Now, click on ‘Paste Special…’ >> ‘Values’ >> click OK.

- Press the Ctrl + S keys to save your file & close it.
- At last, open the Excel document again to check if you can add new cells.
Method 6- Modify a File Format
Most of the time, it happens that your file format isn’t supported by Excel. In order to fix the Microsoft Excel can’t insert new cells because it would push non-empty cells off the end error, you can change your file format to another one.
Simply follow the below instructions carefully to change a file format.
- Go to File tab >> choose “Save as” option.
- In the second step, expand a “Save as type:”
- Choose your file format to another format (if the present format is CSV then change it to XLS)
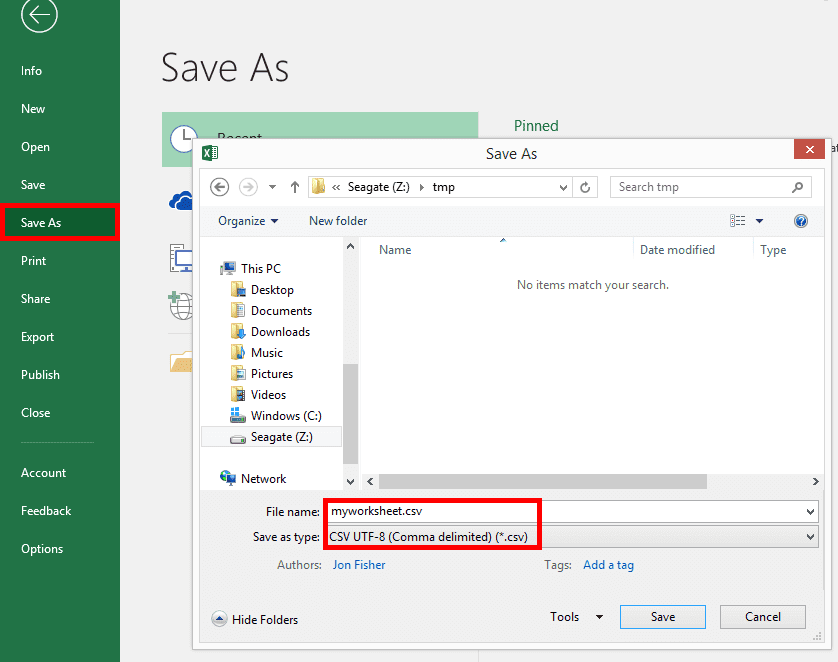
- Choose “Save” & close it.
- Now, open the Excel document again to check if you can add new cells.
Also Read: Excel Cannot Shift Nonblank Cells Off The Worksheet Error
Method 7- Convert A Table to Range to Fix Excel Cannot Insert New Cells
Sometimes, it happens when you tend to use the Table in MS Excel, then you won’t be able to add/remove the rows or columns.
In such a situation, converting a table to range can assist you in dealing with this problem. To do so:
- Click any place in the Excel table.
- Go to Table Tools >> select the Design.

- In a Tools group >> click on “Convert to Range”.
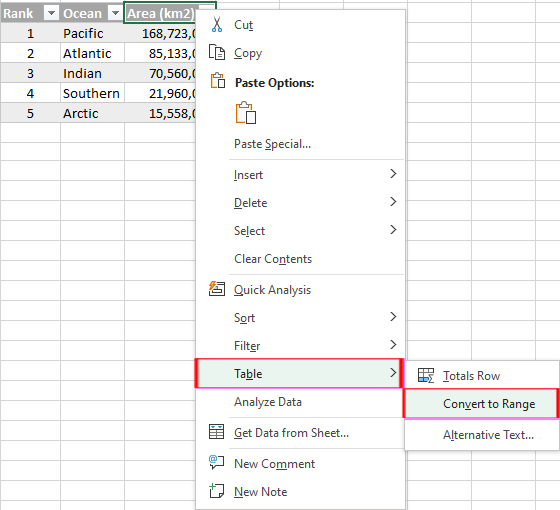
- Then, save the file. And close the window.
- Press the Ctrl + S keys to save your file & close it.
- Open the Excel document again to check if you can add new cells.
Method 8- Set the Trusted File Source
As we all know, Excel does not support the execution of files from unreliable sources. So, to avoid this, simply set the location of your Excel document as trusted.
Follow the below steps to do this:
- Firstly, open the Excel file you’re having trouble with.
- Go to “File” tab >> choose the “Options“.
- Once the Excel Options page launches, select Trust Center >> click “Trust Center Settings”.

- Choose the Trusted Locations in the left side pane. Then, click on “Add new location”.
- Now, a window opens with the Microsoft Office Trusted Location.
- Choose “Browse” >> navigate to your Excel file location >> click “OK”.

- After this, again click on “OK”
- Finally, close Excel and try to add the new rows/columns.
Also Read: Fixes For Excel No Cells Were Found Error
Method 9- Use Visual Basic for Applications (VBA)
VBA is a programming language in MS Excel specially used for applications. But sometimes, VBA helps to fix various issues including the MS Excel can’t insert new cells because it would push problems.
Here, you need to follow the below steps for using the VBA:
- Launch the troubling Excel worksheet.
- Next, make a right-tap on a worksheet tab.
- Then, click on an option “View Code”.

- Now, press the Ctrl + G keys together to show the Immediate
- After this, type “UsedRange” >> hit Enter.
- Go to a File tab >> click the “Close and Return to Microsoft Excel” option.
- Now, press the Ctrl + S keys to save your file & close it.
Method 10- Use the Office Online
Even after trying the above fixes, if you are still unable to insert cells in Excel, you can go for Office Online. This will eventually help you to solve the issue that you are currently facing.
Follow these instructions to do so:
- Open your web browser >> login to OneDrive.
- Next, click on Upload button then click on the Files.
- After this, navigate to a location where the problematic Excel document is stored.
- Choose the file & double click on it to open it.
- Now, try adding the new rows or columns to your Excel workbook.
- If successful, then simply download that file to your PC.
That’s it.
Methods 11- Repair Excel File If Corrupted
If the manual fixes fail to work in resolving Excel cannot insert new cells, then perhaps your Excel file got corrupted. Though, you can use the MS Excel Repair Tool to repair your corrupted Excel file.
This is one of the best Excel repair software that allows you to repair corrupt Excel files & restore their components like charts, worksheet properties cell comments, etc.
So, just download this software from the above-given buttons & follow the below user guide of this tool.
Unique FAQs:
Why Won't My Excel Spreadsheet Let Me Insert a Column?
You may not be able to insert a column in your Excel spreadsheet because the worksheet you’re working on is password-protected.
How to Remove Non-Empty Cells in Excel?
To remove the non-empty cells within Excel, you have to click on the heading of the first blank row beneath your data & press Ctrl + Shift + End keys. After that, click Clear or choose Delete.
How Do I Enable Insert Cells in Excel?
If you want to insert a single cell in Excel:
- Right-click on the cell above which you need to insert a new cell.
- Choose Insert >> Select Cells & Shift Down.
What Can Not Be Used to Insert Data into Excel?
Formula toolbar can not be used to insert data into Excel.
How to Ignore Error in Excel for Multiple Cells?
To ignore errors in Excel for various cells, you have to click on Excel menu >> Preferences. Then, clear the Enable background error checking check box.
Time to Conclude
Dealing with the “run time error 1004 Microsoft Excel can’t insert new cells” can be challenging, but with the right approach, you can fix it and get back to your work. Nevertheless, by understanding the causes and applying the troubleshooting techniques specified in this blog, you can fix this error and keep your Excel spreadsheets running smoothly.
For further queries & doubts, visit us on our Facebook or Twitter pages.







