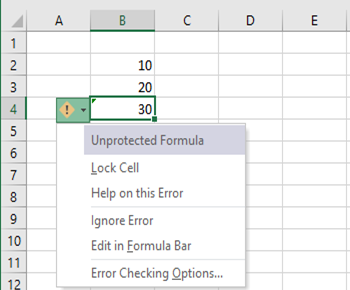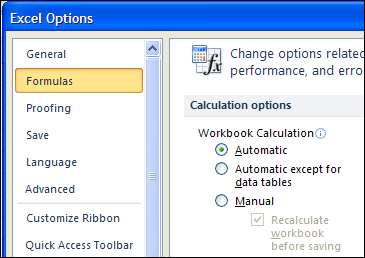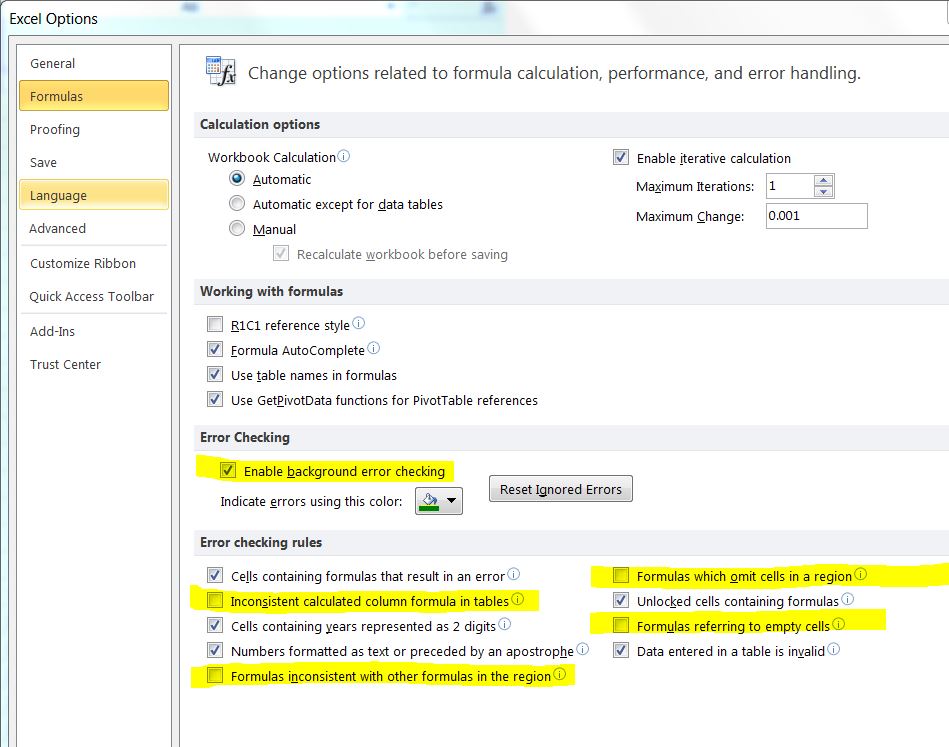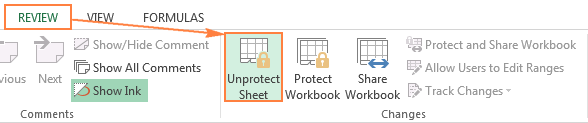Are you getting the Excel unprotected formula error each time you trying to apply or edit the Excel formulas? If yes, then this tutorial will help you in exploring different ways to fix Excel Unprotected Formula error.
Just go through this complete post….!
To know more clearly about this Excel Unprotected Formula Error read the following user experience:
User Experience:
Every time I enter a formula now, even with AutoSum, I get an unprotected formula error and a little green triangle in the upper left corner of the cell. The “fix” is to protect the cell. This annoys me on several levels:
1. I might not want to protect the formulas against accidental change, especially if I am still developing the spreadsheet.
2. It rankles me every time I see “Help on this error” and “Ignore the error.” If it has to say anything, “Help on this issue” or “Ignore” would be preferable, as it is rather presumptive on Microsoft’s part to declare that I too stupid to enter a formula correctly and have made a mistake, i.e., “Formula omits adjacent cells.”Anyway, kindly regard annoyance #2 as aimless rambling, and someone kindly tell me how to convince Excel not to flag my formulas as unprotected.
Source: https://www.excelforum.com/excel-general/1131842-unprotected-formula-error.html
What Are The Symptoms Of Unprotected Formula Error in Excel?
There are mainly two possible situations where you might encounter unprotected formula error in Excel:
- In the upper left corner of the cell having the formula appear with a green triangle appears
- If you are evaluating Excel errors in the box Error Checking.
To fix corrupt Excel file, we recommend this tool:
This software will prevent Excel workbook data such as BI data, financial reports & other analytical information from corruption and data loss. With this software you can rebuild corrupt Excel files and restore every single visual representation & dataset to its original, intact state in 3 easy steps:
- Try Excel File Repair Tool rated Excellent by Softpedia, Softonic & CNET.
- Select the corrupt Excel file (XLS, XLSX) & click Repair to initiate the repair process.
- Preview the repaired files and click Save File to save the files at desired location.
What Are The Causes Of Unprotected Formula Error Excel?
All cells are locked kept protected for unauthorized or accidental changes. In such cases, worksheet cells having formula is not locked for protection.
How To Fix Unprotected Formula Error In Excel?
Fix 1: Lock the cell
Follow the steps to lock the cells of the worksheets:
- Tap the Error Checking button present next in your Excel spreadsheet cells.
- Now from the opened box of Error Checking, hit the Lock Cell.
By protecting the cells having formulas you can prevent it from being modified and this will avoid many errors also.
Well, cell locking is just the initial step towards fixing the Excel Unprotected Formula Error. Additionally, you need to protect your Excel workbook by setting the password.
To know how this task to be done reading this article: How To Lock And Unlock Cells, Formulas In Microsoft Excel 2016?
Fix 2: Turning Off Excel Error Checking Feature
When your Excel application is opened, it constantly checks for potential errors in your Excel worksheet.
When an error is found, that cell gets flagged with a small green color triangle. This green color triangle appears in the upper-left corner side of the cell.
To remove unprotected formula error in excel you need to disable the Excel error checking feature.
Here is how to turn off the Excel error checking feature. Follow the steps very carefully:
- If you are a Mac user then tap to the Excel menu > Preferences > Error Checking. Or if you are your Windows user then in your Excel application: hit the File > Options > Formulas
- Within the formula tab, you will see the Error Checking section.
- In this section, there is an option to Enable background error checking. If it is checked then uncheck it.
- Now move to the below section of Excel checking rules section. Here you will see the following Excel error checking rules:
- Cells containing formulas that result in an error:
- Inconsistent calculated column formula in tables
- Cells containing years represented as 2 digits
- Numbers formatted as text or preceded by an apostrophe
- Formulas inconsistent with other formulas in the region
- Formulas that omit cells in a region
- Unlocked cells containing formulas
- Formulas referring to empty cells
- Data entered in a table is invalid
- Uncheck the Excel checking rule boxes of which you don’t want to apply.
- After doing such changes, you will see that the unprotected formula error will disappear, and excel stops making any checking for the errors.
Note:
Disabling the excel error checking feature is only applicable in the system it is done. If you share or use the same excel workbook in other PC then you may start encountering the same unprotected formula error.
Fix 3: Remove Protection And Unhide Formulas In Excel
Another way through which you can remove unprotected formula error from Excel is by unprotecting the hidden or protected formula.
To show the hidden formula again in the Excel formula bar. Or to unprotect the protected formula follow the below steps:
- Go to the Home tab and now from the Cells group tap to the format option.
- From the drop-down menu choose the Unprotect Sheet.
- After then enter the password which you have assigned at the time of protecting your Excel spreadsheet
- Hit to the OK button.
- Or else, you can go to the Review After then from the Changes group hit the Unprotect Sheet button.
Wrap Up:
This is how you can easily fix Excel unprotected formula error. If unfortunately due to this Excel unprotected formula error you lost your crucial Excel workbook data then don’t get panic because there is possible ways to regain it back instantly. In such a situation quickly approach for Excel repair tool.
As it the best recovery tool to restore images, charts, tables, chart sheets, cell comments, formulas, sorts, and filters. This efficient tool has great capabilities of repairing damaged or corrupt MS Excel files xls and xlsx.
I have tried my best to give best-suited solutions to fix unprotected formula error from Excel and other related Excel issues. So try out all the fixes mentioned above and do share your experiences with us.