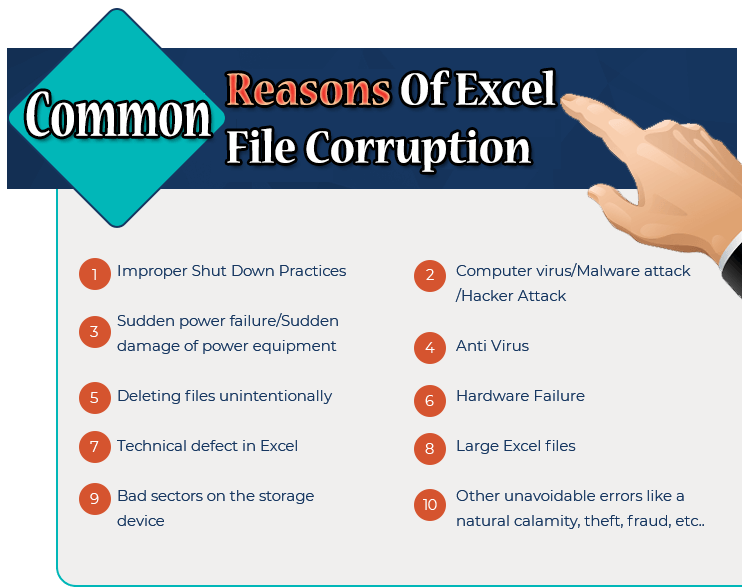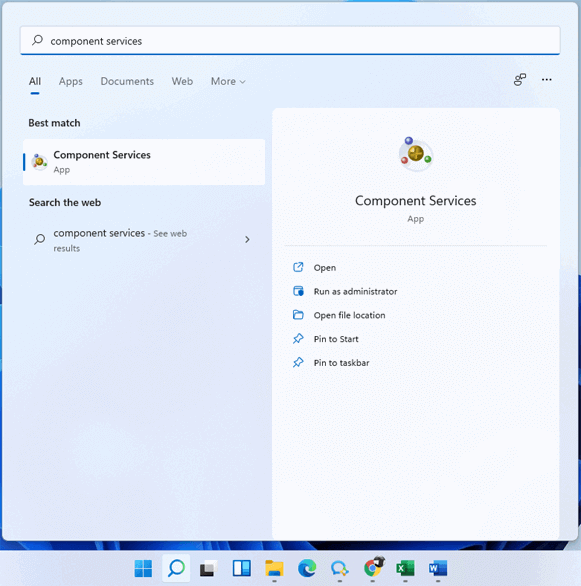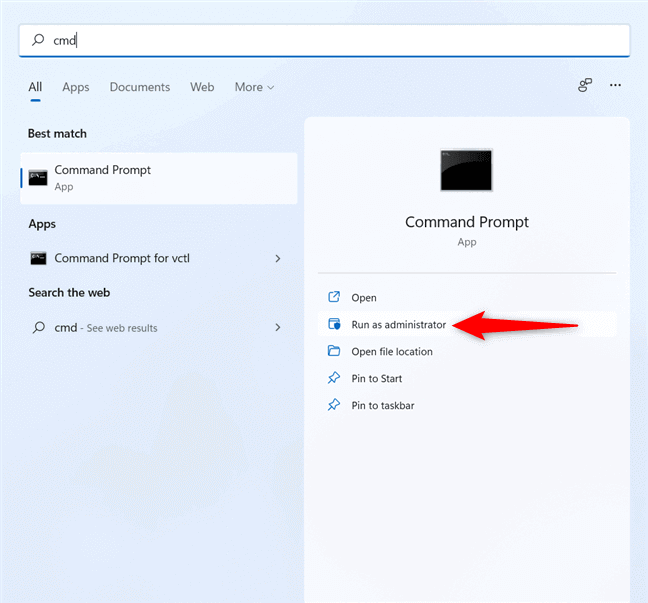In this digital era, encountering a damaged or corrupted Excel file can be a frustrating situation for both casual users & business professionals. Excel file corruption can lead to severe data loss, hence, it requires immediate attention. Well, in this blog, we will delve into the common reasons for this issue, how to know if a file is corrupted, and how to repair Excel file along with preventive measures to avoid further XLS/XLSX corruption.
Let’s begin…
To fix corrupted Excel files, we recommend this tool:
This software will prevent Excel workbook data such as BI data, financial reports & other analytical information from corruption and data loss. With this software you can rebuild corrupt Excel files and restore every single visual representation & dataset to its original, intact state in 3 easy steps:
- Try Excel File Repair Tool rated Excellent by Softpedia, Softonic & CNET.
- Select the corrupt Excel file (XLS, XLSX) & click Repair to initiate the repair process.
- Preview the repaired files and click Save File to save the files at desired location.
Quick Fixes:
- Use Sophisticated Software
- Inbuilt Open and Repair Tool
- Turn OFF “Protected View” Feature
- Turn Off Automatic Calculation
- Check & Alter the Settings Of “Component Services”
- Utilize Microsoft Office Tools
- Move The Excel File
- Change A File Extension
- Open Corrupted Excel File In Word Or WordPad
- Try SYLK (Symbolic) Format
- Restore Macros
- Disable the “Add-Ins”
- Revert Excel Worksheet to Earlier Version
Can I Uncorrupt an Excel File?
Yes, you can uncorrupt an Excel file that is corrupted. If the workbook is partially corrupted, then it can be easily repaired with Excel built-in tools and other manual solutions. But if the workbook is severely corrupted, you should opt for the automatic solution mentioned below in this post.
Why My Excel File Is Corrupted?
The data stored in the Excel workbook is very sensitive and sometimes due to minor issues or online operations, the files might get corrupted. In this section, you will come to know why Excel file gets corrupted. For better understanding, take a quick glance over this image.
Now check out the common error messages that you may encounter when the Excel file gets corrupted or damaged.
How Do I Know If an Excel File Is Corrupted?
One of the clear signs of Excel file corruption is that you can’t access the file & the data saved within it. Besides, you can encounter various types of errors due to file corruption, such as:
- Microsoft Excel has Stopped Working
- MS Excel Crashing, Freezing, Not Responding Error
- The File is Corrupt and Cannot Be Opened” Error
- Excel Cannot Open The File ‘(Filename)’.Xlsx’ Error
- Failed To Parse The Corrupted Excel File” Error
- XLS Cannot Be Accessed The File May Corrupt Error
- Damage to The File Was So Extensive That Repairs Were Not Possible Error
- Excel File Unexpected Error
Use Sophisticated Software to Repair Corrupted Excel File
No matter whether your Excel document is partially corrupted or severely corrupted, the Excel Repair Tool is the best tool that can repair corrupt, damaged, inaccessible files and fix various Excel errors just by scanning once. This program is capable of repairing multiple Excel files at one time
With this, you can also recover the entire data stored in Excel such as charts, worksheet properties, cell comments, and other data. So, apply the tool once and make your Excel file error-free without doing anything manually.
You can even try the free demo version of this Excel repair software before using its paid version.
Steps to Utilize Excel Recovery Tool:
Other Workarounds to Repair Excel Files
Follow the below stepwise workarounds to deal with the corruption situation.
Way 1- Inbuilt Open and Repair Tool
This is the easiest way to repair Excel corrupt file for free, use the inbuilt Open & repair utility available within the MS Excel application.
Follow the steps to make use of it:
- First click on “Open” in the File Menu
- Then from the list, select the corrupted Excel file
- Now, from the drop-down list of the “Open” tab, choose “Open and Repair”
- Lastly, click on the “Repair” button to repair Excel file.
- If the repair option doesn’t work, click on the “Extract Data” button to extract the data from the corrupt file.
Also Read: Excel File Repair Online: Repair Excel File Online for Free
Way 2- Turn OFF “Protected View” Feature
Another solution that you can try to solve this problem is to disable the protected view option in Excel. But remember that, disabling this option may harm your PC.
In case, you are able to access your corrupt document after disabling it, copy your file from that location and save it to another folder then rename it. Once you are done, enable the protected view option.
Here’s how you can do so:
- Create & open the new Excel workbook >> click File > Options.
- Then, click on the Trust Center option > Trust Center Settings.
- After this, click on the Protected View & unselect all boxes.
- Now, click OK
- Try to open the affected file to check if it is accessible.
Way 3- Turn Off Automatic Calculation
There are cases when an Excel file fails to open the file by itself or by the Open and Repair option, then, in this case, try to set the calculation from automatic to manual and try again.
Follow the steps to do so:
- Open a blank Excel workbook.
- From the Tools > Options > click the Calculation tab. In Excel 2007, click Office button > Excel Options > in the left panel choose Formulas.
- In Calculation section > click Manual > OK.
Now try opening a corrupted Excel workbook.
Way 4- Check & Alter the Settings Of “Component Services”
Modifying Component Services settings can eventually fix Excel corrupt file, but it will make some changes in the registry. Therefore, be sure to follow the below instructions carefully.
- Go to the search bar, type Component Services>> choose Run as Administrator.
- Now, expand the Component Services > click Computers then My Computer.
- After that, right-click on My Computer >> Select Properties.
- Now, click on the Default Properties.
- In the Default Authentication Level >> tap Connect. And under the Default Impersonation Level, choose Identity.
- Hit Apply>> press OK.
Also Read: Best Excel Repair Software To Repair & Recover Corrupt Excel Files
Way 5- Utilize Microsoft Office Tools
If still, Excel can’t open the corrupted Excel workbook, then use the Microsoft Office Tool, to repair XLSX file.
Follow the steps to run it:
- Select All Programs from the Start menu.
- Choose Microsoft Office > Microsoft Office Tools.
- Then, choose Microsoft Office Application Recovery.
- Select Microsoft Office Excel, in a dialog box appears.
- Click on Recover Application. This process might take a couple of minutes.
- And, reply to the Send Report To Microsoft prompt.
The tool will close the Excel file and restart it, showing the list of restored Excel workbooks.
Way 6- Move The Excel File to Repair Corrupted Excel File
Commonly, the corrupted workbook is not really corrupted, it just becomes inaccessible. The networks & servers mark Excel files as corrupt.
So if you stumble upon an apparently corrupt workbook that Excel can’t repair, then in this case simply move the corrupt files to another folder, server, or drive.
It is estimated now your Excel file corruption is fixed and you can recover corrupt Excel file data.
Way 7- Change A File Extension
Many users have solved this problem by changing the Excel file extension. It is possible that the current MS Office Application version is not compatible with your Excel file extension. Therefore, consider changing it to .xls or vice-versa can fix the corruption issue. Here are the steps to be followed:
- Copy the corrupted Excel file on the ‘F’ drive on your PC.
- Here, you have to open Command prompt and then run as an Administrator.
- Provide the volume address where you copied the corrupt file. For example, type F: >> hit Enter.
- Now, run the below syntax:
Ren Book10.xlsx NewExt.xls
In the above command, Book10.xlsx is an affected file with previous extension & NewExt.xls is a new file with .xls extension.
- At this time, open the file to see if the problem is resolved.
Also Read: Repair MS Excel Pivot Table Corruption
Way 8- Open Corrupted Excel File In Word Or WordPad
This is another valuable way, try opening the file in WordPad. In case this works, then the WordPad will convert entire data to text.
But this method won’t recover the formulas. Unlike various other data recovery solutions, WordPad restores the VBA procedures (macros). Just look for the retrieved text for Sub & Function to locate them.
Well, you can also open the corrupt .xls file in Word file. However, the results would be limited and to make this method work you should try installing the Microsoft Office Excel Converter.
Way 9- Try SYLK (Symbolic) Format
This is another option to manually repair an Excel file by converting it into SYLK or symbolic link format. It is one of the Microsoft-recommended solutions.
The solution is particularly helpful when the Excel workbook corruption is due to printer-related issues or there was a problem during printing.
- Go to the File menu > select Save As and in Excel 2007 > Office button.
- Now from Save As Type control, select SYLK(Symbolic Link) (*.slk).
- Provide the sheets active a name, like corruptedworkbooknameSheet1. If the Excel workbook only has one sheet, this is useless > click Save.
- When the workbook has multiple file sheets, Excel asks if you need to continue as the selected format won’t support multiple sheets > OK.
- But if Excel prompts a warning message that the Excel workbook may contain features that are not matched with the SYLK format, > then click Yes.
Now after saving entire sheets to the SYLK format, just open any one of the .slk files > rename it > utilizing the .xls format. Remember not to employ the corrupted workbook’s name. As the corrupted Excel workbook is reconstructed, discard the corrupt Excel file or else rename it.
Avoid replacing it until you restore corrupted Excel file data completely. Reconstruct the Excel workbook by importing or copy data from .slk files. It is a deadly way, but helpful if nothing works. This step helps in saving values from formulas, but not formulas itself.
Way 10- Restore Macros To Repair Excel File
If your data is recovered but not the macros through previously given ways, then you can recover macros from corrupted Excel file with the given ways.
To do so, follow the steps:
- First, open the Excel, but not the corrupted file. And set the calculation to Manual (check #2).
- Now. from Tools menu, select Macro > choose Security > High option.
- In Excel 2007, you should click the Office button > Excel Options > Trust Center.
- Click on Trust Center Settings button > Macro Settings >Disable All Macros without any Notification in the Macro Settings > double click OK.
- And open a corrupt Excel workbook. If the workbook opens, a message appears that macros are disabled. However, if Excel closes then this method won’t work for you.
- Press the Alt + F11 keys to open the (VBE )Visual Basic Editor.
- Utilize the Project Explorer (pressing Ctrl + R key) > right-click module > Export File.
- Now for module type name and folder.
- Repeat steps 6 & 7 many times as required for exporting the entire module.
- Close VBE > exit Excel.
- Next, open the new workbook (or the newly constructed Excel workbook that comprises the data restored from the corrupted Excel workbook) > then import the modules.
Way 11- Disable the “Add-Ins”
Conflicting the COM Add-Ins can even lead to .xls or .xlsx file corruption. All you need to do is to just disable COM Add-Ins by following these steps to outcome the issue.
- Create & open the new Excel document >> click File > Options.
- Next, click on the Add-Ins. Choose COM Add-Ins in the Manage.
- Then, click on Go.
- Uncheck all boxes >> click “Ok”
- Now, try to launch the corrupted Excel file.
- If performing these steps fixes the problem, more Add-Ins were the root behind it.
- Now, enable one of an Add-Ins & restart the damaged Excel file.
Also Read: How To Fix Excel Files (XLS, XLSX, XLT, XLS, XLSM, XLSX)?
Way 12- Revert Excel Worksheet to Earlier Version
If none of the above fixes worked for you, consider reverting your Excel sheet to the earlier saved version. To know the complete steps, Click Here.
How Do I Prevent an Excel File from Corrupting?
Below are the best practices that ensure the stability & integrity of your Excel files. Just follow them:
- Regularly save your work.
- Save your Excel documents on a reliable storage device.
- Avoid excessive usage of rows or columns.
- Close Excel properly.
- Ensure that both MS Excel & your OS are up-to-date.
- Avoid sharing on a cloud while editing.
- Frequently back up your Excel files to a cloud service or an external storage device.
Related FAQs:
What Is Free Online Version of MS Excel?
Excel for web is a free online version of MS Excel.
What If I Can't Identify Signs of File Corruption?
If you are in doubt or can’t identify signs of file corruption, seek professional aid.
What Is the Best Online Tool to Repair Corrupted Excel Files?
Aspose.Cells Excel Repair is a reputable online tool to repair damaged Excel files. Besides, there are some other tools as well that you can try, such as OfficeRecovery, Excel RecoveryToolbox, etc.
Is There a Guarantee That I Won't Lose Any Data During the Repair Process?
No, there is no guarantee of losing data during the Excel repairing process manually. Therefore, it is recommended to back up significant files before beginning any repair process to diminish potential loss.
Final Thoughts
Fixing corrupted Excel files is a crucial job for maintaining the data integrity. By understanding the causes, classifying early signs, and applying the solutions outlined in this blog, you can solve how to repair an Excel file issue.
Also, ensure to follow the precautionary tips discussed above to minimize the file corruption risk.