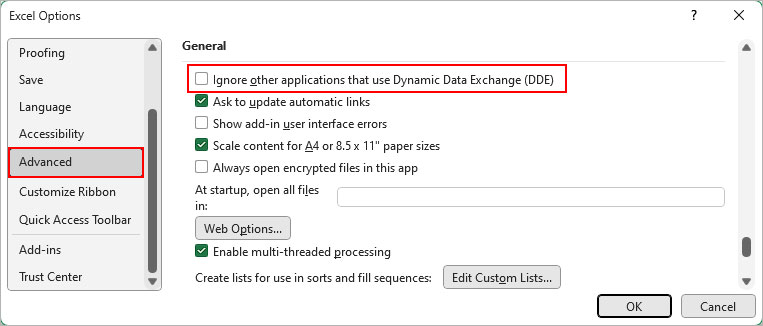Encountering the “Cannot be accessed. the file may be corrupted located on a server that is not responding” Excel errors can be frustrating. This is a very irritating situation as you will be unable to open or access your Excel workbook data. In this article, we’ll explore effective solutions to fix this error and safeguard your valuable data.

So, let’s get started…
To fix corrupt Excel file, we recommend this tool:
This software will prevent Excel workbook data such as BI data, financial reports & other analytical information from corruption and data loss. With this software you can rebuild corrupt Excel files and restore every single visual representation & dataset to its original, intact state in 3 easy steps:
- Try Excel File Repair Tool rated Excellent by Softpedia, Softonic & CNET.
- Select the corrupt Excel file (XLS, XLSX) & click Repair to initiate the repair process.
- Preview the repaired files and click Save File to save the files at desired location.
Why Cannot Be Accessed The File May Be Corrupted Excel Error Occurs?
There is more than one reason responsible for the occurrence of .xls cannot be accessed. the file may be corrupted located on a server error. Here they are:
- The Excel file is located on a server that is currently unavailable.
- Incompatibility issues with different Excel versions
- The file you are trying to open is damaged or corrupted.
- You don’t have sufficient permission to access the file.
- Malware or virus attacks.
- Faulty Add-ins.
Methods to Fix Cannot Be Accessed The File May Be Corrupted Excel Error
Follow the below steps to overcome this situation effectively:
Quick Methods:
- Turn OFF “Protected View” Settings
- Modify The Registry
- Open Excel in Safe Mode
- Use Office 64-Bit Version
- Check The Length Of Filename
- Disable Hardware Graphic Acceleration
- Disable Read-Only File Mode
- Ignore the DDE Feature
- Use Open and Repair Tool
- Repairing Office Installation
- Advanced Solution: MS Excel Repair Tool
Method 1- Turn OFF “Protected View” Settings
If the protected view settings in Microsoft Excel are enabled, it can trigger this warning message. Simply disable it to fix this:
- Open the Excel application.
- Go to Options>> Trust Center.
- In the opened window, click on the Trust Center Settings >> Protected View.
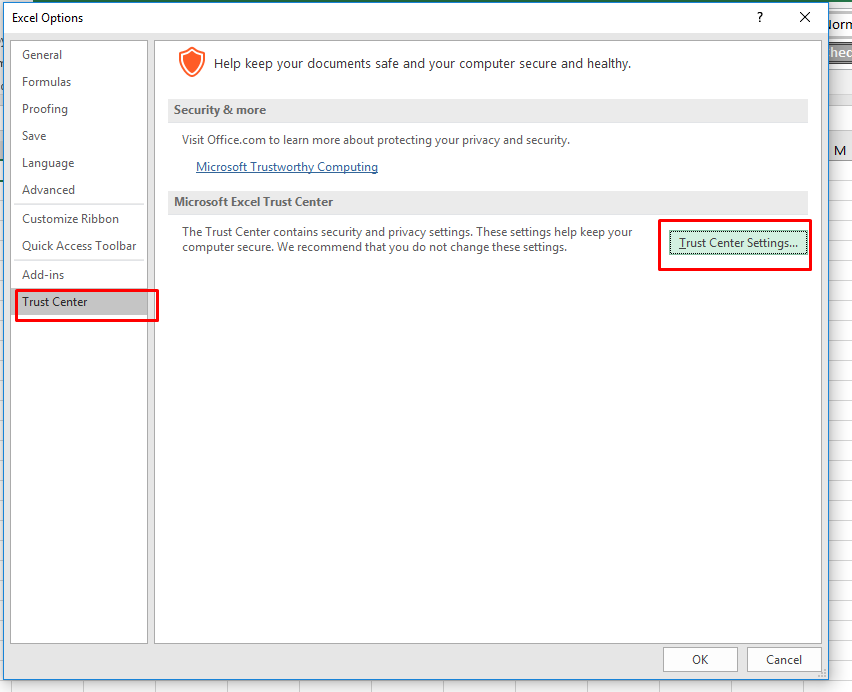
- Now, deselect all the options there related to Protected View and hit OK.

Also Read: Fix “The File Is Corrupted And Cannot Be Opened Excel” Error
Method 2- Modify The Registry
Modifying the Windows Registry is another solution that will work for you. To do so:
- Hit the Windows + R Key from your keyboard and then enter the “regedit” text in the box. After that make a tap over the Ok button.
- Browse the following key
- Sheet.12shelledit
- Locate the ddeexec and now set the value to this [open(“%1”,,,,,,,,,,,,,,,,,0)].
- Make a check across command value and then ensure that it is set to:
- C:Program FilesMicrosoft OfficeOffice12Excel.exe” /dde.
Note:
Keep in mind path is slightly different from the Office version you are currently been using.
Method 3- Open Excel in Safe Mode
In MS Excel, many errors and issues occur due to faulty add-ins. Try opening the Excel application in a safe mode to tackle the file may be corrupted located on a server Excel error. This will check for the faulty add-ins & disable them immediately.
Follow the below steps:
- Press the WIN + R keys.
- Type “excel.exe /safe” >> click OK.

- This will open the Excel in the safe mode.
- Finally, check the add-ons & delete the needless ones.
Method 4- Use Office 64-Bit Version
Behind this, the usage of the MS Office 32-bit version over the 64-bit version of Windows’s PC can also lead to this problem.
Thus it is recommended to reinstall the MS Office application and make sure to install the 64-bit version of Office over the 64-bit version PC. Also, ensure that you are using the updated version of MS Office.
Method 5- Check The Length Of Filename to Fix Cannot Be Accessed The File May Be Corrupted Excel Error
When .xls/.xlsx file name size crosses the maximum limit of 17 characters then the issue may start showing .xls cannot be accessed. the file may be corrupted located on a server error.
To fix this, you need to rename the problematic Excel file and assign a short name to it.
Method 6- Disable Hardware Graphic Acceleration
You can even try disabling the Hardware Graphic Acceleration to check if the issue is fixed. To do so, follow the below instructions carefully:
- Open Excel >> click on Options.
- Click on the Advanced option.
- In the Display section, check ‘Disable hardware graphics acceleration‘ box. Then, click OK.
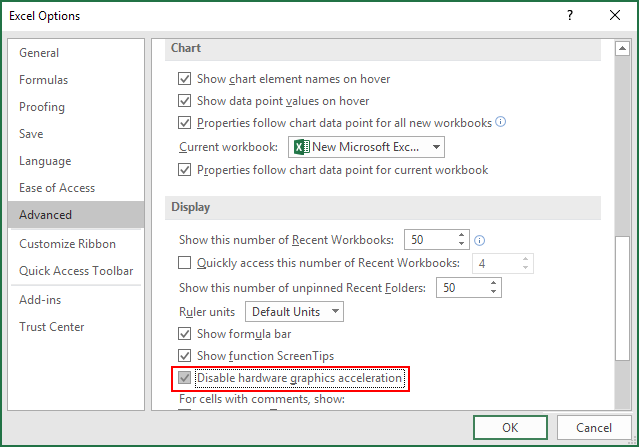
- Restart Excel.
Also Read: Ways for “Failed to Parse the Corrupted Excel File” Error- Discover the Fix NOW!
Method 7- Disable Read-Only File Mode
To fix Disable Read Only File Mode error manually, you need to perform the following operations:
- If the file is marked read-only, then you need to modify the permission first.
- Diagnose the server issue and correct them.
- Check if the Excel file is read-only or on a read-only location or on a remote server.
- And if you found that your file is on the remote server, then try copying the file from the read-only location or server to a writable drive on the local computer.

- Assure you remove the read-only attribute of the Excel file.
Method 8- Ignore the DDE Feature
Many users have reported that ignoring the DDE (Dynamic Data Exchange) feature in Excel helped them to solve this problem. Therefore, let’s know how to do so:
- Open Excel > click
- From the opened Excel options window, click on “Advanced” option on the left side of the pane.
- Now, uncheck the “Ignore other applications that use Dynamic Data Exchange (DDE)” >> tap OK.
Method 9- Use Open and Repair Tool
Corruption in the Excel workbook can even cause cannot be accessed. the file may be corrupted located on a server that is not responding error. To solve the corruption problem, you can use a free Open and Repair tool.
To run this feature:
- Launch Excel application >> click Open.
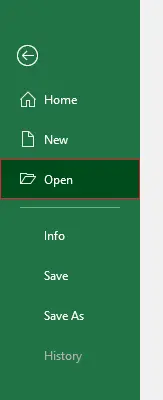
- Navigate to the folder to choose the corrupted workbook.
- Under the Open dialog box, select the damaged XLS/XLSX file.
- Now, click an arrow next to Open >> click Open and Repair.
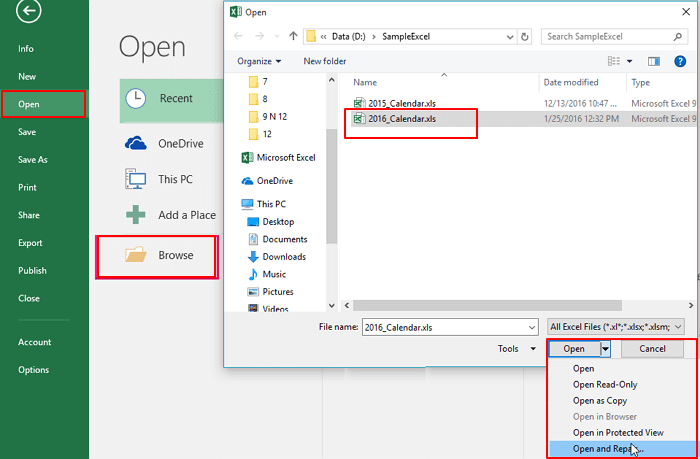
- Finally, click on “Repair” button to recover as much of the workbook data.
Method 10- Repairing Office Installation
Even after applying the above fixes, if the error message persists, try repairing your MS Office installation. Once done, check if it solves the bug.
Advanced Solution: MS Excel Repair Tool
You can make use of the professionally recommended MS Excel Repair Tool to repair and recover corrupted, damaged, and inaccessible Excel files. This is the best repair utility that helps to fix all sorts of issues, corruption, and errors in the Excel file. It can easily restore all corrupt Excel files and also recover everything which includes cell comments, charts, worksheet properties, and other related data.
Steps to Utilize MS Excel Repair Tool:
Also Read: Excel Cannot Access Read-Only or Encrypted Error? Here’s Your Solution!
Related FAQs:
Why Is Excel Saying File Corrupt?
Excel is saying the file is corrupted because of a virus/malware attack or sudden system shutdown.
How Do You Fix the Error Microsoft Excel Cannot Access the File?
To fix the error Microsoft Excel cannot access the file, try these tricks:
- Check the File Name & Path.
- Update the Microsoft Excel.
- Check & Disable Add-ins.
- Disable the Protected View.
- Check File Permission.
Can We Repair Corrupted Excel File?
Yes, we can repair a corrupted Excel file manually or automatically.
How Do I Recover an XLS File Data?
To recover an Excel file data, you can use Excel Recovery Software.
Summing Up
Dealing with the file may be corrupted located on a server Excel error can be a challenging obstacle, but with the right approach, it’s manageable. However, by understanding the causes and applying the resolutions discussed in this blog, you can solve this problem & recover your data.