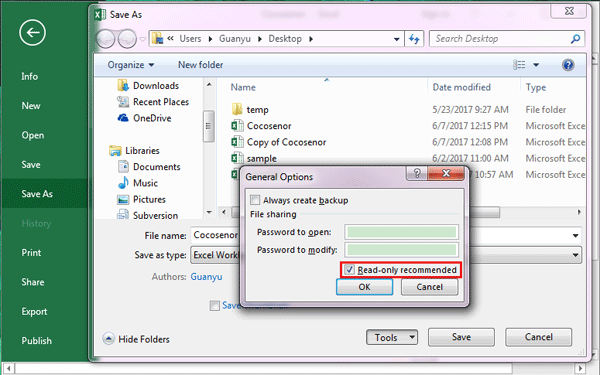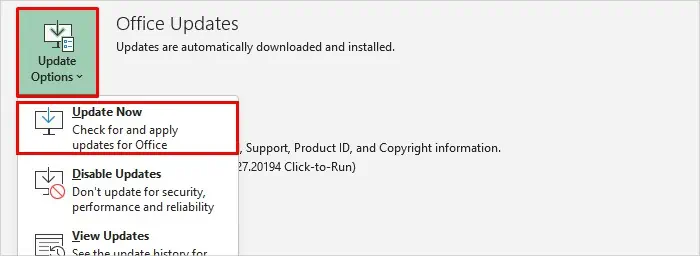If you’ve ever encountered the frustrating error message “Excel cannot access read-only or encrypted“, you know how it can disturb your workflow & hinder productivity. In this blog, I will discuss the major factors of this error and provide quick solutions to troubleshoot it with less effort.

To fix corrupt Excel workbook, we recommend this tool:
This software will prevent Excel workbook data such as BI data, financial reports & other analytical information from corruption and data loss. With this software you can rebuild corrupt Excel files and restore every single visual representation & dataset to its original, intact state in 3 easy steps:
- Try Excel File Repair Tool rated Excellent by Softpedia, Softonic & CNET.
- Select the corrupt Excel file (XLS, XLSX) & click Repair to initiate the repair process.
- Preview the repaired files and click Save File to save the files at desired location.
Brief Description About Read-Only Excel Document
Excel read-only file is one such file having the attribute ‘read-only’ turned on. Such an Excel read-only file can be easily viewed and opened just like any other file but writing or saving changes on it isn’t allowed. Many users take advantage of the read-only feature to restrict the editing and formatting of their Excel documents by any content reviewers.
What Is Excel Cannot Access Read-Only or Encrypted Error?
The Excel cannot access read only or encrypted error typically occurs when the Excel program encounters problems accessing a file due to its read-only status or encryption. It is a clear indication that you cannot make any changes within a specific document that is marked as read-only.
However, this warning message is triggered due to various reasons, including:
- Insufficient file permission
- Antivirus settings
- Excel file marked as ‘Read-Only’
- Due to a Protected Excel file
- Incompatible add-in
- Corrupted Excel workbook
- Missing Microsoft Office (Excel) program files.
How to Fix ‘Excel Cannot Access the Document May Be Read-Only or Encrypted’ Message?
Check out the following fixes to resolve the Excel cannot open file read only or encrypted error:
Quick Fixes:
- Change the Excel File Property Set
- Excel File Is In Read-Only Recommended
- Adjust the Antivirus Setting
- Using Outdated Excel Version? Update It
- Turn OFF the Excel Protected-View
- Deactivate Or Renew Microsoft Office
- Check for OneDrive Storage
- Make A Fresh Copy Of Your Excel Document
- Make Use Of Excel Repair Tool Software
Method 1- Change the Excel File Property Set
One very typical reason for the occurrence of this message is the Excel file property is set to read-only. To solve this issue, you just need to uncheck the Excel ‘Read-only’ file property option.
Here are the following steps to uncheck the ‘Read-only’ attribute,
- Make a right-click on some specific Excel file
- From the available option, choose the ‘Properties’ tab.

- Remove the checkmark from the ‘Read-only’ attribute and tap the ‘OK’ option.
Check out whether the Excel read-only error is been resolved now or not.
Also Read: Solve “Microsoft Excel Cannot Access the File” Error!
Method 2- Excel File Is In Read-Only Recommended
If you are opening a recommended read-only Excel file. Then you are asked to open your Excel workbook in read-only mode to make any modifications to the Excel file.
Tap the yes option in the Excel read-only error message dialog box. If you don’t want to do any changes to your opened Excel file. Or else tap to the ‘No’ options.
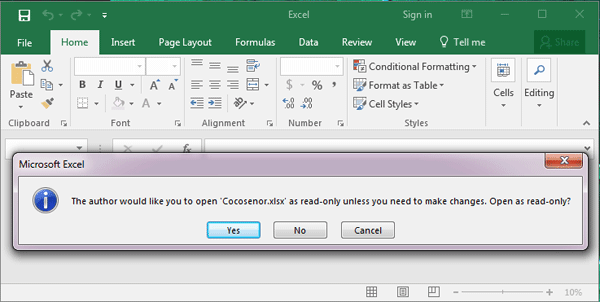
If you don’t want to get this read-only recommended on your Excel workbook then perform these below steps:
- Make a double tap on the Excel file. After then choose the No option to open it.
- Hit the File then Save As. In the opened save as window go to the Browse option.
- In the bottom section of the Save As dialog box, tap the Tools, and then choose the General Options.

- Within the General options, you have to uncheck the Read-only recommended check box. After then tap the OK option. Doing this will disable the read-only message in your Excel file.
Method 3- Adjust the Antivirus Setting
Sometimes, Excel cannot access read only or encrypted error is also encountered due to the antivirus program. As it is seen that few anti-virus programs restrict the access of Excel spreadsheets and many other MS Office documents by opening them in ‘read-only’ mode.
To deal with such cases you need to make adjustments in the antivirus settings. So, that the antivirus will allow your Excel workbook to get open in normal mode and you can perform easy modifications in it.
Don’t forget to reopen your Excel workbook after making changes to your antivirus settings.
Method 4- Using Outdated Excel Version? Update It
If you are using an outdated version of Excel software, it might be the reason for getting read-only errors. You can update it to deal with this problem.
To do so, open Excel.
- Go to the File > click Account.
- After that, click on Update Options >> Update Now.
Method 5- Turn OFF the Excel Protected-View to Fix Excel Cannot Access Read-Only or Encrypted Error
Excel files that get opened from a potentially unsafe location like the internet, email attachments, downloaded from any third party source, etc. are opened in protected view. This feature of Excel Protected-View restricts the user from making any modification to their opened Excel spreadsheet.
So, you can turn off the Protected-View and freely use the Excel file with only read-only errors.
Method 6- Deactivate Or Renew Microsoft Office
Chances are also that your MS Office application is either reached in the deactivated state. Or maybe its subscription has expired. Maybe this makes your Excel application show such a ‘read-only’ error or encounter ‘reduced functionality mode.’ To deal with such an issue, you need to either activate the MS Office or just renew the subscription to MS Office.
After performing such an operation, check whether the Excel read only problem has now been fixed or not.
Also Read: Fix ‘Excel Cannot Open the File Because the File Format or File Extension Is Not Valid’ Error!
Method 7- Check for OneDrive Storage
If your Excel file is stored on OneDrive with no storage space, then it can lead to this warning message. You can overcome this situation by checking for extra space on the OneDrive.
To do so, you have to:
- Open Settings on your system >> navigate to the OneDrive.
- After this, click on the ‘Sync Settings then ‘Storage‘ option to check the available space.
Method 8- Make A Fresh Copy Of Your Excel Document
Well, there are so many reasons behind Excel Cannot Open Read-Only Documents. There are such situation occurs in which you can easily make changes in the Excel workbook but saving your changes is not possible. So, in that situation, a quick solution is to choose the “save as” option.
As this option makes a copy of your Excel workbook with all your changes done. If you want to permanently fix the issue of “Unable To Save Excel File” then move the Excel spreadsheet.
Method 9- Make Use Of Excel Repair Tool Software
As we have already discussed above, “corruption of Excel file” is the most common reason for read-only error. So, to troubleshoot Excel file corruption issues use the professional and reliable Excel Repair Software.
It is specially designed to fix any kind of corruption issue and Excel error and also recover the entire data quickly and easily without any hassle.
FAQs (Frequently Asked Questions)
Does Encrypted Mean Locked?
Yes, encrypted means locked. If the Excel file is encrypted and the encryption key is lost, the owners might be permanently locked out of that file.
How to Remove Encryption or Permission Restrictions on Excel File?
You can check and correct the file permission or apply other methods mentioned in this blog to remove encryption or permission restrictions on Excel file.
Is There a Way to Prevent Encountering This Error in The Future?
Yes, implementing preventive measures like backing up files and avoiding opening files from untrusted sources can help prevent this error in the future.
How Do I Change an Excel File from Read Only to Edit on A Mac?
To change an Excel file from read-only to edit on a Mac PC, you can right-click on that specific Workbook >> choose Properties then uncheck the Read-only option >> Click OK.
Closure!
Excel read only problems can be frustrating, but with the right solution, you can effectively address it. However, by understanding the underlying causes and implementing the appropriate solutions mentioned in this blog, you can solve MS Excel read only file errors & ensure smoother Excel usage, and minimize disruptions in your productivity.