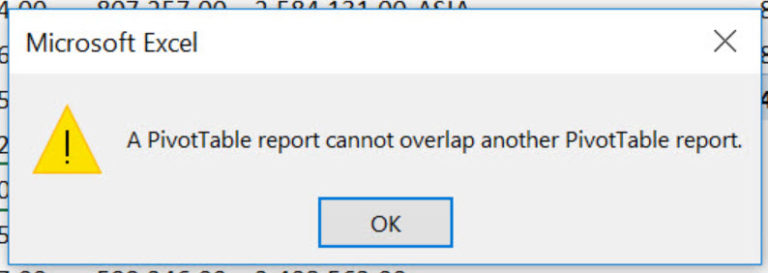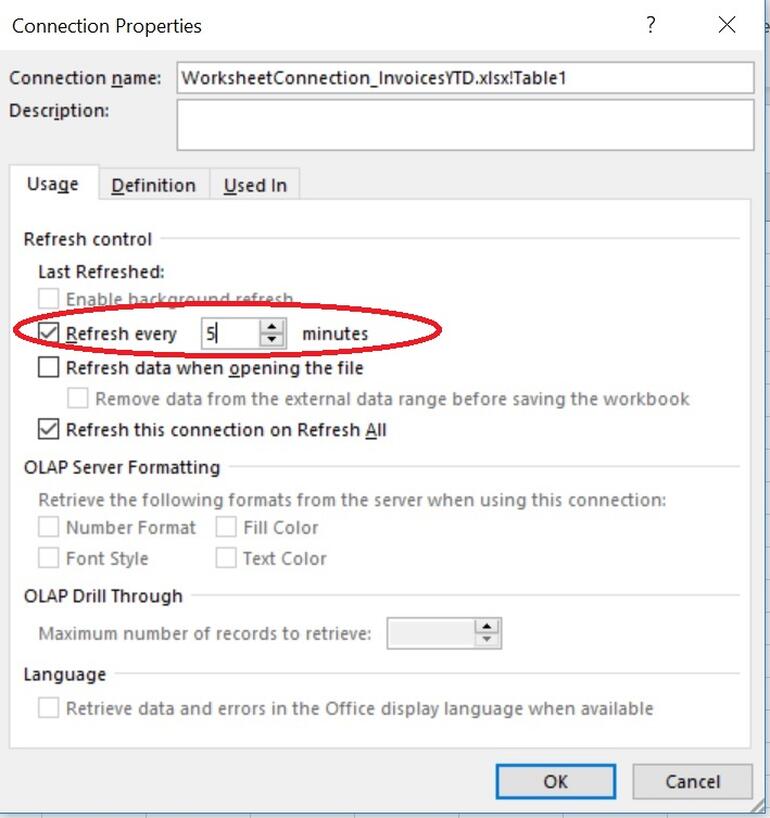In Microsoft Excel, PivotTable is used for data analysis, allowing us to summarize & interpret large datasets easily. Nevertheless, despite their usefulness, you may come across errors while working with pivot tables, one such error is “A PivotTable report cannot overlap another PivotTable report.” In this blog, I will mention the common causes of this error and effective resolutions to get rid of it in no time.
To fix corrupt Excel workbook, we recommend this tool:
This software will prevent Excel workbook data such as BI data, financial reports & other analytical information from corruption and data loss. With this software you can rebuild corrupt Excel files and restore every single visual representation & dataset to its original, intact state in 3 easy steps:
- Try Excel File Repair Tool rated Excellent by Softpedia, Softonic & CNET.
- Select the corrupt Excel file (XLS, XLSX) & click Repair to initiate the repair process.
- Preview the repaired files and click Save File to save the files at desired location.
What Does It Mean When a PivotTable Report Cannot Overlap Another PivotTable Report?
PivotTable Report cannot overlap error is a clear indication that your table is trying to expand vertically/horizontally or updating your PivotTable. However, you could put in more columns between the pivots or move a pivot to its sheet. Hence, this will end up overlapping data with another pivot table.
Well, this error message triggers due to the following causes:
- Due to a corrupted pivot table or Excel file.
- Merged cells in the PivotTable
- Hidden columns
- Using a similar range of cells for manifold pivot tables
- Preserve formatting feature is enabled
- Modifying the PivotTable using VBA or macro that is corrupted.
How to Fix a PivotTable Report Cannot Overlap Another PivotTable Report Error?
Apply the below step-by-step methods to troubleshoot the Pivot Table overlap error.
Solution 1- Disable “Refresh” Option
If somehow your background refresh feature is enabled, it can cause this warning message. In such a situation, you can consider disabling the refresh option by following the below steps:
- In the opened Excel worksheet, click on the Data tab >> Connections.

- Under the opened window, tap on ‘Add’ dropdown.
- Then, choose the faulty workbook >> click on Properties option.
- In the opened dialog box. deselect the option “Enable background refresh” & select “Refresh data when opening the file” >> click OK.
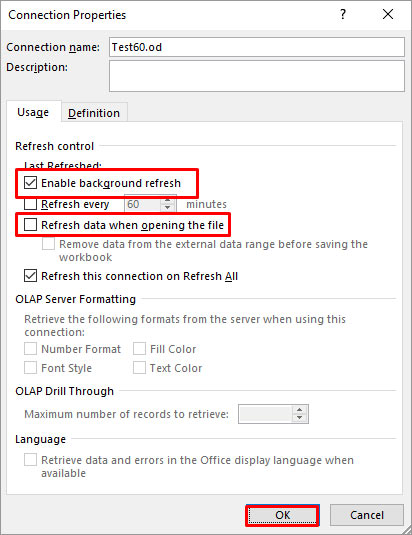
Also Read: Solve Pivot Table “Data Source Reference Is Not Valid.” Error!
Solution 2- Disable AutoFit to Fix a PivotTable Report Cannot Overlap Another PivotTable Report
By default, Pivot tables use the “autofit column width” option. When you adjust the data, you can increase the column width, only to bring it back to autofit when refresh the pivot table.
To preserve direct formatting, you need to disable the autofit default like this:
- Make a right-click anywhere within your pivot table.
- Tap to the “PivotTable Options”.
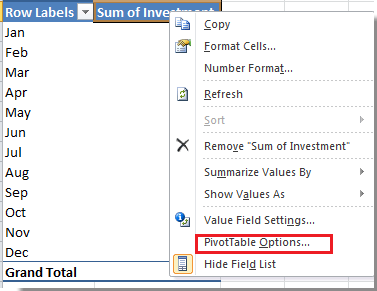
- Un-check the “Autofit column widths on update” option present within the “update” tab.
- Tap the OK button.
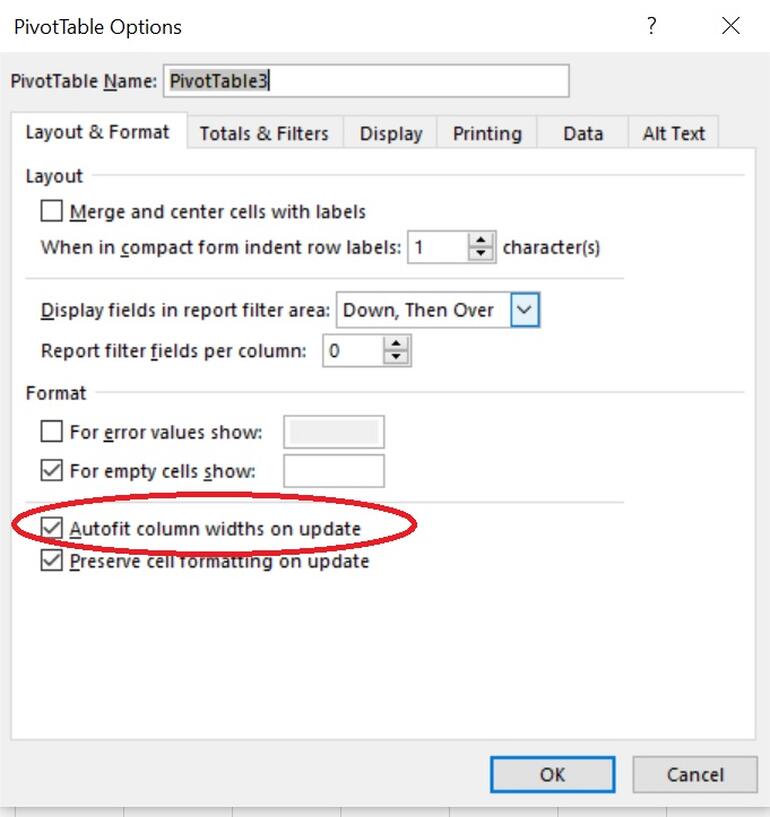
- You need to disable the pivot table’s “autofit”
- After turning off this feature, custom “column widths” will continue after refreshing.
Also Read: Fix “The Pivot Table Field Name is Not Valid” Error
Solution 3- Move a PivotTable to New Spreadsheet
The very first method that can assist you in tackling a pivot table report cannot overlap another pivot table report error is to move a pivot table to another worksheet. This will reset the width of the column automatically according to a worksheet & will create space to avoid the overlapping problem.
Follow the below stepwise process to do this:
- In the PivotTable, click on any of the fields.
- Under the ribbon, you have to go to the Analyze and then click Move PivotTable.

- Now, choose the option where you need to move a pivottable (New sheet or Existing sheet) >> click OK.
Solution 4- Refresh At Regular Intervals
You need to refresh very often when the data is too complex or when the Excel pivot table is one of the parts of the dashboard. Excel has such features using which you can easily update the pivot table data at a regular time interval so that viewers will always get the updated data.
Follow the below steps to create the pivot table within the data model and then save it.
- Tap anywhere within the data set.
- Hit the Insert tab. now from Tables group choose the PivotTable option.
- From the opened dialog box, hit the “Add this data to the Data Model” option.
- You can modify if some more settings changes are required.
- Tap to the OK. (Well adding data within the data model will only take a minute to get complete.)
- Add some new pivot tables within a data model.
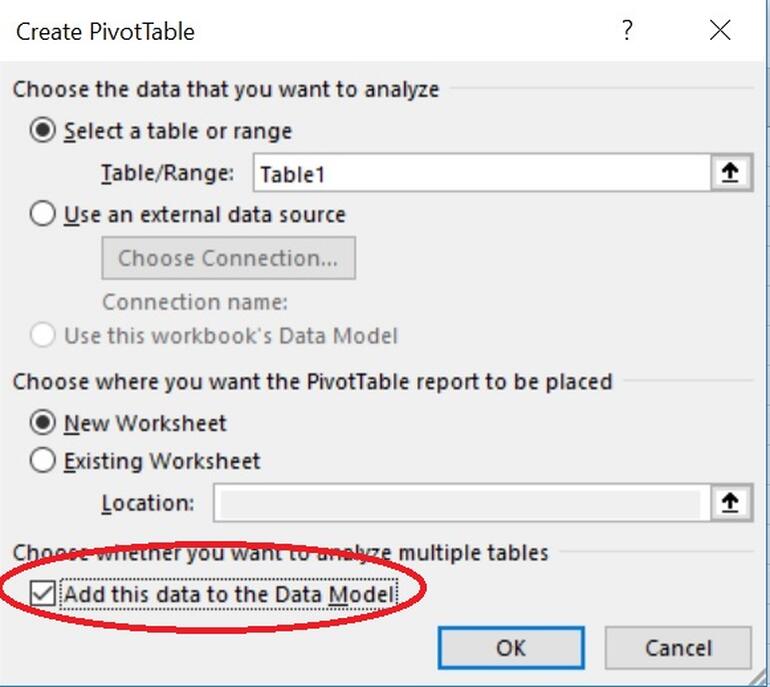
At such a point, you need to normally arrange the PivotTable. When you are done, you need to adjust the interval in this way:
- Tap anywhere within Pivot table.
- From the Data group hit the tab of contextual Analyze. Select the “Connection Properties” from the “Change Data Source” drop-down.
- From the opened dialog box, choose the Refresh every option in the Refresh control section. On the right hit the interval in minutes.
- Hit the OK button.
- Set the time interval in minutes.
- Such settings are very helpful for “external data sources”.
Solution 5- What If You’re Facing This Error Due to File Corruption?
If a pivot table overlap error has occurred due to an Excel file corruption issue, consider using Excel’s Open and Repair tool. It is a free utility that can assist you in overcoming this situation effectively.
But sometimes, Open and Repair fails to repair the severely corrupted Excel workbook. In such cases, using an advanced Excel Repair Tool comes in handy.
Key features of Excel Repair Tool:
- Repair and recover corrupted, damaged, and inaccessible data from the Excel workbook.
- It is capable to fix different errors and issues related to the Excel workbook and recover deleted Excel data.
- This is a unique tool and is capable of restoring entire data including the charts, worksheet properties, cell comments, and other data without doing any modification.
- It is easy to use and supports all Excel versions.
Steps to Utilize Excel Recovery Tool:
How To Find Which Pivot Table Is Overlapping?
Sometimes it’s quite easy to fetch and fix Excel pivot table problem. But, in the case of big-size Excel workbook, having numerous pivot tables and various data sources, it’s been very difficult to find the actual location of the problem.
If you want to get an inventory of entire pivot tables present in your workbook along with the details like where they are actually located, their size, and source data. Then for this, you need to use the “List All Pivot Table – Details” macro as this will show the complete details about all your pivot tables.
Well, this macro lists almost every pivot table detail present in your Excel file, along with the information about size, source data, and location. If the data source is some worksheet list or it’s a table of the same Excel workbook then also the macro will show details about such data source.
Related FAQs:
Is It Possible to Have a Pivot Table on Top of Another Pivot Table?
Yes, it is possible to have a Pivot Table on top of another Pivot Table. After creating one table, you can add another table on its top.
Can You Overlap Tables in Excel?
Yes, you can overlap tables in Microsoft Excel. As soon as you put more records & refresh PivotTable, the tables will overlap directly in excel.
Is Excel Pivot Table Overlap Error a Common Issue?
Yes, pivot table overlap error is a common issue faced by Excel users.
How Do I Move Overlapping Pivot Tables?
To do so, navigate to PivotTable Analyze > Actions > Move PivotTable. After this, choose a new location you need to move it.
When I Refresh My Pivot Table My Data Disappears?
When this happens, you can check the data range selection for the pivot table.
Also Read: Excel Pivot Table Problems & Their Fixes
Wrap Up
A Pivot Table report cannot overlap another pivot table report error occurs when several pivot tables are using the same data source. By default, the pivot table that is using the same data source has been refreshed at the same time. Even though when you are refreshing only one specific pivot table. However, you can overcome this error by following the solutions mentioned in this blog.
I hope you liked this post!