Have you found yourself in a situation where the act of saving the Excel file becomes a difficult task? The unable to save Excel workbook issue is a perplexing challenge that users often come across, obstructing their ability to save vital data securely. In this blog, I will delve into the details of this problem, providing you with a complete guide to resolve it.
To fix corrupt Excel file, we recommend this tool:
This software will prevent Excel workbook data such as BI data, financial reports & other analytical information from corruption and data loss. With this software you can rebuild corrupt Excel files and restore every single visual representation & dataset to its original, intact state in 3 easy steps:
- Try Excel File Repair Tool rated Excellent by Softpedia, Softonic & CNET.
- Select the corrupt Excel file (XLS, XLSX) & click Repair to initiate the repair process.
- Preview the repaired files and click Save File to save the files at desired location.
Quick Navigation:
- Part 1- If I Can’t Save My Excel Document, Does It Mean It Is Corrupted?
- Part 2- Why Won’t Excel Let Me Save My Workbook?
- Part 3- How to Fix Unable To Save the Excel Workbook Issue?
- Part 4- Utilize Automatic MS Excel Repair Utility
- Part 5- Preventive Measures
If I Can’t Save My Excel Document, Does It Mean It Is Corrupted?
No, it is not necessary. The inability to save the Excel document doesn’t always mean it is corrupted. There’re numerous reasons why you might be incapable of saving your file, and file corruption is just one possibility. In the next section, you will find the common reasons for being unable to save Excel files problem.
Why Won’t Excel Let Me Save My Workbook?
Here are the most common factors due to which Excel won’t let you save your workbook:
- Trying to save an Excel file to a location where there’s not sufficient disk space.
- Incompatible Excel version with the Excel version on a File server.
- An antivirus program is creating the problem.
- When trying to save an Excel file to a network drive with restricted permission.
- If you entered more than 218 characters in the file path while saving the Excel file, you may face this problem.
- Sudden system shutdown or Excel file corruption.
- Due to third-party add-ins.
How to Fix Unable To Save Excel Workbook Issue?
Take a quick overview of the fixes mentioned below to resolve unable to save workbook in Microsoft Excel:
Please Note: Before following the solutions listed below, it is recommended to create a valid backup of the Excel file. This will help you to restore the data if any methods fail to work.
Solution 1: Save the File With New Name
It might happen due to the file name given to your file you are facing the issue so, in this case, try to save the file with a new name.
- Go to File > Save As and give another name to your file.

Now check whether the issue is solved if not then try the second solution:
Solution 2: Change The File Format
Try to save the file in a different file format. Hope this will help you:
- First, go to the File menu and choose the Save As option.
- After that from the Save As Type dialog box change the file format and save the file with the .xlsx or .xlsm extension >> Click “Save”.
Solution 3: Save the File in HTML Format to Fix Unable To Save Excel Workbook
Try saving the file in HTML format, follow the steps to do so:
- In file > go to Save As > then in the Save As dialog box > click Web Page > Ok
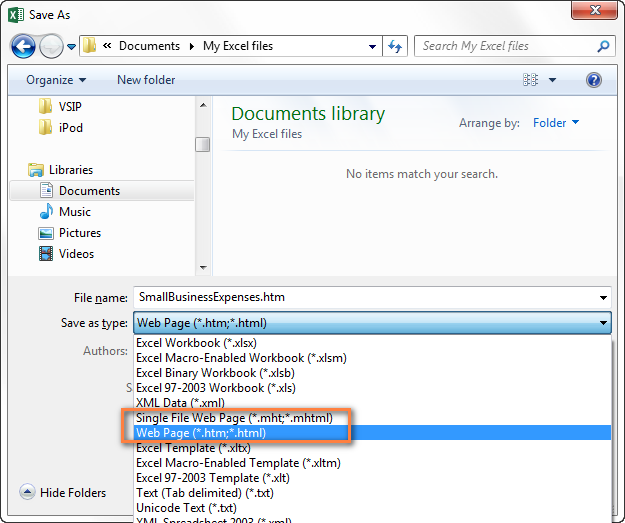
Hope doing this will help you to fix the error but if not then try the given solution.
You May Also Like To Read: Fix Excel Formula Not Auto Calculating (5 Ways)
Solution 4: Modify the Registry Entries
Another effective workaround to solve can’t save Excel files problem is to modify the registry entries. Here’s how you can do so:
- Press Win + R keys together to open Run box. Type ‘regedit’ >> press ENTER to open Registry Entry.
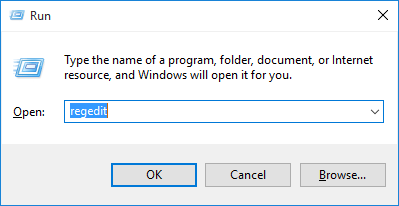
- Now, you will be asked to type administrator password to confirm, >> click Continue option.
- Locate the below registry subkey & right-tap on it: HKEY_LOCAL_MACHINE\System\CurrentControlSet\Services\CSC
- Take your cursor to the New >> click Key.

- Then, type the ‘File Parameters’ in an available box.
- Make right-tap the Parameters, take the cursor to a New >> click on the DWORD (32-bit) Value.
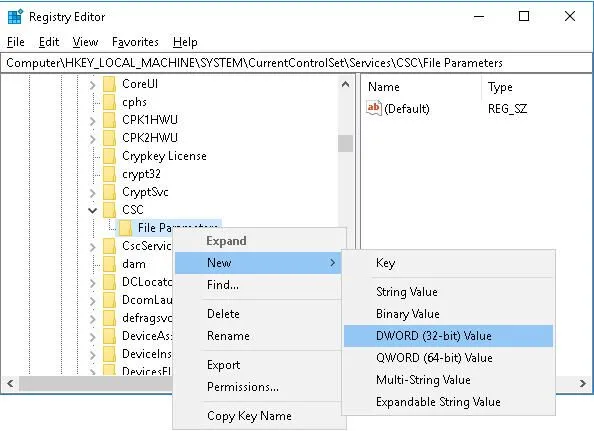
- After that, type the ‘FormatDatabase’ >> hit ‘ENTER’.
- Then, right-click the ‘FormatDatabase’ >> click on ‘Modify’
- Under a Value box, you have to type ‘1’ >> click ‘OK’

- Now, exit the ‘Registry Editor’ & restart your PC to check for the issue.
Solution 5: Try Saving Excel File to another location
In this case try saving the Excel file to another location you may save it to a new hard disk, floppy disk, or network drive.
If this will help you to save Excel 2007 file then it might happen that your system has one of the below-given problems:
- Antivirus conflict with your Excel file: It might happen that antivirus installed on the system can cause the issue, so try to uninstall the Excel file. The antivirus installed on the system might conflict with the Excel saving process.
- Exceed Limit in File Name: If in case you have entered more than 128 characters while saving an Excel file then this can cause an error in saving the file.
- Insufficient Disk Space: If you are saving the file to a disk that has insufficient space, then in this case you are not able to save the Excel file.
Solution 6: Save New Excel File At the Original File Location
Try to save a new Excel file at the original file location to determine if the issue is related to file location:
Follow the steps to do so:
- Create a new Excel sheet > go to File > Save As.
- Try to save the file in the same location where you are saving the original Excel file.
If you are able to save the file in the original file, then it is clear the problem is related to the file. So try changing the file name or else the file was in the shared mode.
Also Read: Resolve Excel The File Format And Extension Don’t Match Error
Solution 7: Delete Excel Add-ins
Hope after following the above-given solution you are able to solve the unable to save Excel file 2007 error, but if not then try to save Excel workbook in safe mode
In some cases, the corrupted add-ins might cause the issue. So, try disabling add-ins individually and check if the issue is solved or not.
Follow the steps:
- First, go to FILE > in the Microsoft Excel Options
- After that in the Excel Options window > choose Add-ins against Manage > click Go.

- And disable the add-ins individually and check the error is fixed or not.
Solution 8: Try To Save In PDF format to Fix Unable To Save Excel File
Try To Save Active Worksheet In The PDF Format
Another option that you can try to avoid Excel won’t save file error is saving your active worksheet in PDF format.
- Go to the File menu and choose the Save As this will open the Save As a window on your screen.
- Now assign the name and location in which you want to save your Excel file.
- Hit the down arrow present next to the Save as type.
- From the appearing list, you have to select the PDF (*.pdf)
- Hit the Save option for to save your file in PDF format. After that close the window.
Save Entire Workbook In PDF Format
Using the default Save as option one can only save the current worksheet in the PDF format. For saving up the entire workbook in PDF file format, just follow down the below-mentioned steps:
- Go to the File menu and choose the Save As option. This will open the Save As window on your screen.
- Now Browse your Excel file which you want to save in PDF format.
- Now from the drop-down list of Save as type you have to choose the PDF format.
- In the opened save as dialog box page, there is an Options button. Just make a tap over it this will open the Options dialog box.

- Now from the publish what section, choose the Entire Workbook.
- Tap to the OK button to get back to the Save As dialog box.
- Hit the Save option to save the entire of your workbook in PDF file format.
Solution 9: Fix Excel File Corruption with Open & Repair
As mentioned in the causes section, corruption in the Excel file can also lead to Excel file-saving problems. If this is the case, use the Excel’s built-in Open and Repair tool:
- Open a new Excel File then go to the File>> Open.
- Navigate the location where the corrupted workbook is stored.
- Choose the corrupt file in an Open dialog box.
- Click the arrow next to “Open” button >> “Open and Repair.”.

Note: This Open and Repair feature cannot fix severely corrupted Excel files. For severe corruption, you should opt for the best Excel Repair Tool mentioned in the next section.
Utilize Automatic MS Excel Repair Utility
The MS Excel Repair Tool is a professionally recommended software to repair corrupt, damaged as well and errors in Excel files. This tool allows you to easily restore all corrupt Excel files including the charts, worksheet properties cell comments, and other important data.
This is a unique tool to repair multiple Excel files in one repair cycle and recover the entire data in a preferred location. It is easy to use and compatible with both Windows as well as Mac operating systems. This supports the entire Excel version and the demo version is free.
Steps To Use MS Excel Repair Tool:
Preventive Measures
Here are the preventive measures to further avoid this problem.
- Frequently Backing Up the Excel Files.
- Always Install the Reliable Add-Ons to Your Excel Application.
- Use the Cloud Storage Options.
- Ensure to Handle your Excel Files Properly.
Related FAQs:
Can Using A Different Version Of Excel Cause Saving Issues?
Yes, incompatibility between different Excel versions can cause problems when saving the workbooks.
What Signs Indicate That My Excel Workbook Is Corrupted?
Encountering error messages when opening or working on the Excel workbook is a clear indication that your workbook is corrupted.
How Do You Repair Excel File That Cannot Be Saved?
You can use the Open and Repair utility to repair the Excel file that cannot be saved.
Is It Safe To Delete Temporary Files Created By Excel?
Yes, it is safe to delete Excel temp files.
Where Can I Find Official Microsoft Support For Excel Issues?
You can visit to Microsoft Support website for assistance.
Final Verdict
In conclusion, fixing the unable to save workbook in Microsoft Excel issue is manageable with the right approach. By understanding the reasons, applying troubleshooting methods, and implementing the preventive measures mentioned above, users can ensure a smooth & stress-free Excel experience.
References:
- https://support.microsoft.com/en-us/office/repair-a-corrupted-workbook-153a45f4-6cab-44b1-93ca-801ddcd4ea53
- https://support.microsoft.com/en-us/office/rename-a-worksheet-3f1f7148-ee83-404d-8ef0-9ff99fbad1f9








