Many users rely on Microsoft Excel for various data manipulation tasks and performing simple as well as complex calculations. One of its key features is the ability to use formulas to automate calculations. However, users often encounter Excel formulas not calculating automatically issues, causing frustration and hindering efficiency. In this blog, I am going to discuss different ways to fix this issue successfully. So, check them out one by one and follow them to overcome this problematic situation.
To Repair & recover data from corrupt Excel file, we recommend this tool:
This software will prevent Excel workbook data such as BI data, financial reports & other analytical information from corruption and data loss. With this software you can rebuild corrupt Excel files and restore every single visual representation & dataset to its original, intact state in 3 easy steps:
- Try Excel File Repair Tool rated Excellent by Softpedia, Softonic & CNET.
- Select the corrupt Excel file (XLS, XLSX) & click Repair to initiate the repair process.
- Preview the repaired files and click Save File to save the files at desired location.
Quick Fixes:
Why Is My Formula Not Calculating Automatically?
If you are working on an Excel workbook/spreadsheet and finding difficulty in auto-calculating the formula, it must be because of the disabled auto-calculate option. It also happens due to other reasons as well, like:
- Entering incorrect formula
- Enabled the “Show Formulas” option
- Excel is set to manual calculation mode.
After identifying the common causes, now, it’s time to solve Excel auto calculate not working using the best techniques.
How To Fix Excel Formulas Not Calculating Automatically Problem?
Here is how you can escape the Excel won’t auto calculate issue with ease.
Solution 1- Make Sure Auto-Calculate Option is Enabled
The most possible and the primary reason behind this problem occurrence is the disabled auto-calculation mode. So, the first thing you need to ensure is that Automatic calculation mode must be enabled.
To do so, follow the below instructions:
- Go to the File tab appearing at the top-left corner.
- Then, head to the Options.
- Select the Formulas tab on the left panel.
- Now, here check if the calculation mode is set to Automatic or Manual. If selected manual set to Automatic.

- Tap Ok and exit the Excel spreadsheet.
Alternatively, you can go to “Formulas” tab in the Excel ribbon. Under a “Calculation” group, ensure that the calculation mode is set to “Automatic.”
Solution 2- Disable Show Formulas Option
Another reason occurring such a problem is the enabled Show Formulas option. If the spreadsheet displays formulas within cells instead of the result, it means that Show Formulas is turned on. This button is usually used while auditing the formulas. It shows the formula instead of the concerned formula result.
So, in such a case, you need to disable this option in order to get away with formulas in your spreadsheet are not automatically calculating problem.
Below are some of the ways to turn off Show Formulas:
- Click on the Show Formulas button on the Home menu tab.
- You can also press Ctrl + ‘ (Hotkey) to turn off the Show Formulas.

Solution 3- Check the Cell Format to Fix Excel Formulas Not Calculating Automatically
If the cell format is set as Text, Excel might find difficulty in auto-calculating the formula. In Text format, Excel displays the formula instead of the formula result. Therefore, we recommend you check for the cell’s format. If set to Text, try changing the format to General to resolve the Excel automatic calculation not working issue.
Here’s how you can do so:
- Check the Number group on the Home tab.
- If it shows Text. Click on the dropdown menu icon.

- Select General from the appeared list.

- Now, the cell will display the output result for the entered formula.
Solution 4- Ensure the Entered Formula is Correct
In case you haven’t entered the formula correctly, Excel won’t automatically calculate. If you have entered any non-printed characters, mentioned numbers in double quotes, etc, Excel will display the function itself instead of its result.
Also, check for any leading space or apostrophes at the beginning of the function. If you have entered any space or apostrophe before the equal sign in the formula, the spreadsheet will not display the output. Therefore, make sure the formula you have entered in the cell is correct.
Also Read: 9+ Quick Fixes For Excel Formulas Not Working Errors
Solution 5- Check for Circular References in Spreadsheet
If the Excel spreadsheet is not auto calculating formula, check for Circular References. A circular reference indicates the calculation in a certain cell refers to its own result once or several times. This is mostly unintended.
So, when the user opens or creates a worksheet with circular references, it displays an error message:
“There are one or more circular references where a formula refers to its own cell either directly or indirectly. This might cause them to calculate incorrectly. Try removing or changing these references, or moving the formulas to different cells.”
Therefore, in such a case, we suggest you check for circular reference.
You can check it by following the below steps:
- Go to the Formulas tab.
- Then click on the Formula Auditing option.
- Select the Error Checking option.
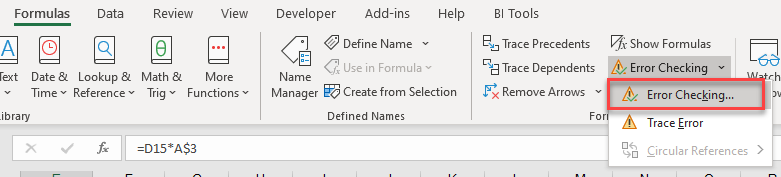
- Tap on Circular References which displays the circular references if any are present.
- Now, click on the cell that includes a circular reference.
- Review the cell formula and copy the formula in another cell.
How to Stop Auto Calculation in Excel?
In Excel, by default, every formula calculates automatically whenever a cell is changed. However, this can delay your work by slowing down the calculation process, especially in the case of complex files with several formulas.
So, in order to speed up the process, you need to stop the auto-calculation of formulas. You need to set the calculation mode to Manual. This won’t let the formulas calculate automatically on every change in a workbook.
You can set the calculation to Manual via 2 methods for Excel formula not calculating.
First Method:
- In the Home tab, Click on the Formulas on the ribbon.
- Next, click on Calculation Options and select Manual.
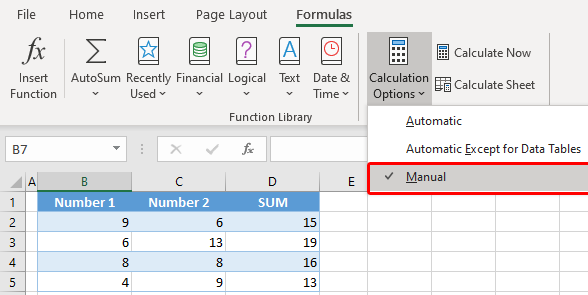
Second Method:
- Open an Excel workbook.
- Click on the File tab in the top-left corner.
- Go to the Options.
- Select Formulas and click on Calculation Options.
- Click on Manual to stop automatic calculation.
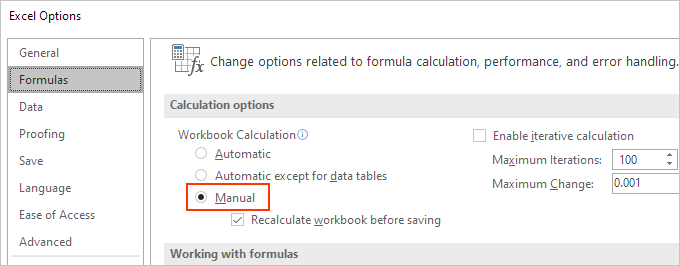
- Now, click OK and exit the worksheet.
Also Read: [5 Fixes] Excel Formulas Not Updating Automatically
Frequently Asked Questions
Auto-calculate is an excellent feature in MS Excel that helps to calculate new formula results automatically when a value or formula component changes. However, the Excel spreadsheet auto-calculates the formula & gives you the results of the value mentioned in the cells.
The auto-calculate feature in the Microsoft Excel is important to use while creating a formula in Excel.
It might possible that the Show formulas feature is turning off on your device that’s why Excel formulas are showing as a text. What Is Auto-Calculate in Excel?
When Is It Important to Use Auto-Calculate in Excel?
Why Are My Excel Formulas Showing as Text?
Wrapping Up
Microsoft Excel not automatically calculating can be a frustrating issue for users, but it can be easily resolved by applying the correct solutions mentioned in this blog. For better resolution, it is recommended to check first if the auto-calculate option is enabled or not, if not then enable it and get reliable results in Excel.
Hope our guide works for you. But in case you find any further doubts or queries related to the problem, feel free to share them with us on our social media FB and Twitter Pages.
