While handling Excel spreadsheets, encountering a file parsing error Excel can be a daunting experience for users. This error demands attention to instantly rectify it to avoid potential data loss. In this blog, we will delve into the details of dealing with a failed to parse the corrupted Excel file error & explore effective ways to overcome this challenge.
Before moving towards the fixes, let’s know something about this problem in detail.
To fix Excel file & recover its worksheet data, we recommend this tool:
This software will prevent Excel workbook data such as BI data, financial reports & other analytical information from corruption and data loss. With this software you can rebuild corrupt Excel files and restore every single visual representation & dataset to its original, intact state in 3 easy steps:
- Try Excel File Repair Tool rated Excellent by Softpedia, Softonic & CNET.
- Select the corrupt Excel file (XLS, XLSX) & click Repair to initiate the repair process.
- Preview the repaired files and click Save File to save the files at desired location.
What Does Failed to Parse Excel File Mean?
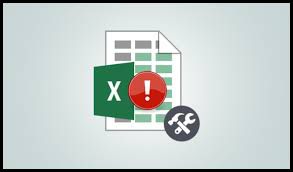
This error message typically occurs when trying to parse (extract or convert) the data of the MS Excel file. However, it is a clear sign that your Excel workbook is either partially or completely corrupted. Moreover, it can lead to misreading of data, affecting decision-making processes.
When the ‘failed to parse the corrupted Excel file’ error appears it means that you can’t perform the file data conversion or extraction process.
What Are The Causes Of “Failed To Parse” Error?
There are different reasons behind this error. The most common ones are listed here:
- Unexpected power failure during the editing of Excel sheet
- Excess data storage in a single Excel file
- Bad sector in the Excel workbook
- Damaged CSE Formulas and Excel Macros
- Due to the sudden closing of the opened Excel workbook
- Unexpected Excel crash
- Bugs in Excel installation or application
- Attack of virus/malware in the file or system
- Hardware failure such as the presence of bad sectors on the system hard drive which contains your saved Excel sheets.
How to Fix the “Failed to Parse the Corrupted Excel File” Error?
However, if somehow you caught this warning error, don’t panic. Instead, you can try out these easy fixes to repair corrupt Excel files and fix the error.
Method 1: Open and Repair in-built Utility
When Excel detects any corrupted spreadsheet upon opening, the application itself starts file recovery mode and attempts workbook repair. But if in case the file recovery doesn’t get started by itself then try using Open and Repair in-built Utility.
- Tap to the File> Open.
- Go to the location where your corrupted file exists and open the folder having the corrupted Excel workbook.
- Now from Open dialog box, you have to choose your corrupted Excel workbook.
- Hit the arrow present next to the Open button, after then tap the Open and Repair
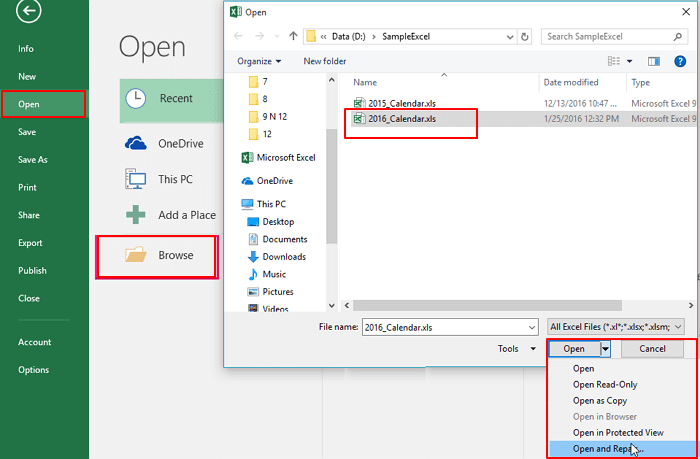
- To recover much of your Excel workbook data, tap on the Repair.
- If a repair fails to recover your Excel workbook data then choose the Extract Data option to extract formulas and values from the workbook.

Also Read: Fix “The File Is Corrupted And Cannot Be Opened Excel” Error
Method 2: Store File To Different Format
If you can open the Excel file but can’t perform any editing option due to this file parsing error Excel. In that case, the second manual option to approach here is to store files in different formats.
In this method, you have to store the file in different formats. After that, re-open it again in Excel & store it again as an Excel workbook.
Here is the step to perform this:
- Open the corrupted Excel workbook on your PC.
- Hit on the File option and then on the Save As.
- Choose the SYLK (Symbolic Link) from the file format list and then tap the Save.

- After that, close your Excel workbook.
- Now, hit the file and open your Excel workbook again. Click the File option and tap the Save As Now you have to choose the Microsoft Excel Workbook file format and tap the Save option.
Method 3: Delete Temp Folder to Fix Failed to Parse the Corrupted Excel File
Another very important step to resolve this error is the deletion of the temp folder. For this, you need to remove the content of the C:\Windows\Temp directory after that restart your PC. Again, try to open your Excel file.
Method 4: Set the Calculation Option to Manual
Maybe this file parsing error Excel occurred due to some issue in the Excel formula. So, to fix this try changing the Excel formula setting from automatic to manual.
Here is the following step to perform this:
- At first, open the Excel application and then tap to the File > New option.
- Now from the Available Templates window > you need to choose the blank workbook.
- Hit on the File > Options.
- Within the Formulas tap to the Calculation options and hit on the Manual option. At last tap to the OK option.
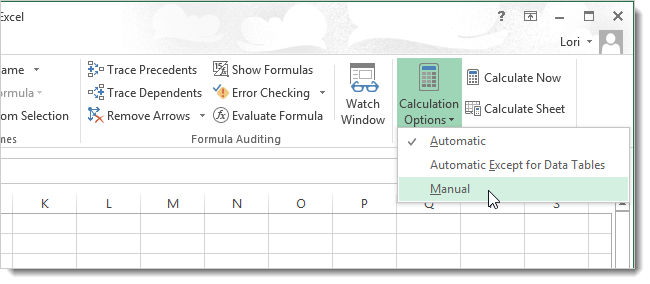
- Hit the File > Open option from the Excel worksheet menu bar.
- Try opening the Excel corrupted file.
Method 5: Inspect Issues with Add-ins
Another very effective method to resolve this Excel file corruption error is inspecting and resolving the issues with add-ins.
As it is seen add-ins may lead to corruption errors and Excel workbooks not responding like issues. So, to find which add-ins are causing the issue. Disable all the add-ins altogether or one by one and start the Excel application again.
If the corruption issue doesn’t appear this time, then uninstall the add-in which is causing the error. Follow the below-mentioned steps:
- Open your Microsoft Excel
- Hit on the File tab > Options and choose the Add-ins
- At the window bottom, choose the COM Add-ins> tap on the GO

- Now, deselect all the Add-ins which are active and hit the Ok

- Restart your Excel application and check whether the issue persists.
Also Read: XLS Cannot Be Accessed The File May Corrupt Error
One-Stop Solution: Use Excel Repair Tool
With the aforementioned fixes, you can easily resolve the parsing error and resume your work from where you have left it out.
If the Excel workbook undergoes severe corruption or damage then it becomes quite tough to repair the Excel file with the above-listed manual fixes. In such a case, using a reliable software recovery tool is the best option. So, for this, we recommend Excel Repair Tool to fix failed to parse Excel file error. This tool is efficient in supporting the recovery of single and multiple files concurrently in the minimum possible time.
Using this software, you can also restore all corrupt Excel files and at the same time recover everything which includes worksheet properties, charts, cell comments, and other data. It recovers complete text as well as other data of the file. And without modifying the original format, it restores them.
Related FAQs:
What Are the Signs of a Parsing Error in Excel?
Parsing error signs include, system crashes, slow performance, and unforeseen data inconsistencies.
How Do I Fix Parsing Error in Excel?
To fix parsing error in Excel, try to save the file in a different format or you can use the Excel’s build-in Open and Repair tool.
Are There Alternatives to Excel for Data Management?
Yes, there are a few alternatives to Microsoft Excel for data management including Google Sheets & LibreOffice.
How Can I Prevent Excel File Corruption?
Regularly backing up your file, updating Excel software to the latest version and disabling unnecessary add-ins can avoid Excel file corruption.
Conclusion
With the above-mentioned manual methods, you can resolve failed to parse the corrupted Excel error without wasting any more time and can resume your work.
But if in case the problem persists even after trying the manual fixes then it’s better to approach the software solution. As the tool do analyses for both the corrupted or badly damaged MS Excel files and let you successfully repair and recover the data.
