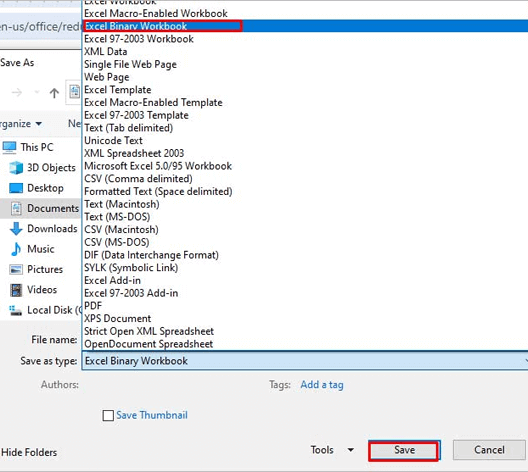Excel errors can be annoying, especially when they appear while saving your crucial workbooks. Errors were detected while saving Excel file is one such cryptic message that disrupts the entire workflow and causes unnecessary stress. In this blog, I will discuss the details of this macro error, and provide troubleshooting methods to solve it, ensuring a smooth spreadsheet experience.

To repair corrupted Excel file, we recommend this tool:
This software will prevent Excel workbook data such as BI data, financial reports & other analytical information from corruption and data loss. With this software you can rebuild corrupt Excel files and restore every single visual representation & dataset to its original, intact state in 3 easy steps:
- Try Excel File Repair Tool rated Excellent by Softpedia, Softonic & CNET.
- Select the corrupt Excel file (XLS, XLSX) & click Repair to initiate the repair process.
- Preview the repaired files and click Save File to save the files at desired location.
What Is Error Detecting While Saving Excel File?
The error were detected while saving Excel 2019/2016/2013/2010 occurs when trying to copy some figures from the source file & makes several attempts to close it to save data to the target file. But end up with the below warning message:
“Errors were detected while saving ‘[path\Filename]’. Microsoft Excel may be able to save the file by removing or repairing some features. To make the repairs in a new file, click Continue. To cancel saving the file, click Cancel.”
When this error appears, you cannot close the parent file or save any changes either in the path or in the filename.
Why Does Excel Say Errors Were Detected While Saving?
Excel is unable to save the .xls or .xlsx file and shows not saving error due to some technical hitches. Here I have listed the major factors that contribute to this error:
- Due to file version incompatibility
- Oversized excel file
- System errors or inadequate system shutdown
- Corrupted VBA code
- Hard drive issues
- Windows Server issues
- Corrupted Excel workbook
- Faulty add-ins or insufficient file permission
- Issues with the file-sharing property.
Now, it’s time to go ahead and try the solutions to get rid of this error.
How to Solve Errors Were Detected While Saving Excel File?
Try the below fixes to resolve this warning message:
Quick Fixes:
- Ensure the File Name is Correct
- Save the File with a Different File Type
- Save Data to a New Excel Document
- Install Hotfix Package
- Open VBE (Visual Basic Editor)
- Launch Excel in a Safe Mode
- Use Open and Repair
- Disable Excel Add-ins
- Get Required File Permissions
- Delete Any Visual Basic for Applications
- Recommended- Use Sophisticated Excel Repair Software
Fix 1- Ensure the File Name is Correct
An invalid or incorrect Excel file name might also refuse to make changes or save the file. Therefore, it is recommended to check the name of the file & make sure that it should be within 218 characters. Also, ensure to move the document to a short path name folder.
Also Read: Fix “Document Not Saved” Error in Excel
Fix 2- Save the File with a Different File Type
Many users have reported that they received errors were detected while saving XLSM files. However, you can change the file format to potentially escape the problem.
Follow the below steps to change the Excel file format:
- Ensure the file is opened that is showing the error.
- Go to File >> Save As option.
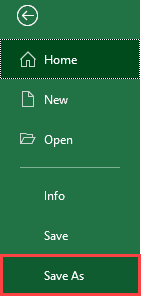
- Now, select the location to save the document. Also, rename the file.
- Choose another Excel file type to save the file >> click Save.
Fix 3- Save Data to a New Excel Document
You can also copy your data from a faulty Excel workbook to a new workbook and save it followed by changing the file name. To do so, follow these steps:
- Create a new Excel file.
- Copy the entire content & paste it into the new file.

- And save under the new version of Excel.
- Now, rename the existing file.
Fix 4- Install Hotfix Package
Installing the hotfix package is another option to get rid of this error. However, it is quite risky as it may cause a serious problem if any registry goes wrong. Therefore, make a complete backup of the system to prevent any issues in the future.
Follow the steps to install the hotfix package:
- Press the Win + R keys to open Run box.
- Then, type the regedit >> click OK.
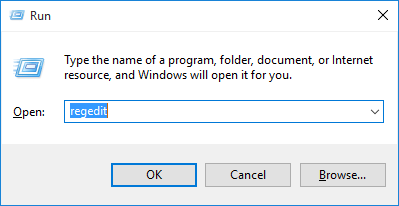
- Next, find & select the below registry:
HKEY_CURRENT_USER\Software\Microsoft\Office\14.0\Excel\Options
- Now, Point to New > go to an Edit menu & click the DWORD (32-bit).
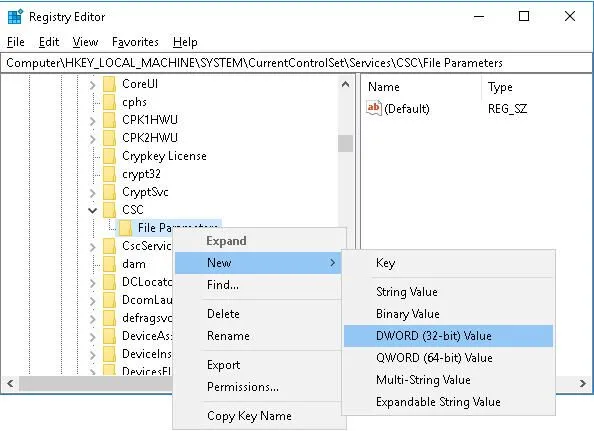
- After that, type the FullLoadImagesOnFileLoad >> hit ENTER.
- From Details, you have to right-tap on FullLoadImagesOnFileLoad then click on the Modify.
- Under a Value Data Box, type 1 >> hit OK.

- Finally, exit from Registry Editor.
Also Read: Fix Unable To Save Excel File To Shared Network Drives Error
Fix 5- Open VBE (Visual Basic Editor) to Fix Errors Were Detected While Saving Excel File
This method is only applicable if your file has macros in which you are getting the Excel unable to save removing or repairing some features error.
Here are the steps that you need to follow:
- Open your Excel file and press Alt + F11 key this will launch the VBE (Visual Basic Editor).
- Make a tap over the + button of VBA Project.
- Then, type password for opening up the VBA Project and then hit the OK.

- Tap to the Tools >>References.

- Click any reference to check and then hit the OK.
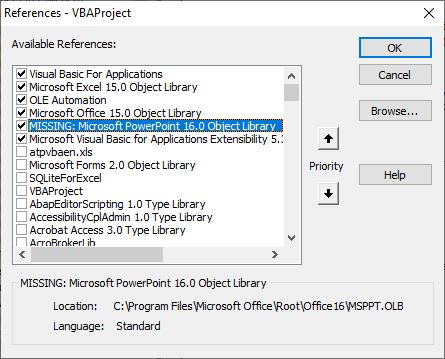
- Take exit from the VBE Window and for this, you have to tap over a Close button which is present at an upper right section of the screen.
- Now return to your Excel window & again try to save your Excel document. This time your file will be saved successfully.
Fix 6- Launch Excel in a Safe Mode
If third-party apps or Add-ins are culprits, then consider opening your Excel file in a safe mode. This will eventually troubleshoot the issue and help to take advantage of a seamless spreadsheet experience. To open Excel in safe mode, Click Here.
Fix 7- Use Open and Repair
Microsoft has a built-in utility known as Open and Repair. It helps to solve various errors and issues in Excel if it has occurred due to Excel file corruption. So, you can try it to repair your corrupt Excel workbook for free.
Note: This feature can only repair the minor corruption in the Excel file. For severe corruption, you can use the expert-recommended Excel Repair Software.
- Open Microsoft Excel >> Go to the File menu >> Open.
- Next, click on the Browse to pick a corrupt document to repair.
- Now, click on a drop-down arrow just next to an Open button >> click on Open and Repair.
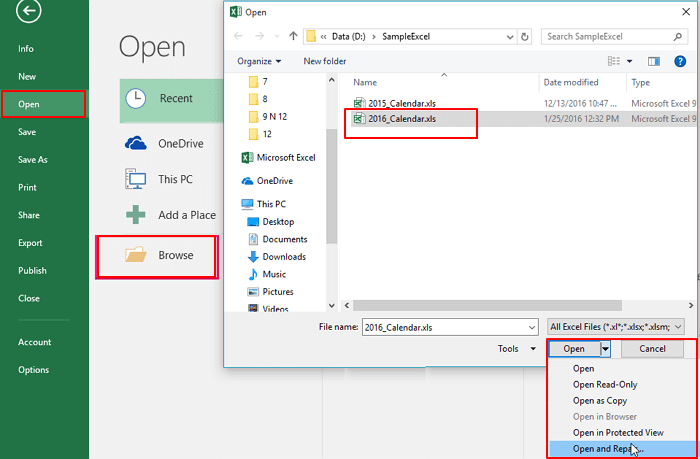
- Finally, click on Repair button to repair any corruption in the file it detects.

Fix 8- Disable Excel Add-ins
Disabling the add-ins in Excel is capable of fixing various problems in spreadsheets. So, give it a try to check if the Excel errors were detected while saving macro error is solved. To know the complete steps to disable the add-ins, Click Here.
Fix 9- Get Required File Permissions
Insufficient permissions to read and write the file can also trigger this message when trying to save it. In such a case, you can check & provide the required permissions and overcome the situation.
Here’s how you can do so:
- Navigate to the folder where the Excel spreadsheet is saved.
- Then, right-click on that folder >> select Properties.

- Choose Security tab >> click Advanced button.

- Next, click on the Change Permissions>> Administrators >> Edit.
- After that, set Apply to drop-down to This Folder, Subfolder, and Files.
- Finally, click on Full Control field >> Apply > OK.
Fix 10- Delete Any Visual Basic for Applications to Fix Excel Errors Were Detected While Saving
It is also found that the Excel 2013 error is fixed by deleting the Visual Basic for Applications (VBA) projects from your document. So simply delete the VBA project of your document and try saving the Excel 2013 files.
Also Read: Fix Excel Encountered Errors During Save
Recommended- Use Sophisticated Excel Repair Software
When all the above-given fixes fail to work in resolving Excel saving errors then the chances are high that your application is experiencing severe corruption issues. To deal with such instances, the best option is to use the MS Excel Repair Tool. This tool can repair all sorts of issues and errors in Excel workbooks that occurred due to corruption. Also, it restores all corrupt Excel files including the charts, worksheet properties cell comments, and other important data.
It is easy to use and compatible with both Windows as well as Mac operating systems. This supports the entire Excel version.
FAQs- Get Your Questions Answered
Why Is My Excel Not Allowing Me To Save?
Excel not allowing you to save the file due to issue with the MS Office installation or corrupted VBA code or file.
Can We Repair Corrupted Excel File?
Yes, corrupted Excel file can be easily repaired by using Microsoft inbuilt Open and Repair tool.
How Do I Fix Errors Detected While Saving Excel?
To fix this saving error, you can try the below methods:
- Turn off the Add-ins
- Run Excel in a Safe Mode
- Copy the data to a new file
- Ensure to correct the file name
- Repair a corrupt Excel file
Can You Save An Excel Macro For All Workbooks?
Yes, you can save an Excel macro for all workbooks if they are created by you only.
What Online Community Can I Join For Excel Support?
You can join Microsoft forums and communities for better Excel assistance.
Wrap Up
Troubleshooting Microsoft Excel may be able to save the file by removing or repairing some features error is crucial for smooth workflow & data integrity. However, by understanding the error and implementing the solutions specified in this post, one can navigate through this challenge with confidence.
That’s it…
References:
- https://support.microsoft.com/en-us/office/save-a-workbook-in-another-file-format-6a16c862-4a36-48f9-a300-c2ca0065286e
- https://learn.microsoft.com/en-us/answers/questions/53015/microsoft-should-fix-errors-were-detected-while-sa
- https://support.microsoft.com/en-us/office/repair-a-corrupted-workbook-153a45f4-6cab-44b1-93ca-801ddcd4ea53