Superscripts in MS Excel are used for highlighting the special information in mathematical equations, tables, or molecular formulas. Sometimes, users are unable to format text or numbers as Superscripts. So, if you are also facing the same problem, this article is a savior for you. In this blog, I will reveal a few potential fixes to fix the Excel superscript not working issue along with other information regarding superscript Excel.
But before starting with the solutions, it is important to know why superscript in Excel not working.
To repair corrupted Excel file, we recommend this tool:
This software will prevent Excel workbook data such as BI data, financial reports & other analytical information from corruption and data loss. With this software you can rebuild corrupt Excel files and restore every single visual representation & dataset to its original, intact state in 3 easy steps:
- Try Excel File Repair Tool rated Excellent by Softpedia, Softonic & CNET.
- Select the corrupt Excel file (XLS, XLSX) & click Repair to initiate the repair process.
- Preview the repaired files and click Save File to save the files at desired location.
Why Is The Superscript Not Working in Excel?
The main reason responsible for the problem is the cell format; if the cell on which you are trying to add the superscript is not formatted as Text, you cannot add the superscript.
To add superscript in Excel, the cell must be formatted as Text. The superscript is added to the data in the cell, which Excel reads as text.
How to Fix Excel Superscript Not Working Issue?
Follow the below methods to overcome superscript not working in Excel.
Method 1: By Using Format Cells
As the problem is related to the cell format, it is suggested to use the format cells option and select the right cell format.
To do this, follow the steps below:
- Type the complete data value first, then choose the cell you wish to make superscript.
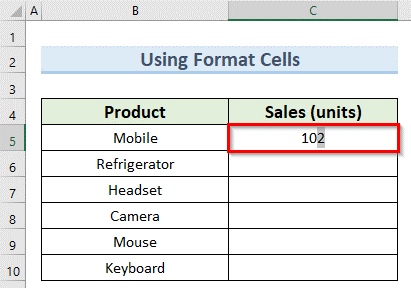
- Right-click on it and choose Format Cells.
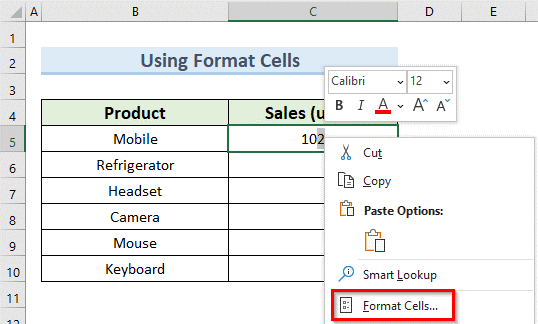
- Now, check the Superscript option and click OK in the Format Cells window.
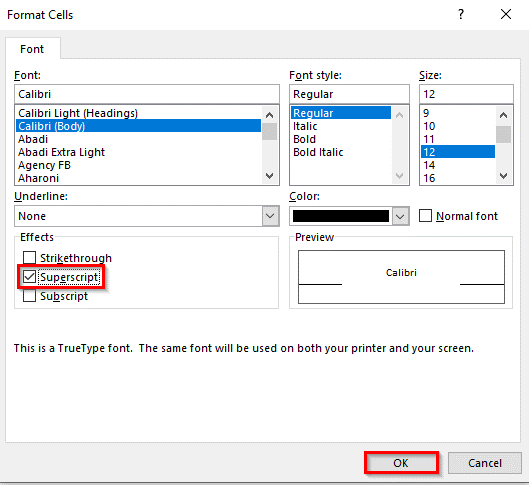
- Press Enter to complete the data conversion to a superscript, which should go smoothly.

Method 2: By Using Quick Access Toolbar
The Quick Access Toolbar enables quick access to Excel’s most frequently used commands. This toolbar can be altered so that we can select the commands we use the most frequently. Then, we may use any portion of the application to access these commands. If the standard techniques fail, we can set superscript using this QAT. Let’s try to figure this out.
- Click the Customize Quick Access Toolbar icon at the top of the screen to begin using this technique.
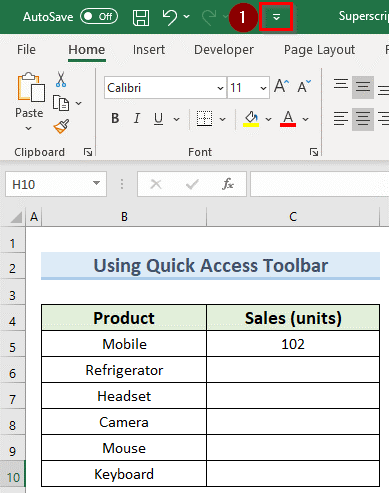
- Next, select More Commands.
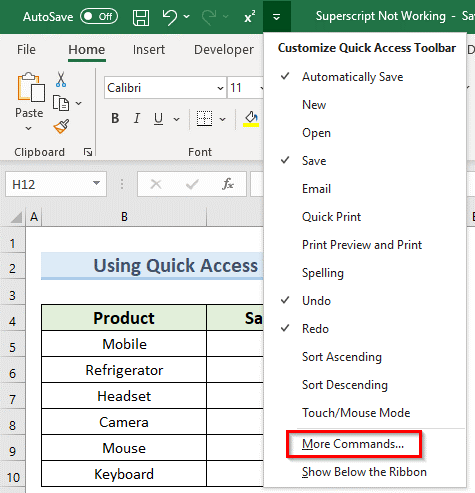
- Next, choose Superscript and click Add in the Excel Options window.
- Click OK.
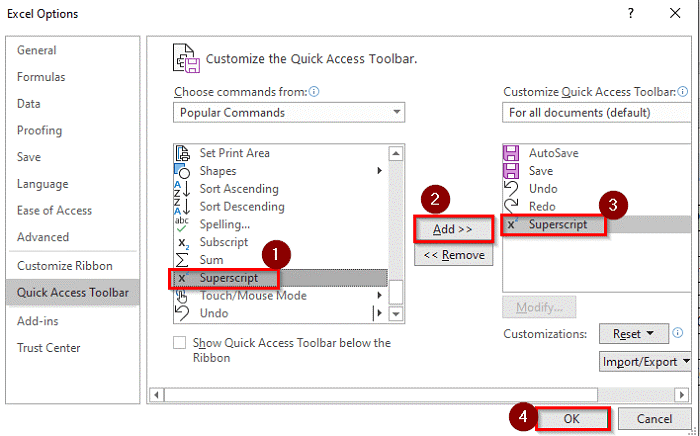
- Then, as shown in the image below, choose the data value to be converted to superscript and click the Superscript icon.
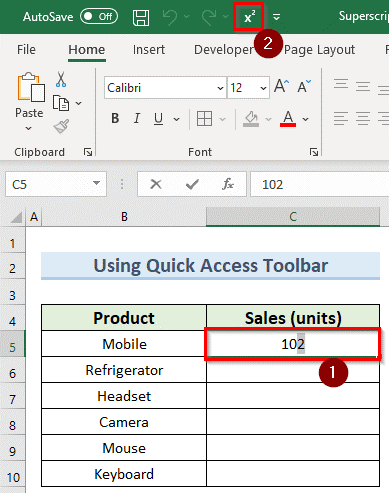
- The number 2 should now be a superscript as a result.
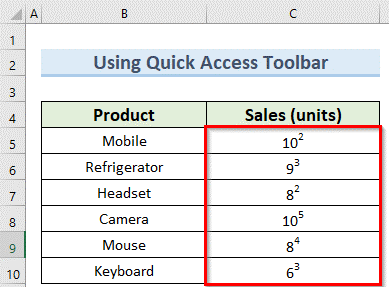
Finally, you will now superscript Excel data without any problem.
Method 3: By Inserting Superscript from Equation
Another trick to do a superscript in Excel is to use superscript equations directly. This allows you to select the correct cell format on which superscript will be applied,
Follow the steps given to do so:
- Choose Equation from the Symbols section of the Insert menu.
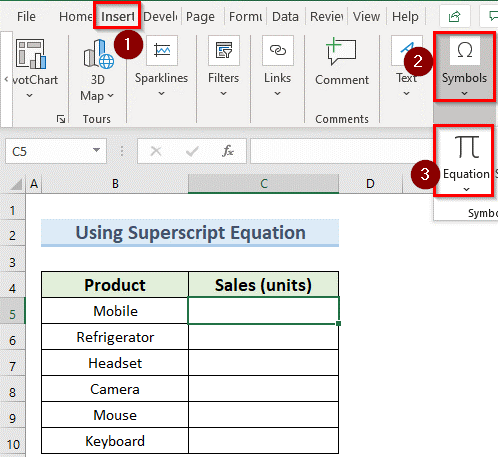
- Click Superscript here, then click Script.
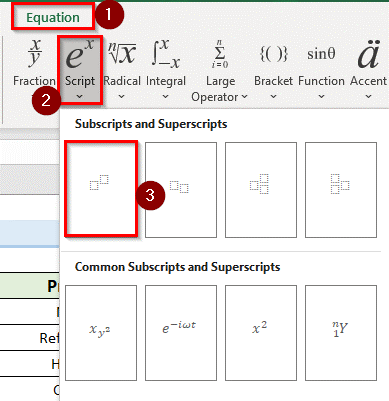
- The formula must then be completed with the values shown in the image below.

- To establish the numbers as superscripts, repeat the previous procedures for all the other cells.
- As you can see, using this technique to add superscripts quickly.
Also Read: MS Excel Open and Repair Not Working- Unveiling the Fixes!
Method 4: Fix Excel Superscript Not Working By Using Ink Equation
The Ink Equation feature in Excel will be used in the final method to attempt to resolve Excel superscript not working issue. See the steps listed below:
- To do this, select the Equation symbol from the Symbols section of the Insert tab.
- Next, select Ink Equation.

- Draw the base number and the superscript using the mouse, then click Insert in the Math Input Control window.
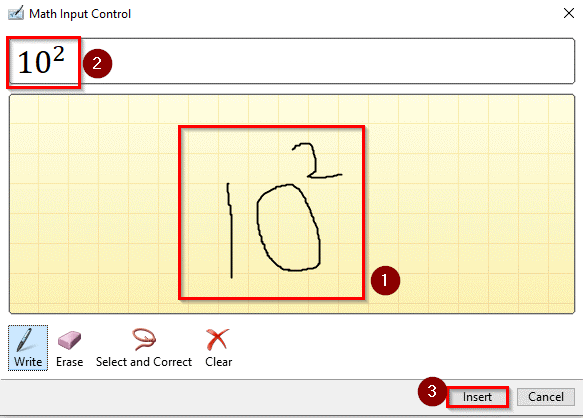
- Now you will see the problem is resolved, and you will be able to add superscript in Excel.
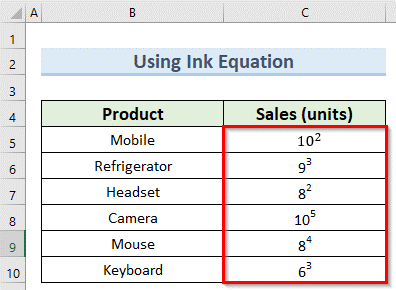
So, this is all you need to try to resolve the superscript not working in Excel problem.
How Do I Add Superscript to My Excel Toolbar?
You can add superscript to the Excel toolbar by following the below steps:
- Under Home tab, right-click on the blank ribbon area to choose Customize the Ribbon.
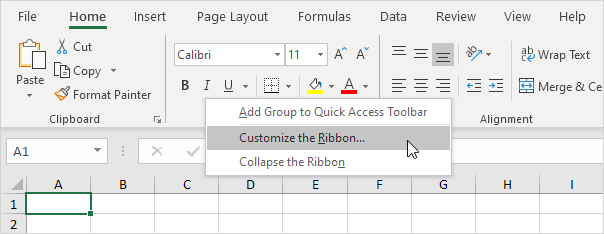
- Next, look for Choose commands from in the left-hand dropdown list.
- Select the Commands Not in the Ribbon >> choose “Superscript” in the appearing list of commands.
- Finally, click on Add button. This will immediately add the superscript to the Excel toolbar.
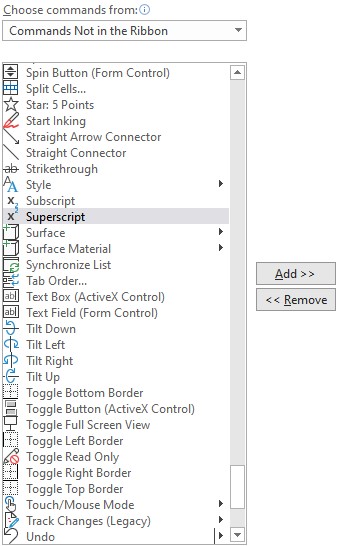
Recommended Solution to Repair & Recover Corrupted Excel File Data
Excel is a crucial file, and while performing any task, many times the Excel file gets corrupted and the data gets deleted unexpectedly. In such a situation, it is suggested to use the professionally recommended MS Excel Repair Tool. It is specifically designed to repair corrupt or damaged files so that one can easily continue to work on that file.
It can easily repair corrupt Excel files and also recover everything, which includes cell comments, charts, worksheet properties, and other related data. The corrupted Excel file can be restored to a new blank Excel file.
Steps to Utilize MS Excel Repair Tool:
Related FAQs:
What Is Superscript In Excel?
Superscript in MS Excel is a formatting style where the smaller number or smaller letter is typed above the earlier text.
What Is The Shortcut Key For Superscript?
The shortcut keys for superscript is - press Ctrl, Shift, and the Plus (+) sign together.
Can Third-Party Apps Affect Excel Superscripts?
Yes, some third-party apps or add-ins can hinder the superscript functionality.
What Is The Alt Code For Superscript?
Simply hold down the key while typing the code- 0178.
What Should I Do If The Problem Persists After Trying All Troubleshooting Methods?
If all the troubleshooting methods fail to fix superscript in Excel not working issue, consider contacting to Microsoft Support for personalized assistance.
Also Read: Fixing Excel Sum Formula Not Working Returns 0: A Step-by-Step Guide
Wrap Up:
This is all about how to fix Excel Superscript not working problem, try the solutions given one by one to resolve the problem, and add Superscript in Excel data. I hope our guide turns out to be useful for you.
If you have any queries regarding this topic or are willing to share your experiences with us, then follow us on Facebook and Twitter.







