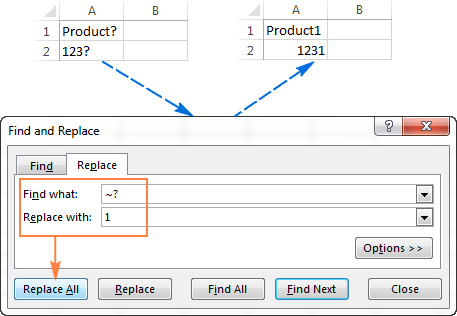While working with huge Excel spreadsheet data, it’s really difficult and time-consuming to search for any specific information or data. However, to simplify this job, Excel has provided an excellent feature known as find and replace. Through the ‘Find’ option user can easily fetch any of their worksheet’s data whereas with the ‘Replace’ feature they can replace them with new/correct values. Sometimes, Excel find and replace not working due to various reasons.
In this guide, I will explore the major factors behind this issue & provide quick solutions to ensure smooth data editing experiences.
To Fix Corrupt Excel File, we recommend this tool:
This software will prevent Excel workbook data such as BI data, financial reports & other analytical information from corruption and data loss. With this software you can rebuild corrupt Excel files and restore every single visual representation & dataset to its original, intact state in 3 easy steps:
- Try Excel File Repair Tool rated Excellent by Softpedia, Softonic & CNET.
- Select the corrupt Excel file (XLS, XLSX) & click Repair to initiate the repair process.
- Preview the repaired files and click Save File to save the files at desired location.
Quick Fixes:
- Check for Cells Selection
- Use Replace All
- Unprotect Excel Sheet
- Solve Excel Filter Criteria Issue
- Open Excel in a Safe Mode
- Repair Corrupted Sheet
- Use the Sophisticated Excel Repair Tool
Why Find And Replace Not Working In Excel?
The problem of find and replace not working in Excel occurs if the following condition is true.
- Find and replace don’t work when the sheets of your Excel workbook are password protected.
- Maybe your active Excel cells do not have the matching data you are looking for.
- You forgot to tap the Find All or Find Next option before clicking the Replace option within the dialog box of Find and Replace.
- Due to outdated or faulty add-ins.
- When you are looking for the values or text contained within the filtered list.
What Happens When Excel Find And Replace Won’t Work?
Problem 1:
At the time using the Find utility to search for any specific Excel workbook data, you may start getting an error message like:
Microsoft Excel cannot find the data you’re searching for.
Check your search options, location and formatting.
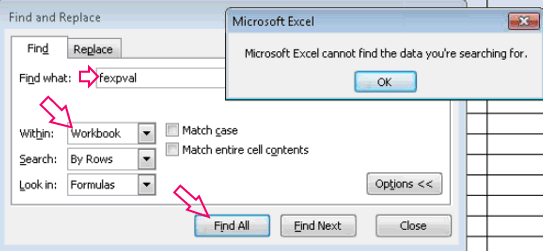
Problem 2:
In the Microsoft Excel application when you select the Replace option from the dialog box of Find and Replace for replacing data already existing in your Excel worksheet. At that time, you may be stuck with the following error message:
Microsoft Excel cannot find a match.

It’s okay to get this error when the text that you need to replace actually won’t exist in the worksheet.
How to Fix Excel Find And Replace Not Working Issue?
Try the following fixes to resolve we couldn’t find anything to replace. click options for more ways to search errors or to make your Excel find and replace option work again.
Fix 1- Check for Cells Selection
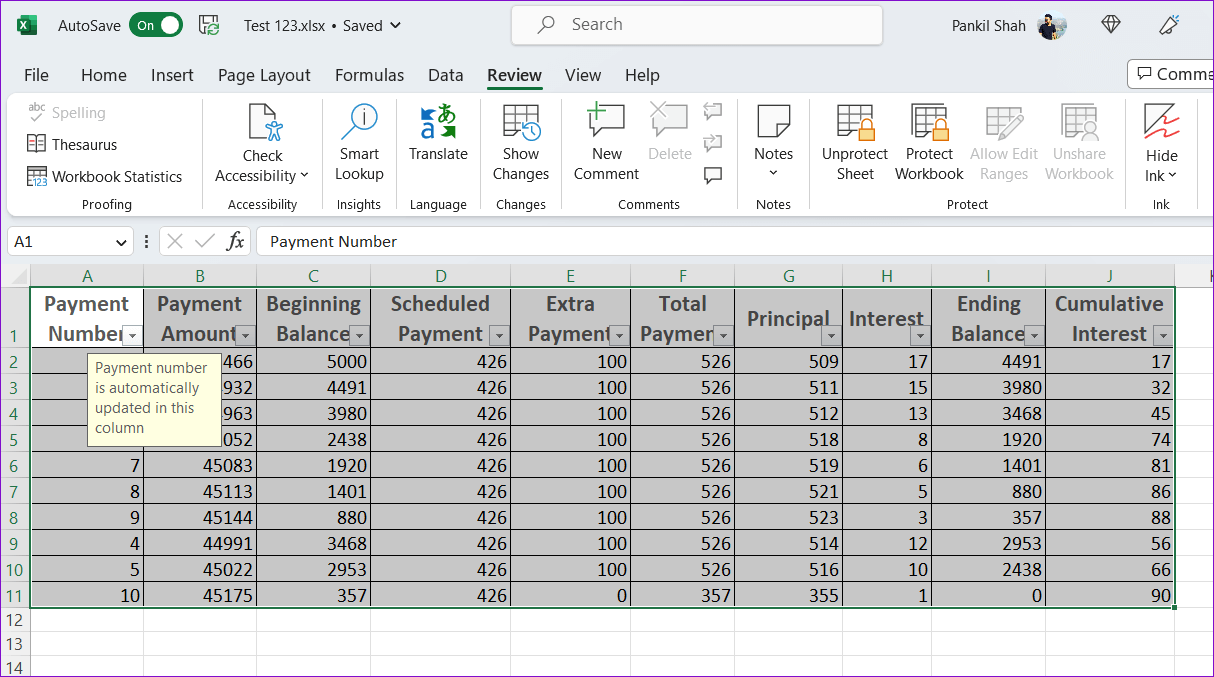
Chances are high that you may have highlighted more than 2 cells but searching for some other cells.
Excel finds a utility to search through the entire cells of your worksheet if only 1 cell is clicked. If more than 2 cells are selected or highlighted then the ‘find’ option will look for your item in only those two selected cells.
Fix 2- Use Replace All
Another method that you can try is to use the “Replace All” option.
Note: try this option only when you need to replace all the matches present in the Excel workbook.
- Within your Excel worksheet press CTRL + H from your keyboard.
- This will open the dialog box of Find and Replace. After that, type the text within the box of Find What box which you require to replace.
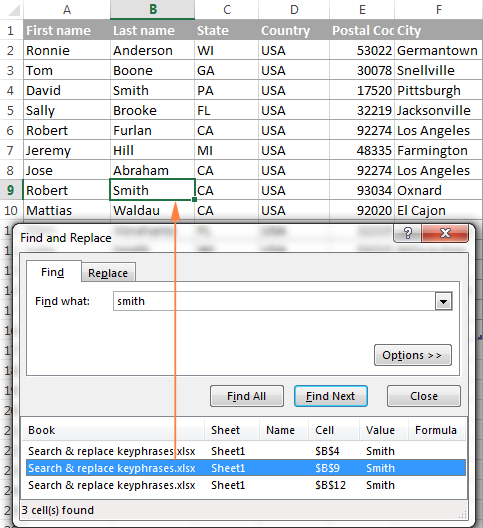
- Within the box of Replace with, just type the text which you need to replace with the original one.
- Hit the Replace All option.
Fix 3- Unprotect Excel Sheet
If the find and replace in Excel not working then check whether your Excel sheet is password protected. If it is protected simply unprotect the Excel worksheet first.
Follow these steps to unprotect your workbook:
- Open an Excel worksheet, and go to “Review” tab.
- Here, you will see the “Unprotect Sheet” option, just click on it & enter the password when prompted.
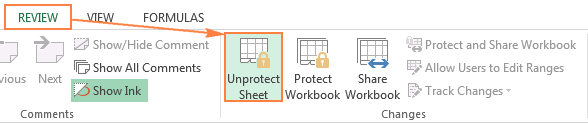
- Now, you can change Excel cells with Find & Replace.
Fix 4- Solve Excel Filter Criteria Issue
Maybe the issue is actually in the Excel filter criteria. Some of your Excel data is kept hidden with the use of Excel filter criteria. You need to unhide all your data first then only perform the find and replace option.
Follow the steps to do this:
- Start your Excel application and open the Excel workbook in which you want to perform the search operation.
- From the menu bar of your Excel worksheet tap the Data>Filter option> Show All option.

- Repeat step number 2 in each of our Excel worksheets.
- Now run the find and replace utility.
Fix 5- Open Excel in a Safe Mode
An outdated or faulty Excel add-ins can disrupt the smooth functioning of the Find and Replace feature. To make this feature work again, you have to open the Excel in a Safe Mode. This will disable all the faulty add-ins in Excel and assist you in resuming your work. To learn how to open Excel in safe mode, Click Here.
Fix 6- Repair Corrupted Sheet to Fix Excel Find and Replace Not Working
When an Excel workbook gets corrupted due to some unforeseen reasons, it can lead to different issues or errors including the find and replace option not working in Excel. In such a case, using Excel’s built-in Open and Repair utility can help you to repair your workbook.
Here’s how you can do so:
- Open an Excel spreadsheet >> Go to the File tab >> Open.
- Next, click on the “Browse” option.
- After that, browse & choose your MS Excel file.
- Now, click a downward arrow just next to the Open to choose “Open and Repair.”
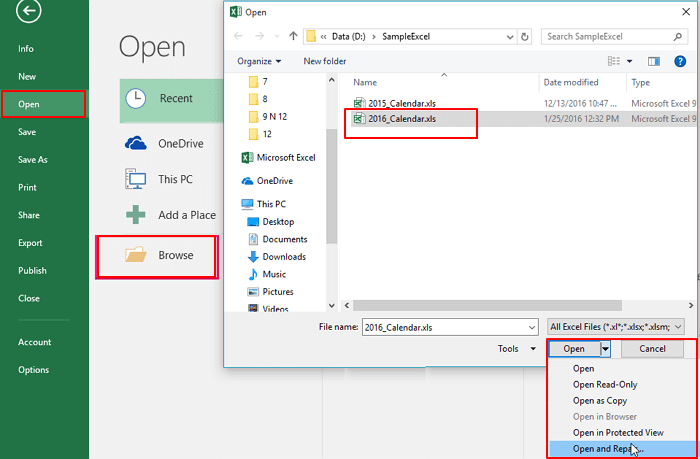
Once the file repairing process is over, try to use the Find and Replace option in the spreadsheet.
Also Read: Fixing Excel Stock Data Not Updating Issue
Use the Sophisticated Excel Repair Tool
In case, your Excel workbook is severely corrupted and the Open & Repair tool can’t fix it, try the MS Excel Repair tool. This is the best software to fix severe worksheet corruption and recover entire Excel data including the charts, worksheet properties cell comments, and other important data.
It can repair multiple files at one time and restore entire data in the preferred location. This supports all versions of Excel files and is compatible with both Windows and Mac OS.
Steps to Utilize MS Excel Repair Tool:
Related FAQs:
Does Find and Replace Work Across Multiple Sheets?
Yes, Find and replace work can be performed across the multiple worksheets in Excel.
Why Is My Find Option Not Working in Excel?
It might be possible that your Excel sheet is protected by a strong password or filtering criteria that stop the Find option from working.
Is There a Shortcut Key for Find and Replace?
Ctrl + H is the shortcut key to open the ‘Find and Replace’ dialog box in MS Excel.
Are There Any Risks in Deactivating Excel Add-Ins Temporarily?
Temporarily disabling the Excel add-ins poses minimal risks, but it is suggested to reactivate them later.
What Is the Shortcut Key for Find Option in Excel?
CTRL+F is the shortcut key for the Find option in Excel.
On Which Toolbar in Excel Is the Find and Replace Option Displayed?
On the ‘Home’ tab in the Excel ribbon, you will see the Find & Select option. After expanding this option, both the Find and Replace options will display.
What Should I Do If Find and Replace Is Not Working Despite Trying Troubleshooting Steps?
Even after applying all the troubleshooting methods if the error persists, consider contacting to Microsoft Support team for personalized assistance.
Bottom Line
Addressing find and replace not working in Excel problem requires a systematic approach. However, by understanding its causes and troubleshooting solutions discussed in this blog, you can navigate this challenge successfully and ensure a smooth Excel spreadsheet experience.