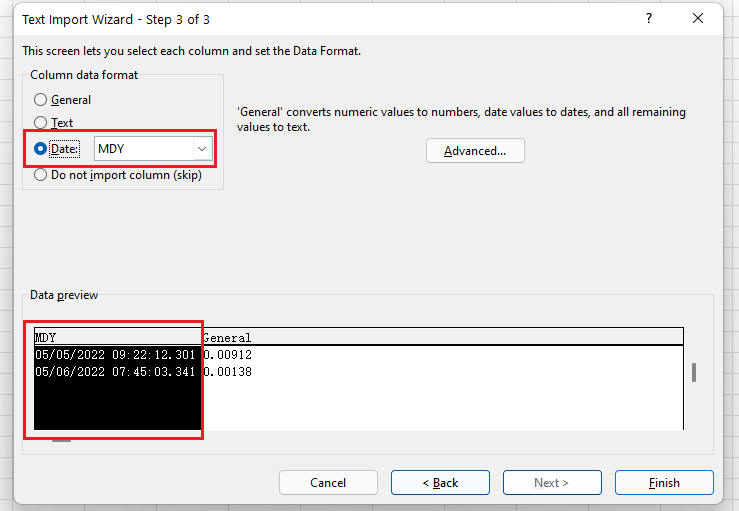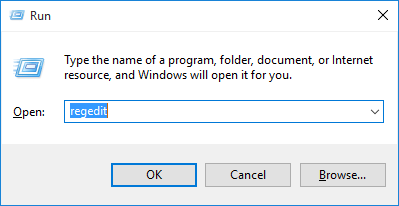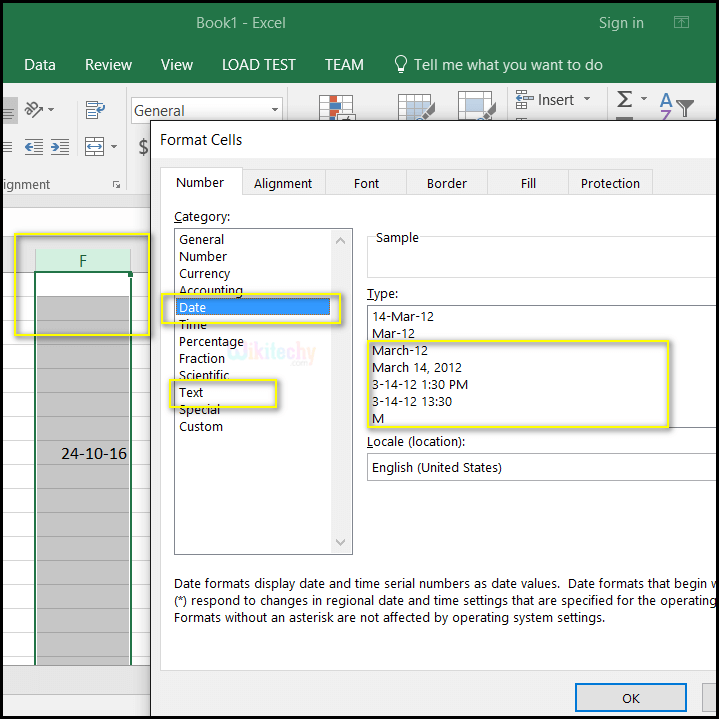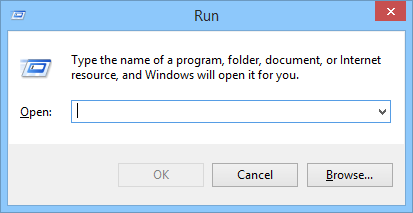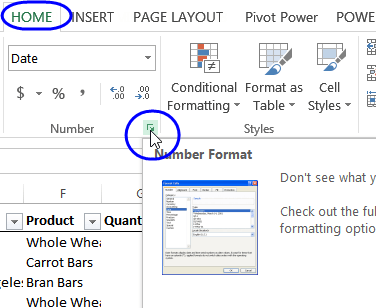In Microsoft Excel, users store various types of valuable, confidential, official, and other important data in a sequence order with dates as per their convenience. But while organizing their spreadsheet data users often encounter unable to change date format in Excel issue. Thus, if you are one such user and have found yourself scratching your head in such a situation, don’t fret. In this blog, we will delve into the intricacies of date formatting, providing you with the best tips to overcome this problem.
To recover lost Excel data, we recommend this tool:
This software will prevent Excel workbook data such as BI data, financial reports & other analytical information from corruption and data loss. With this software you can rebuild corrupt Excel files and restore every single visual representation & dataset to its original, intact state in 3 easy steps:
- Try Excel File Repair Tool rated Excellent by Softpedia, Softonic & CNET.
- Select the corrupt Excel file (XLS, XLSX) & click Repair to initiate the repair process.
- Preview the repaired files and click Save File to save the files at desired location.
Why Is Excel Not Changing Date Format?
There are certain causes or unwanted reasons for the date format not changing in Excel. So, let’s spotlight some of the common causes.
1) Cells are Formatted as Text
Formatting cells as text means that the formula will appear directly in the cells instead of text. This is due to when you import any data from notepad or CSV file.
2) Due to an Issue in the Workbook’s Calculation Mode
If you are doing calculation work in Excel by copying and pasting the formula, then the result will be copied in place of the right answer. This will appear until you set the workbook in manual calculation mode.
How to Fix Unable to Change Date Format in Excel?
There are different ways that can assist you to fix this issue and they are as follows:
Method 1- By Activating Delimited Option
Sometimes, users copy texts with dates from the source & then need to extract the dates from those text strings in the sheet. However, there is no option to customize the date format easily. But by following the below steps, you can easily do so:
- Open MS Excel, then click Data tab.
- Select the option “Text to columns.”
- After that, tickmark the box Delimited to activate it.
- Hit the Next button to move over the setup pages.
- Choose Date option, then click a dropdown menu to select MDY custom >> Finish.
- Choose any empty cell in your MS Excel workbook.
- Press Ctrl + 1 keys together on your keyboard.
- Choose the option Custom format found at a bottom of the list.
- Now, type the YYYY/MM/DDD >> press Ok.
Method 2- Sorting The Date
To fix the date format not changing in Excel issue, follow the steps given below.
- First, press the Window + R button to open the Run dialog box
- Then type Regedit and then press the OK button.
- Now, select the HKEY_CURRENT_USER option
- Here, choose the Control Panel menu.
- After that, choose the International option.
- Now, double-click on sShortDate menu.
- Another window will open the screen.
- Here, change the format of the date that you want to change.
Method 3- Format The Cells
In Microsoft Excel, dates can be displayed in a variety of ways. To solve this problem, go through the below steps:
- Open your Excel worksheet.
- Now, right-click on the top of the Excel column and select the Format Cells menu
- After selecting the Format Cells, a format cells Window will appear
- Here, choose the Date option and select the date format that you need for that particular column.
- Finally, click on the OK button to save the format change and then close the Window.
- Thus, by following this step you will able to solve your date format problem.
Method 4- Change Windows Date Format
By changing the Windows default date format, you can troubleshoot this problem. Here is how you can do:
- Firstly, press Windows + R keys together to open Run box.
- Then, type the control international >> hit OK button to open a Region.
- After that, in a Region window, in the Formats tab >> change an available default format.
- Now, choose your desired date & time format.
- Hit OK button to save the changes & exit.
Method 5- Resize The Cells Size to Fix Unable to Change Date Format in Excel
Generally, MS Excel understands the dates exceptionally fine and it is improbable to hit any barrier when working with them.
If still, you are still facing date format Excel not working issue, then just follow the troubleshooting tips provided to you to get rid of the problem.
If the cell is not having enough space to fit the complete date and you observe many pound signs (#####) in place of the dates in your Excel spreadsheet, then the cells are not broad to the completion dates that you enter. Now to auto-fix the dates, double-click on the right border of the column to resize it. Or else, to set the column width; just drag it to the right border to fix the date format Excel not working issue.
Method 6- Change The Date To Number Format
To fix the issue of Excel date format not changing to real dates, with the help of Number format commands you can format them. In order to perform this, follow the steps given below:
- Go to your Excel document
- Select the Dates that you want to format
- Now, go to the Excel Ribbon menu
- Select the Number Format option
- Or else click on the dialog launcher option to see more format options
- After that convert, the text dates to real dates and see whether everything is working properly or not
Recommended Solution: MS Excel Repair & Recovery Tool
While performing the steps to solve this issue in different Excel files such as XLS, XLSX, XLT, XLS, XLSM, and XLSX, sometimes due to unwanted causes or circumstances your files get damaged or deleted.
So in that scenario, we have a professionally recommended tool i.e. MS Excel Repair & Recovery Tool to repair all types of Excel files like XLS, XLSX, XLT, XLS, XLSM, and XLSX with ease.
With the help of this software, you can restore all types of Excel files such as tables, columns, formulas, dates, charts, images, and many more.
Steps to Utilize MS Excel Repair & Recovery Tool:
How to Avoid Excel Cannot Change To Date Format Problem?
To avoid this problem, you have to follow the below precautionary measures:
Consistency in the Date Entry
Maintaining consistency in the date entry across all the cells confirms uniform formatting & avoids confusion.
Excel’s Date Formatting Customization
Exploring the Excel’s progressive customization options lets users tailor date formats to their specific needs.
Use Shortcut Keys
Using shortcut keys offers by Excel you can perform quick formatting and avoid such issues.
Frequently Asked Questions:
Why Is Date Formatting Important in Excel?
The date formatting is very crucial in MS Excel as it ensures clarity & consistency in the data interpretation, enhancing the overall quality of reports & analyses.
How Do I Troubleshoot Date Format Discrepancies In Excel?
By disabling the delimited option and using DATEVALUE function, you can troubleshoot date format problems.
Can I Change The Default Date Format In Excel?
Yes, you can change the default date format in Excel. The software offers the feature to customize the date formats according to their preferences.
How Do I Change The Date Format From DD MM YYYY to Text In Excel?
You can change the date format from DD MM YYYY to text in Excel by following the below steps:
- Select the cell that contains the date(s).
- Under a new cell, you hve to use ‘=TEXT(CellReference, ‘DesiredFormat’)’.
- Now, replace the ‘CellReference’ with a cell holding the date & ‘DesiredFormat’ (e.g., ‘dd/mm/yyyy’ or ‘mmm dd, yyyy’).
- Hit Enter. This formula will successfully convert the date to text in a desired ‘dd/mm/yyyy’ format.
What is The Impact of Regional Settings in the Excel Date Formatting?
Well, the regional settings in the Excel impact how the program interprets & displays dates, so it's crucial to confirm they are set correctly.
Final Verdict
Whether you are a business professional or a new user, by following the comprehensive solutions provided above, you can overcome unable to change date format in Excel challenge and present your data in a way that suits your needs.
Moreover, for further queries related to this topic, you can contact us via our social accounts such as Facebook & Twitter.