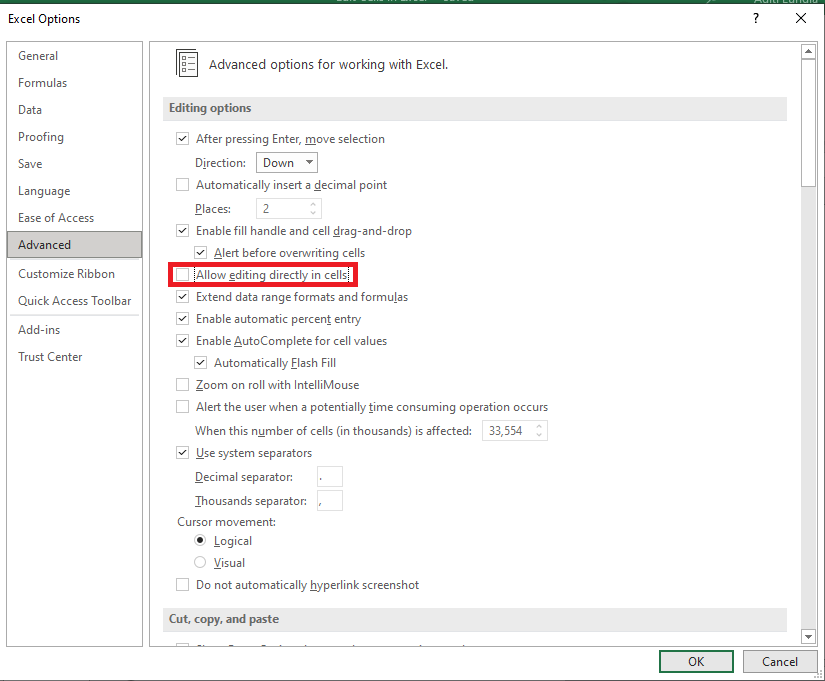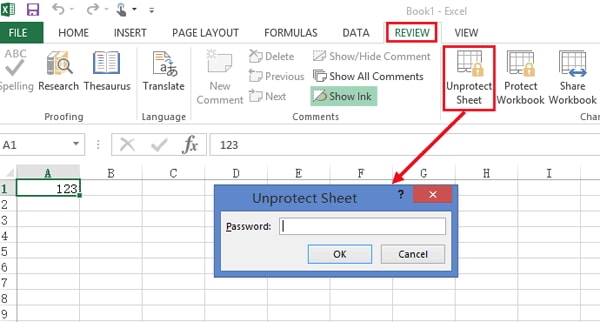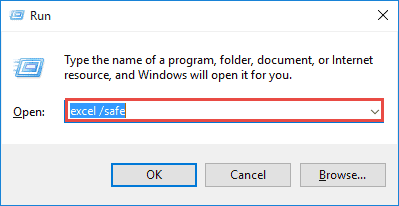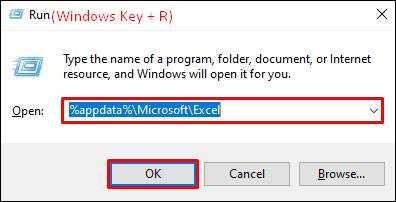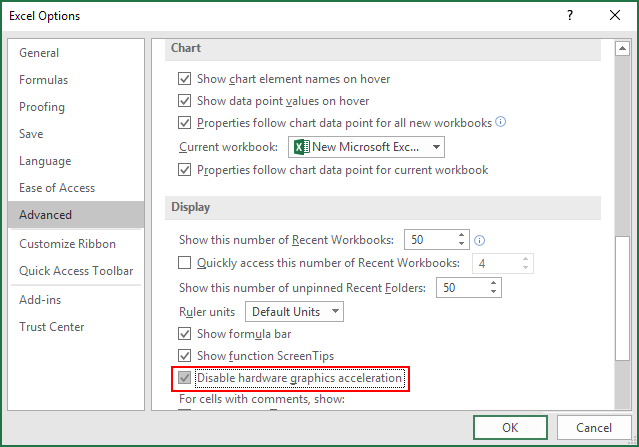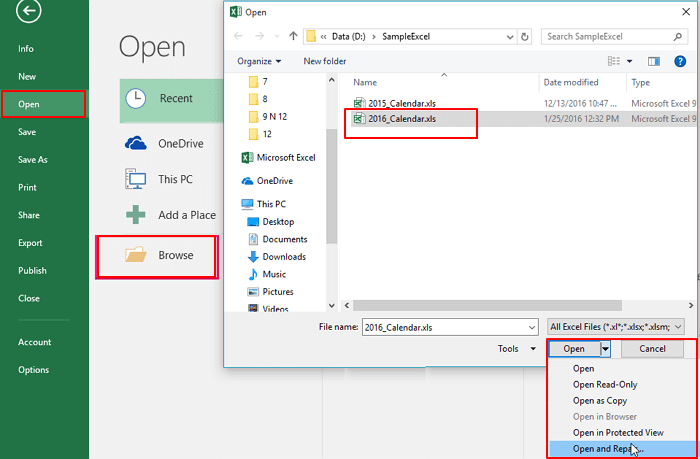Users often encounter a frustrating situation where they can’t type in Excel when working on the spreadsheet. This problem disrupts the smooth functioning of the process and workflow. Whether you are a pro-Excel user or a novice, solving this issue is vital for maintaining efficiency in your tasks. In this article, I will explore every aspect of being unable to type in Excel, its causes, and most significantly how to solve this issue in no time.
To repair & recover XLS/XLSX files, we recommend this tool:
This software will prevent Excel workbook data such as BI data, financial reports & other analytical information from corruption and data loss. With this software you can rebuild corrupt Excel files and restore every single visual representation & dataset to its original, intact state in 3 easy steps:
- Try Excel File Repair Tool rated Excellent by Softpedia, Softonic & CNET.
- Select the corrupt Excel file (XLS, XLSX) & click Repair to initiate the repair process.
- Preview the repaired files and click Save File to save the files at desired location.
Why Is Excel Not Allowing Me to Type?
There can be various reasons for Excel won’t let you type. Below you can find out some of the major ones:
- Due to the disabled Excel Editing options
- Add-ins installed are causing conflict
- Some of the recently installed apps and software are causing conflict and stopping you from simply typing in the Excel spreadsheet
- During installation, some of the office files get corrupted and cause problems.
- Another possible reason is if the cell is locked or protected you are most likely to edit or type in the cell.
So, these are some of the common reasons why you can’t type in Excel sheet, now follow the fixes given one by one.
What to Do When You Can’t Type in Excel?
Quick Fixes:
- Preliminary Fixes
- Verify the Editing Options Settings
- Unprotect Your Excel Worksheet
- Running in Safe Mode
- Changing Directories
- Uninstalling the Recently Installed Software
- Disabling the Hardware Graphics Acceleration
- Changing the settings in the Trust Center
- Repair MS Office
- Use Open and Repair Feature
- Uninstall and Reinstall MS Office
Solution 1: Preliminary Fixes
Before starting with the tricky solutions, here it is suggested to try the basic steps to solve the Excel won’t let me type problem.
- The first thing you can do is close the current instances of Excel running, and reopen it.
- You can also reboot your computer to solve the glitches that might be causing the issue.
- If this won’t work for you then open a new Excel spreadsheet and type something on the newly opened spreadsheet
- Try opening the original Excel sheet and try to type something in it
Usually, by following these basic steps, the issue has been seen to be fixed in the case of most users who complain can’t type. However, if the issue persists, then move to the next potential solutions enlisted as follows;
Solution 2: Verify the Editing Options Settings
Check if the Allow editing directly in cells option is turned off in the Excel options settings, this might be a reason why you are facing difficulty in typing in the Excel sheet.
Follow the steps given below to enable the option.
- Open Excel, go to File, and then select Options.
- Select the Advanced option.
- In all probability, the Allow editing directly in cells option checkbox is likely unmarked. Tick the checkbox and click Ok. You should now be able to type in Excel.
Also Read: Fix Protected View Office Has Detected A Problem With This File Excel?
Solution 3: Unprotect Your Excel Worksheet
It might be possible that you cannot type in Excel due to the sheet is password-protected. In such a case, you will need the password to unprotect your workbook. Follow the below steps to get your job done:
- Open the faulty MS Excel file >> click a Review tab.
- Next, if the sheet is password protected, you will see Unprotect Workbook or Unprotect Sheet. Simply click on it.
- Then, enter the password >> click OK.
- Now, you should be able to type in text into the worksheet & save the changes you have done.
Solution 4: Running in Safe Mode
Another reason why people can’t type in Excel all of a sudden may be attributed to certain add-ins that are preinstalled with the application and might be conflicting with the Excel file and causing the problem. So, in this situation start the MS Office application in Safe mode as this helps you to locate the problematic add-ins.
Here are the steps to launch Excel in safe mode:
- Very first save the changes in the Excel sheet and close it.
- Press the Windows + R key from the keyboard at once, to open the run dialogue box.
- In the Run box type Excel/safe hit Enter.
- Now launch the Excel in Safe Mode and try to type in cells, if you can type in Excel, then it is clear that one of the disabled Add-ins is triggering the problem.
- But if in case you are after booting Excel in safe mode you are still unable to type in Excel then the enabled add-ins might be the culprit.
So below find out what you need to do in these two different cases:
Case 1: When you can type
If you are able to type after running Excel in safe mode, then it is probably because some add-ins are disabled in safe mode, and thus you can type easily.
To find out the culprit:
- Go to File >> click on Options.
- You will find the Add-ins option; click on it >> select COM Add-ins, and select Go.
- Now you will see the entire enabled add-ins in the Safe Mode and note down the entire enabled add-in.
- Close safe mode and launch Excel normally. Then click on File and then on options
- And click on Add-ins and choose COM Add-ins then click on GO.
- Turn off the enabled add-ins and click OK. But make sure not to disable the add-ins that are enabled in the Safe mode
- Then after disabling the add-ins, relaunch Excel in the normal mode and type to verify if you can type or not.
- Now if you can type then it is clear the recently disabled add-ins are causing problems. In this situation repeat the 5-7 steps to find the problematic add-in you find the culprit one then remove it.
Case 2: When you are still unable to type
- If you are still unable to type, then there is likely an add-in enabled in safe mode, that is preventing you from typing in Excel. Follow the steps mentioned above, and go to the COM Add-ins option.
- Disable the add-ins and click on ok.
- Try to type in the Excel cell, to see if you can type or not. If the problem is solved and you can type then it is clear the recently disabled add-ins are causing the problem so remove it.
- But if in case you’re unable to type simply disable another add-in in Safe mode and recheck if the issue is resolved
Solution 5: Changing Directories
This step involves moving the installation directory for Excel from the default C/: drive and into another hard disk partition.
- To do so, press the Windows + R key simultaneously from your keyboard >> type %appdata%\Microsoft\Excel in the space provided and click on Ok.
- This file saves the temporary files for Excel so that they can be recovered in case of a system crash. Move all the files from this directory to a different location and check if the problem persists. If you are still unable to type in Excel, move the files back to the original location and follow the next solution.
Solution 6: Uninstalling the Recently Installed Software
If the above methods do not allow you to type in Excel, then the problem may have arisen from a recently installed software or application. Some third-party apps may cause this troubleshooting issue, and uninstalling them may allow you to type in Excel without hassle.
However, uninstalling the recently installed app does not resolve the issue, you can reinstall it to your system again and try a different method.
Solution 7: Disabling the Hardware Graphics Acceleration
Sometimes, enabling hardware graphics acceleration may result in Excel causing some troubleshooting issues and may not allow you to type in Excel.
- In such a case, go to the File menu and select Options.
- Go to the Advanced menu and scroll down to find the Display
- From there tick the checkbox named Disable Hardware Graphics Acceleration and click on OK to save the changes.
Restart the Excel file and check if the problem is resolved.
Solution 8: Changing the settings in the Trust Center
The following steps enlist how to open the Windows Trust Center and make certain changes to resolve the issue when Excel won’t let me type or save.
- To do this, open Excel and go to the File menu. Select Options, and go to the Trust Center Category in the pane on the left-hand side.
- Select the Protected View option and select File Block Settings.
- Uncheck all the checkbox options and click on Ok to save all the settings. Open the Excel spreadsheet and you should now be able to type.
Solution 9: Repair MS Office
If the above tips and tricks do not work and you still cannot type in Excel, there is a likely chance that some of the files in MS Office that have been installed on your computer may have been corrupted.
In such a case, you need to fix the office files either by using the Online Office Repair option to reinstall certain features.
You could also go to the Microsoft website and fix your Office settings directly from the site online. If this still does not work then you need to change your entire MS Office software to replace all the files, instead of only the corrupted ones.
Solution 10- Use Open and Repair Feature
When Microsoft Excel reorganizes a corrupted worksheet, you can face various issues while working on the spreadsheet including being unable to type in Excel. To tackle such situations, using a built-in Excel tool comes in handy. This will effectively repair minor corruption in Excel files for free:
- Open MS Excel >> Go to File> Open.
- Then browse the location & folder that holds the corrupt worksheet.
- Under an Open dialog-box, choose a corrupted workbook.
- Tap on the arrow beside the Open button >> click the Open and Repair.
- To recover workbook data, click Repair.
If the Repair is not able to recover your spreadsheet data, click on Extract Data to extract data from the sheet.
Solution 11: Uninstall and Reinstall MS Office
If repairing MS Office or file does not work and you still can’t type in Excel sheet, then it is time to uninstall and reinstall your entire MS Office.
- To do this, open the Control Panel and click on Programs.
- Select Add/Remove programs from the list and uninstall MS Office.
- You could then either use your disk to reinstall the MS Office or download it online from the Microsoft Website.
This ultimate step is sure to eliminate any problems related to all the applications in your MS Office and you will be able to type in Excel once again.
If however this does not resolve the issue, then it is time to check your operating system for potential errors and bugs that may have originally led to this problem.
Best Way to Fix Excel File Corruption
Many times if your Excel Workbook encounters severe corruption or internal glitches it starts causing various issues and errors. In this situation, you need to repair it immediately. After that only you will be able to regain access to your Excel macros. Just to cut down your extra time and effort of searching for such a reliable tool I have a well-rounded solution i.e. Excel Repair & Recovery tool. This software tool can repair XLS/XLSX files most comprehensively.
- Very easily repair and recover corrupt Excel files.
- Well compatible for both Windows and Mac PCs.
- Easy options to find and select damaged/corrupted Excel files.
- The software can fix any issue that is infecting your Excel file.
- Efficiently restore corrupted Excel files by keeping the originality and properties completely intact.
Using the Free trial version of Excel Repair & Recovery tool you can only see the preview of all your recoverable items. After the complete assurance, you can buy this tool and save your repaired Excel files.
Steps To Repair Corrupt Excel File:
Related FAQs:
Why Is My Excel Locked?
The Excel file might be locked because the document is shared & another person is currently editing it.
Can Third-Party Excel Plugins Cause Typing Issues?
Yes, certain plugins may hinder the Excel program and cause typing issues.
How Do I Unlock Excel Typing?
You can unlock Excel typing by navigating to Review tab >> clicking on Unprotect Workbook and entering the required password.
Is It Advisable to Reinstall Excel if the Problem Persists?
Reinstalling Excel should be a last resort. If none of the solutions worked, then it is advisable to perform the Excel reinstallation.
Final Thoughts
Addressing Excel won’t let me type or save issue is not a difficult task. To overcome this situation, I have explored common causes & provided workable solutions to troubleshoot it. Ensuring your Excel environment is improved enhances your overall productivity.
I hope you have found this tutorial helpful. If you are facing any other issue related to this specific one then do let us know by sharing your experience on our social media FB and Twitter Page.