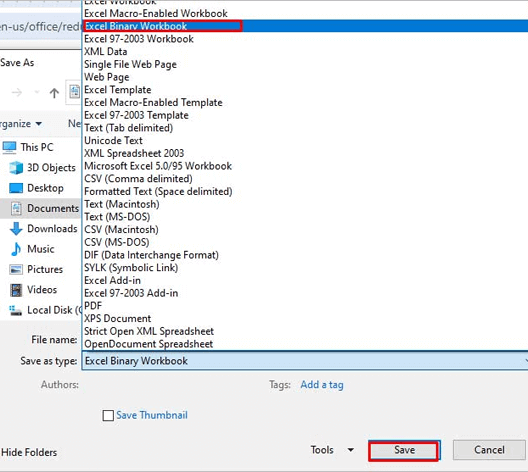In the fast-paced world of worksheets, Excel users often come across various error messages that interrupt their workflow. One such challenge is the “Too many different cell formats.” error. This error generally occurs in oversized workbooks, causing hindrance & potential delays. In this blog, I will show you how you can overcome Excel too many different cell format error along with the major factors and other vital information.

So, let’s begin…
To repair corrupted Excel file, we recommend this tool:
This software will prevent Excel workbook data such as BI data, financial reports & other analytical information from corruption and data loss. With this software you can rebuild corrupt Excel files and restore every single visual representation & dataset to its original, intact state in 3 easy steps:
- Try Excel File Repair Tool rated Excellent by Softpedia, Softonic & CNET.
- Select the corrupt Excel file (XLS, XLSX) & click Repair to initiate the repair process.
- Preview the repaired files and click Save File to save the files at desired location.
What Does Too Many Different Cell Formats Mean in Excel?
When Excel shows too many different cell formats error, it simply means that there is an issue related to the excessive variety of formatting styles within your Excel spreadsheet.
This message mainly arises when Excel exceeds the limit of cell formatting. The Excel workbook contains approximately 4,000 or higher combinations (font size, italic bold, underline, etc.) in the cell format of Excel 2003. Or 64,000 different combinations in Excel 2007 and its later versions, Excel throws this error.
Common Reasons Behind This Error
This error can occur due to a multitude of reasons, such as:
- When two or more cells have the formatting pattern then they use a single formatting combination.
- If there is any difference in formatting between the cells, every cell makes use of a different combination.
- Data pasted from other sources, such as the Internet
- In Excel, counts of style may increase each time when you perform copy operations in different of your workbooks. This issue arises due to the copied custom styles.
- File corruption
- Custom cell format is often imported with data from external sources. These custom styles multiply themselves very quickly and cause errors or become corrupt.
Well, these are the common causes behind getting the error too many different cell formats and to fix it follow the manual solutions given below.
How to Fix Excel Too Many Different Cell Formats Error?
To fix this error, make use of the best-suited method for your case.
Quick Solutions:
Solution 1- Install the Latest Excel Update
To prevent built-in styles from getting duplicated at the time of copying a workbook, make sure that you are using the latest patches of Excel updates or your system is installed with the latest Excel update. If not installed, Click here to know the complete steps.
Solution 2- Copy Custom Styles Between Workbooks
You can also read the following Knowledge Base articles which will guide you to prevent copying custom styles between workbooks in one place of Excel sheet while moving or copying a worksheet.
Note: This article needs to add and install the registry key.
2553085 Unused styles are copied from one workbook to another workbook in Excel 2007
2598127 Unused styles are copied from one workbook to another in Excel 2010
Solution 3- Remove the Conditional Formatting
Applying multiple rules to a range of cells within the spreadsheet can also trigger to many different cell formats error. So, to overcome this situation, it is recommended to remove a large number of conditional formatting that are applied to cells.
Follow the below steps to remove the conditional formatting from a worksheet:
- Launch the Excel spreadsheet that shows the error.
- From the ribbon, click on Home tab >> Conditional Formatting >> Manage Rules.

- Under the displayed wizard, check for formatting rules & remove the needless rules. To remove them, click on the option “Delete Rule.”

Solution 4- Clear All The Spreadsheet’s Cell Formatting to Fix Excel Too Many Different Cell Formats
If this errarising is due to previously applied formatting then you should clear all those formatting first and then re-apply them.
- In your Excel spreadsheet, hit the Ctrl + A button from your keyboard to select entire cells.
- Go to the Home tab first and then from the editing group choose the Clear button.

- After pressing the clear button, the list of submenus opens. Choose Clear Formats option.

- Now you can apply new formatting to your spreadsheet data.
Solution 5- Apply Standard Font Style To Entire Cells
Clearing the whole formatting of the sheet is a slightly drastic thing to do to fix too many cell formats error. If you want to retain some Excel formatting then minimizing the number of applied cell formatting by keeping only the unique one is the best option.
- In your Excel spreadsheet, hit the Ctrl + A button from your keyboard to select entire cells.
- After that go to the Home tab and then from the Font group choose the font style.

- Hit the Fill Color icon, this will open the color palette.
- Choose No Fill option to remove all the filled colors of your spreadsheet.

- Now all spreadsheet cells don’t have any fill color formatting and have the same font style.
Solution 6- Repair Corrupted Excel File
If your workbook is corrupted, it can be the reason for the occurrence of too many different cell formats in Excel. In such a case, you can use Microsoft’s built-in Open and Repair tool to repair the document for free.
Here’s how you can use this tool:
- Open Excel >> click File> Open.
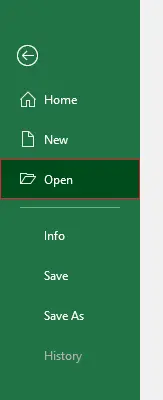
- Next, click on Browse button to select the workbook that is showing the error.
- After that, click on an arrow next to an Open button >> click on Open and Repair.

- In this instance, you have to click on Repair button from the various buttons to recover as much of the worksheet data as possible.

- Once the repair process is over, click Close.
In case, your Excel file is severely corrupted, then Open and Repair won’t be able to repair it. To overcome severe corruption, you can opt for the third-party professional-recommended MS Excel Repair Tool. It mainly targets fixing corrupted or damaged .xls or .xlsx files.
Moreover, this program can recover cell comments, charts, worksheet properties, and other related data from corrupted files with 100% integrity.
Also Read: Microsoft Excel Can’t Insert New Cells (11 Quick Methods)
Solution 7- Save the File to Binary Workbook Format
Large-sized Excel files are the foremost for the occurrence of this error message. Although, you can get rid of this problem by saving your file in the binary (.xlsb) file format. This will eventually help you to reduce the size of the file.
Follow these steps to get this task done:
- Launch the Excel spreadsheet that shows the error.
- Click on the File menu >> Save As.
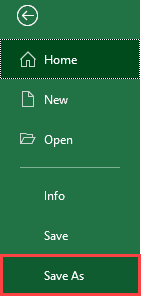
- Under Save as type dialog-box, choose “Excel Binary Workbook (*.xlsb).”
- Finally, click on Save to save the file.
Solution 8- Use Clean Excess Cell Formatting Option
Last but not least, you can try to fix too many different cell formats in Excel by using the option of cleaning Excess Cell Formatting. This option is available on the Inquire tab of Office Professional Plus 2013 and Microsoft Office 365.
If you are unable to find this option in your Excel version then follow these steps to enable the Inquire add-in.
- Hit the File tab and then from the drop-down menu list choose the Options. This will open Excel Options window.

- Tap the Add-ins tab which is present on the left panel of the Excel Options window.
- Hit the arrow sign present across the Manage button and then from the drop-down choose COM Add-ins.
- Now press the go button.

- From the opened COM Add-Ins window choose Inquire add-in, and then tap the OK button.

- You will see that Inquire tab is now starting to appear on your screen.
- Tap to the Clean Excess Cell Formatting button present on the Inquire tab.
- Choose to clean the entire worksheet of the spreadsheet. Thereafter tap to the Yes option for saving up entire spreadsheet changes.
Remember: Even a blank cell of the spreadsheet also contains formatting. So here are some easy tricks to clean data in Excel spreadsheet.
Related FAQs:
What Is the Shortcut to Remove Cell Formatting?
To remove cell formatting, you can press CTRL + .
Is This Error More Common in Large Excel Files?
Yes, larger Excel files with wide-ranging formatting are more prone to this error.
What Is Combination in Excel Cells?
The Combination is known as a unique set of formatting elements that apply to all your cell in Excel. This combination contains all font formatting e.g.: typeface, font size, italic bold, underline, cell patterns, number formatting, alignment, and cell protection.
Why Is Excel Losing My Formatting?
Excel are losing your sheet formatting either due to incompatibility with older Excel versions or corrupted Excel file.
How Often Should I Audit My Excel Sheets for Formatting Issues?
You should regularly audit your Excel sheets for formatting to catch potential issues early.
Also Read: [4 Fixes] Excel Cannot Shift Nonblank Cells Off The Worksheet Error
To Sum Up
To ensure a seamless spreadsheet experience, it is crucial to address too many cell formats error in Excel. However, by understanding the roots and implementing effective strategies, you can troubleshoot this error with less effort a well-maintained spreadsheet not only prevents errors but also optimizes your overall workflow.