Have you ever encountered the frustrating document not saved error in Excel when trying to save the spreadsheet? Well, it turns into fear when Excel throws such an error. But do not worry, you’re alone. This blog explores the depths of this exasperating error, its causes, and a few workarounds to solve it in a hassle-free manner.
Here’s the screenshot of the error:

To repair & recover corrupted Excel file data, we recommend this tool:
This software will prevent Excel workbook data such as BI data, financial reports & other analytical information from corruption and data loss. With this software you can rebuild corrupt Excel files and restore every single visual representation & dataset to its original, intact state in 3 easy steps:
- Try Excel File Repair Tool rated Excellent by Softpedia, Softonic & CNET.
- Select the corrupt Excel file (XLS, XLSX) & click Repair to initiate the repair process.
- Preview the repaired files and click Save File to save the files at desired location.
Quick Fixes:
Why Is My Excel Document Not Saving?
Instead of directly fixing the Excel document not saved. the document may be open or an error may have been encountered when saving it is important to extract what causes it.
Here are the major factors for generating this error message:
- Network Issues- If your Excel spreadsheet is shared over the network, there is a weak internet connection when trying to access it.
- Workbook Corruption- Corruption in the Excel file can cause this warning message.
- Hardware Problems- A situation may arise where the files kept on external devices like USB or hard drives somehow get corrupted. So when you try to make changes on such files it’s obvious to encounter unable to save Excel file error.
- Permission Restrictions- If there is insufficient permission or the user is not allowed to make any changes to the particular Excel file.
How to Fix Document Not Saved Error in Excel?
Now the big question that arises is how to deal with such situations. Don’t worry! We have some easy tips for you to tackle Excel saving errors or issues. Read on.
Solution 1- Save Your File Using Another Dummy File
The first solution that you need to try is saving the already existing Excel document by using another dummy file. Doing this will at least help you to save your Excel document content and later on you can try to fix the error.
Note: log in to your PC as an administrator.
- Open your Excel file in which you are getting an error.
- Now press Ctrl + C button to copy the complete content of your Excel file.
- Now press the ctrl+N button from your keyboard this will open a new Excel file page on your screen.
- On this new Excel document, you have to press the ctrl+v.
- Next, you will see all the content including the formula that you have copied from the problematic Excel file is now copied into this new Excel file.
- After this tap the File > Save As Also assign the location where you want to save this file.
Solution 2- Remove The Interrupting Program /Process
Sometimes, the accidental pressing of the ESC button or the presence of some interrupting process prevents the saving of Excel files. So once more go to the save tab and try saving up your Excel file again without making press to any key.
Apart from this, you can end the ongoing interrupting process from the task manager.
- For this press Windows + R button and now in the opened run.
- Enter the text “taskmgr” in the box and hit enter.
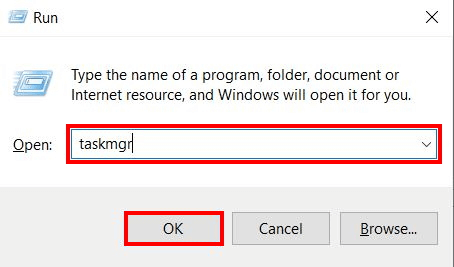
- Now in the opened task manager window check for the potential program or services that are interrupting your saving task.
- Once you find it, just end the interrupting process and then try to save your Excel document again.
Solution 3- Resolve Network Connection Problem
Microsoft says that if your network is not stable or facing a delay in making any changes then you will definitely face difficulty in saving your document. If you are using your organizational network then try to send the remote document from some other peer’s PC.
If still you are getting the same document not saved Excel, you need to contact the IT support team.
Also Read: Fix Excel Not Saving Formatting Changes?
Solution 4- Check The Hardware Components
Another thing you need to check is whether the entire hardware component attachment in your PC is working correctly or not.
If you are trying to save an Excel file on an external hard/flash drive then ensure that a seamless and proper connection is done. Apart from this, physical damage to the external or system’s hard disk also results in this Excel error.
Follow these tricks to Check Hard Disk Health in Windows 10
1: Windows CHKDSK Tool
Windows CHKDSK tool is a Windows built-in tool that scans your disk to fetch any type of bad sector and system errors. Besides that, it helps in easy checking of the hard disk health by showing a complete list of errors & fixing them.
So use this inbuilt tool to check for disk health and fix bad sector errors.
- Open the File Explorer and make right-click over the system’s drive in which you want to make a check.
- Choose “Properties >>Tools” Hit the “Check” option.

- In most of the cases, users get the following message “You don’t need to scan this drive”.

It’s because the Windows 10 PC automatically scans for disk health issues. If you want then you can still execute the manual scan.
2: WMIC
It is a command-line interface that does so many administrative tasks, like checking the hard disk health, etc.
WMIC works on a very enhanced feature i.e. S.M.A.R.T. (Self-Monitoring, Analysis, and Reporting Technology) to check the hard disk status. After complete checking, it will show messages like “OK,” “Pred Fail,” etc.
Here are the steps to check the hard disk status with WMIC.
- Hit the Win+ R key from your keyboard. This will open the run dialog box.
- Type cmd in it and hit OK.
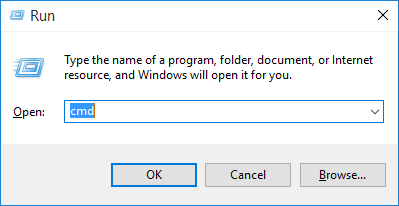
- Now in the opened command prompt window enter the text “wmic” and hit enter.
- Once the WMI interface seems ready in the command prompt type the text “diskdrive get status”. After that press the enter button.
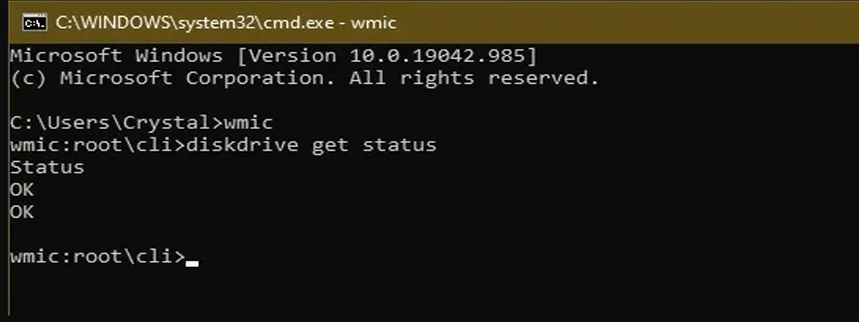
- Very soon you will receive the hard disk status.
Solution 5- Checking Permissions
If you have saved your Excel file to such a location where no other users have permission to access it. At that time it was obvious that the Excel Document not saved. The document may be open, or an error may have been encountered when saving.
Likewise, each folder has its permission which is by default given to the administrators. Even some system folders are also restricted to administrators or users. So for that, you need to change the access permission.
Note: Login like a general administrator.
- Hit the Windows + E button and then go to the folder location where you want to save your file.
- Make a right-click on that folder or drive location >> choose the Properties.
- Go to the “Security” tab >> “Advanced” option which is present at the screen’s bottom.
- If here you won’t get any proper permission for the account then tap to the change.

- Here you can change the folder’s owner to your PC account.
- Hit the “Advanced” option when any new window pops out.
- There, you have to hit the “Find Now” option.

- The list will appear on the screen bottom which contains all the user’s group details present on the PC.
- Choose the account and hit the “OK” button.
- Select the option “Replace owner on sub containers and objects”. Doing this will modify the ownership of entire files/folders present within that particular folder. In this way, you can avoid repetition of the same task for any sub-directories present within it.
- As per your preference, you can make a check across the option “Replace all child object permission entries with inheritable permission entries from this object”.
- Click the apply button and close the Properties.
- Once again open the Properties window and search for the security > Advanced.
- Now go to the permission window and tap the “Add” button present at the screen bottom.

- Tap to the “Select principle” option.
- Select all the permissions that you want to assign and hit the “OK” button.

- After that choose the “Replace all child object permission entries with inheritable permission entries from this object” and hit the Apply.

After doing this you have got exclusive control over the directory in which you need to save your Excel file. Now once again try to save your Excel document and check whether the problem persists.
Also Read: Fix Excel Encountered Errors During Save
Solution 6- Open Your Excel In Safe Mode to Document Not Saved Error in Excel
Try to launch the Excel application in Safe mode. In this mode plugins running in this application are completely cut off and the application starts with only a basic editor.
So if this Excel document not saving issue is originated due to bad plugins then running it in safe mode will resolve the issue.
- Hit the Windows + R to open the Run dialogue box on which you have to type the following text:
excel /safe

- Now Excel will get into safe mode. Try to save your Excel document data.
Solution 7- Update the MS Excel
Many users have reported that they received Microsoft Excel document not saved error because of using an outdated Excel. Hence, updating MS Excel to the latest version has fixed that issue for them.
So, here you have to do the same thing to get rid of the document not saved. the document may be open or an error may have been encountered when saving. To update the Excel, follow the below steps;
- Open the Microsoft Excel.
- After this, choose the Account from a left side pane.
- Next, you have to tap on the Update Options.
- Now, select the Update Now option from a context menu.
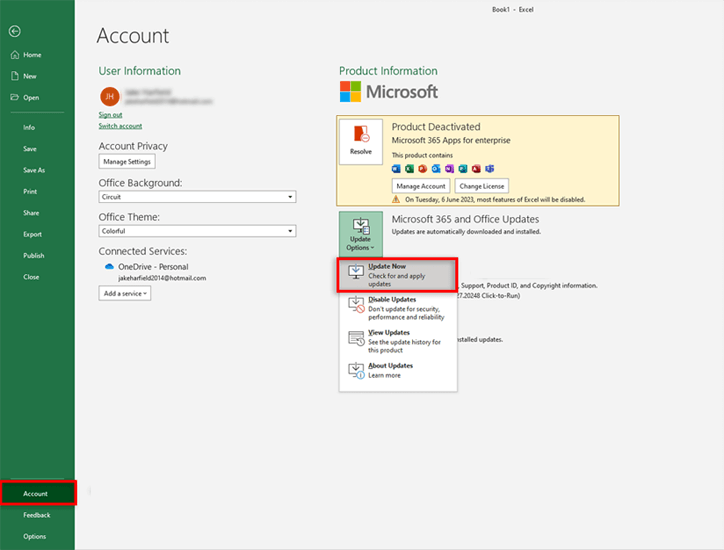
Finally, Microsoft will download the Office updates if any are available.
Solution 8- Repair MS Office
Even after following the above methods, if you are still facing the same error, consider repairing the Microsoft Office. It might be possible that you are facing this problem due to corruption in MS Office.
So, simply repair it by following the below steps:
- Go to Start & choose Settings (instead, you can use Win + I key).
- Then, choose the Apps from a left pane >> Apps & Features.
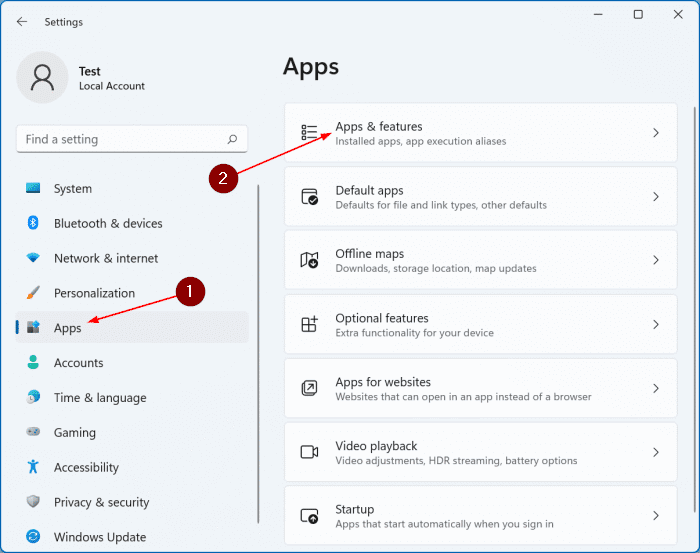
- Now, find & choose Microsoft Office then click on the 3 dots menu.
- Click on Advanced options >> Online Repair.

- Finally, click on the Repair > Repair.
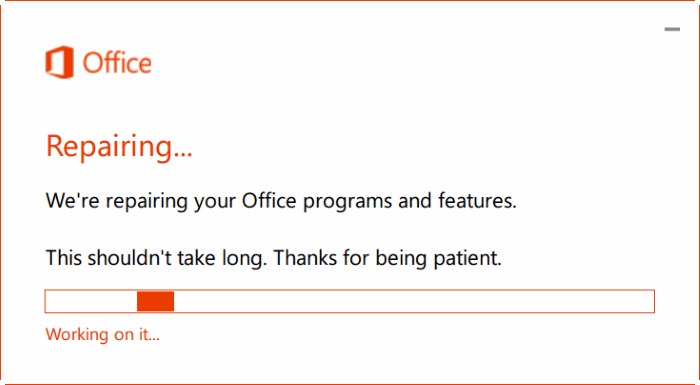
Now, MS Office will solve any sort of corruption found in a suit.
Solution 9- Best Software To Repair Corrupt Excel Workbook
If you are unable to save your Excel file and frequently get the Document not saved error, chances are quite high that your document somehow got corrupted. To fix the Excel document corruption issue, you can go with the professional’s recommended MS Excel Repair Tool. It can fix any sort of issues, corruption, or errors in Excel workbooks.
This is a unique tool to repair multiple Excel files in one repair cycle and recover the entire data in a preferred location.
Steps to Utilize MS Excel Repair Tool:
FAQs (Frequently Asked Questions)
Can I Recover Unsaved Changes In Excel?
Yes, you can recover unsaved changes in Excel by using the Document Recovery feature.
Why Is Excel Not Allowing Me to Save Files?
It might be possible there is an issue with your MS Office installation that’s why Excel not allowing you to save the files.
How Do I Recover An Excel Document That Was Not Saved?
To recover an Excel document that was not saved, you have to navigate to File > Info > Manage Document option. Then, click on ‘Recover Unsaved Workbooks’ and select the most recent file.
Is The ‘Document Not Saved’ Error Common In Excel?
Yes, it is a common error faced by Excel users.
Does Excel Automatically Save to Cloud?
With the new AutoSave feature, Microsoft automatically saves every second of work to the Cloud.
How Can I Prevent this Error?
You can avoid this error message by regularly saving your work, creating backups, and keeping your Excel software up-to-date.
Final Verdict
Excel document not saved the document may be open or an error may have been encountered when saving can be a frustrating hurdle in your workflow. But with the right techniques, you can solve it. In case, if all DIY solutions mentioned in this blog fail, you should seek professional help and ensure smoother navigation in your Excel endeavors.
Do share your opinion on whether these methods helped you in removing this error message or not by visiting our social accounts Facebook and Twitter.
References:
- https://learn.microsoft.com/en-us/office/troubleshoot/excel/issue-when-save-excel-workbooks?tabs=third-party
- https://support.microsoft.com/en-us/office/repair-an-office-application-7821d4b6-7c1d-4205-aa0e-a6b40c5bb88b
- https://answers.microsoft.com/en-us/msoffice/forum/all/document-not-saved-excel-for-microsoft-365-mso/65cd0b5d-3231-4138-bd95-2ffdb8dd6867









