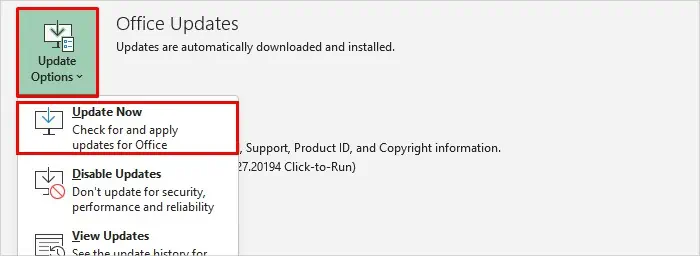The “General mail failure” error usually occurs when users try to send emails or Excel attachments directly from Excel. When this warning message occurs, it simply means that there’s a problem with the mail system integration within Excel, mainly when attempting to communicate with Microsoft Outlook. However, this blog aims to shed light on the causes and workable solutions to fix general mail failure Excel error effortlessly.
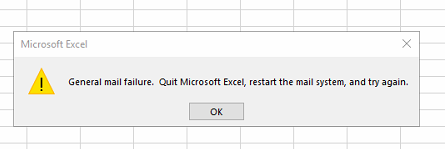
To repair corrupted Excel file, we recommend this tool:
This software will prevent Excel workbook data such as BI data, financial reports & other analytical information from corruption and data loss. With this software you can rebuild corrupt Excel files and restore every single visual representation & dataset to its original, intact state in 3 easy steps:
- Try Excel File Repair Tool rated Excellent by Softpedia, Softonic & CNET.
- Select the corrupt Excel file (XLS, XLSX) & click Repair to initiate the repair process.
- Preview the repaired files and click Save File to save the files at desired location.
Can I Recover Data After Fixing Email Error?
Yes, you can recover data after fixing the Email error in MS Excel. Once you have solved the error by using the solutions revealed in this blog, then you can use the urbane Excel File Recovery tool. This software will surely repair your Excel file & recover all its data such as chart sheets, images, tables, cell comments, etc. with 100% integrity.
Why Does Microsoft Excel General Mail Failure Message Occur?
There are various potential culprits behind this hiccup, including:
- Incompatibility between Excel & Email program
- Antivirus or firewall interference with Excel
- Incorrect Email settings within Excel
- Corrupted or incomplete MS Excel Installation
- Using outdated Excel & Outlook applications
- Conflicting Excel add-ins with Email functions
- Corrupted Excel file.
How to Fix General Mail Failure Excel Error?
Below discussed solutions can help resolve the “General mail failure. Quit Microsoft Office Excel, restart the mail system, and try again” error:
Quick Fixes:
- Disable Add-ins in Excel
- Perform Recovery Installation of Office
- Send It As a Different Format
- Repair Corrupted Excel File
- Disable The Third-Party Antivirus & Firewall Software
- Make Your Mail App as Default Email Client
- Update an Excel Version
- Delete The MSMAPI32.DLL File
- Uninstall Duplicate Office Apps
- Repairing MS Office Installation
Method 1- Disable Add-ins in Excel
Temporarily disabling any faulty add-ins within Excel that may be interfering with email functionality can solve this problem. Once you have sent the email attachment then you can re-enable the add-ins one by one to identify the culprit.
To learn how to disable Excel add-ins, follow the below steps:
- Open Excel, navigate to “File” tab >> Options.

- Choose the Add-Ins option in the ‘Excel Options’ window.
- Then, choose the COM Add-ins by expanding ‘Manage’ drop-down.
- Finally, click on Go & uncheck all the COM Add-ins >> click OK.
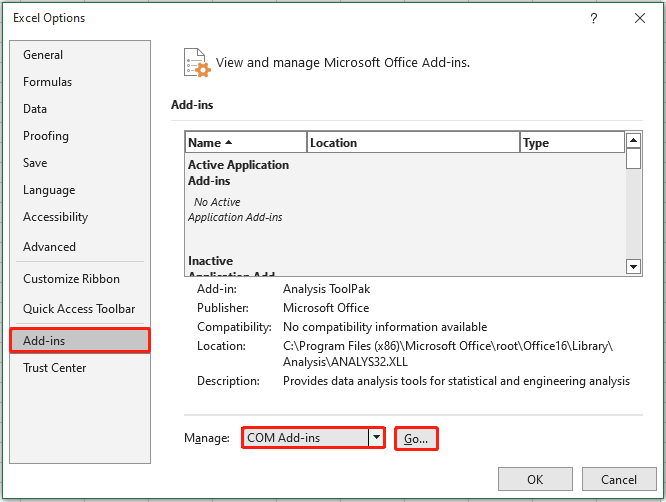
Even after disabling the add-ins, if the error persists, try the next solutions.
Method 2- Perform Recovery Installation of Office
This is another solution that helped many users is office recovery installation. Follow the steps to do so:
- Press Start > type Control Panel & open it > Go to Programs.

- Here check out the installed programs.
- Locate Microsoft Office > left-click on it > click Change.

- Then the Office Setup screen appears.
- Select Restore > click Continue.
- Now the recovery installation will start.
- It takes time to complete the whole process > wait until the whole process is finished.
- As the recovery installation process is finished > you need to reboot your computer.
- And lastly to complete the recovery action > restart your PC when Windows is restarted, Excel can send files via Share Option, and the mail client is also started.
This is a working solution that helped many users.
Also Read: How to Send Specific Worksheet or Cell As Email Attachment?
Method 3- Send It As A Different Format
If your email app is refusing to attach an Excel file and showing an Excel error general mail failure, sending it into another format is the better option. The best option to do this is by compressing the file with some zip or compressor tools. For this, firstly you need to select your Excel file and make a right click over it. From the list of options, choose the Add to Archive option.

This freshly obtained ZIP file is now easily accessible by the Outlook attachment. Such types of zip file software also have the option of file conversion. So you can easily convert your Excel file into some other type and check whether your emailing app is now accepting it or not.
If you ask me then I will recommend you all to use WinZip for this task. It is a very excellent file archiving tool. Apart from compressing this tool has several other features like data backup, data encryption, file management, and also file merging.
Method 4- Repair Corrupted Excel File
The corruption in the workbook can also lead to this error. You can easily repair your corrupted Excel file by using the built-in Microsoft tool – Open and Repair. To know how to run this utility, follow these steps:
- In Excel >> click File >> Open.
- Then, Browse to choose the Excel file that is displaying the error.
- Next, hit the arrow symbol present in the Open button.
- From a drop-down, you have to choose Open and Repair >> Repair.
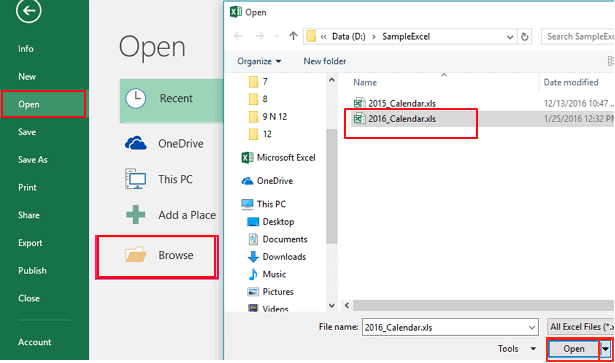
If the Open and Repair tool fails to fix the corruption issue, you can use the professionally recommended MS Excel Repair Tool. This tool allows you to easily repair the corruption in the Excel file & restore all its data including the charts, worksheet properties cell comments, and other important data.
It is easy to use and compatible with both Windows as well as Mac operating systems. This supports the entire Excel version and the demo version is free.
Method 5- Disable The Third-Party Antivirus & Firewall Software
It is noticed that General mail failure error also occurs due to the Third-Party Antivirus And Firewall Software. As it is found that, such types of security software block the Excel email attachment feature. You can disable the antivirus or Firewall software to overcome the issue.
There are lots of antivirus utilities available in which you can easily get the disable option by making a right click on its icon.

If you are unable to find it then uninstall the third-party antivirus or firewall software.
Method 6- Make Your Mail App as Default Email Client
Ensure that MS Outlook is set as the default mail client in both Excel and the Windows system settings. To know how to do so, follow the below steps:
- Hit the Windows key + S key from your keyboard.
- Now in the search box, you need to enter the text default apps.
- On the opened window you have to make a click over the Default apps.

- To change the default email software, tap over email software.
- I have selected Outlook as my default app from the Choose an application window.

Also Read: Ways for “Failed to Parse the Corrupted Excel File” Error- Discover the Fix NOW!
Method 7- Update an Excel Version to Fix General Mail Failure Excel Error
As already declared in the causes, running an outdated Excel version can cause general mail failure quit Microsoft Excel restart the mail system error. In such a situation, updating the Excel version is worth it.
Follow these steps to install the latest Excel version:
- Open Excel >> click File >> go to “Account.”
- Then, click on a “Product Information” >> “Updates Options.”
- Lastly, choose “Update Now.”
Method 8- Delete The MSMAPI32.DLL File
Deleting the MSMAPI32.DLL file can also help to get rid of this error. Follow the below instructions carefully to do so:
- First of all, you need to close your emailing app and Excel application. If it is opened.
- Open the File Explorer by pressing the (windows + E key).

- Now open the following path in your File Explorer:C:Program Files (x86)Common FilessystemMSMAPI1043MSMAPI32.DLL
- Choose the MSMAPI32.DLL file and after that hit the Delete.
Method 9- Uninstall Duplicate Office Apps
The General mail failure quit Microsoft Excel error also arises when your system is installed with a duplicate version of the MS Office app. This starts causing several problems, so it’s better to remove the duplicate MS Office app.
For this, go to the Start menu and hit the Microsoft Office folder to check whether any more MS Office application version is also available there. If it is then make a right-click over the MS Office software. Choose the Uninstall option to remove the app entries that are not related to your current version.
Method 10- Repairing MS Office Installation
If the above solutions fail to fix the general mail failure Excel error, it is suggested to repair the MS Office installation via the Control Panel. This can often solve any corrupted files or settings triggering the error.
Related FAQs:
Why Can't I Email An Excel Spreadsheet?
You might be unable to email an Excel spreadsheet due to incorrect email settings in Excel.
Will Updating MS Office Remove My Data Or Settings?
No, updating MS Office usually doesn't affect your existing data or settings.
Are There Any Common Fixes For This Error?
Yes, there are some common fixes for this error including booting Outlook in Safe Mode, updating Excel software, and repairing the Office installation.
How Do I Email Excel Directly?
You can email Excel directly by navigating File > Share > Email. Then choose Send as Attachment.
Is There Any Technique to Prevent This Error from Occurring?
Yes, checking for software conflicts, and backing up workbook data can help prevent this error.
Final Thoughts
Encountering Microsoft Excel general mail failure message can be a frustrating situation. But with the accurate resolutions, it can be easily solved. By following the quick fixes & guidelines revealed in this post, you can fix this error promptly & ensure seamless interaction between MS Excel & Outlook.
Good Luck….
References:
- https://answers.microsoft.com/en-us/msoffice/forum/all/unable-to-fix-general-mail-failure-excel/633a1343-844c-4c22-a4fb-f603c267b62a
- https://support.microsoft.com/en-us/office/repair-a-corrupted-workbook-153a45f4-6cab-44b1-93ca-801ddcd4ea53
- https://techcommunity.microsoft.com/t5/excel/general-mail-failure-when-trying-to-share-as-pdf-in-excel-2013/m-p/36958