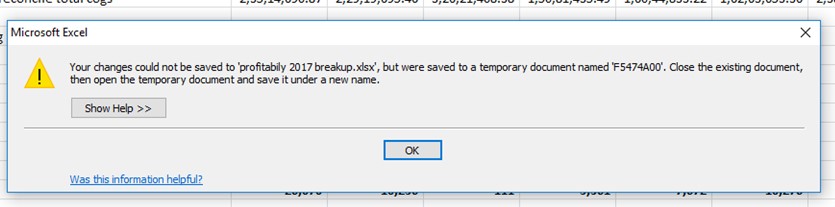Are you unable to save Excel file to shared network drives? Each time you are trying to save your file to the network drive in Excel it starts showing the error message “Your changes could not be saved”.
If you don’t know the actual reason behind this cause or how to resolve this Excel document not saved network drive error then this post will help you to get answers to all these questions.
What Causes Unable To Save Excel File To Shared Network Drives Error?
- The file name or path does not exist.
- The file that the user tries to open is used by another program. So, close the document in another program and try again.
- The workbook that you are trying to save is having the same name as another document that is read-only. So try to save the workbook with a different name.
- You must be trying to save the shared Excel file or workbook.
- Maybe you are saving an Excel document in the drive which doesn’t have enough space.
- You are attempting to save the network drive in which write permission is not allotted.
- File path character has crossed the maximum limit.
- Saving the file to a network drive.
- The connection to the network drive is lost.
- Workbook might contain any of the following items:
-
- PivotTables
- Visual Basic for Applications modules
- Embedded objects (like clip art)
To recover corrupted Excel file data, we recommend this tool:
This software will prevent Excel workbook data such as BI data, financial reports & other analytical information from corruption and data loss. With this software you can rebuild corrupt Excel files and restore every single visual representation & dataset to its original, intact state in 3 easy steps:
- Try Excel File Repair Tool rated Excellent by Softpedia, Softonic & CNET.
- Select the corrupt Excel file (XLS, XLSX) & click Repair to initiate the repair process.
- Preview the repaired files and click Save File to save the files at desired location.
How To Fix Unable To Save Excel File To Shared Network Drives Error?
- Add Subkey In The Registry
- Contact Network Administrator
- Save Workbook Over Local Hard Disk
- Disable Or Remove Anti-Virus Program
- Fix Excel File Corruption
Let’s know about each of these fixes in detail…..!
Method 1# Add Subkey In The Registry
To fix the error, add PivotTableNetworkResiliency and NetworkResiliency subkeys in the registry by making use of the following steps:
- Click on Start > Run > in the Open box > type Regedit and click “OK”.
- Now expand the items present on the left panel and click the Options folder.
- Then on the Edit menu, > point to New and click DWORD Value.
- Type PivotTableNetworkResiliency, and hit ENTER.
- After that double-click on the PivotTableNetworkResiliency icon.
- Next in the Value data box, type ‘1’.
- Click ‘OK’
Method 2# Contact Network Administrator
To fix this document not saved Excel network drive issue you need to notify the network administrator.
Ask the administrator to assign appropriate rights of deletion and modification to the folder present over the network drive.
Method 3# Save Workbook Over Local Hard Disk
Another option that you can try is saving the workbook file to the local hard disk or to the folder. Or try to save the workbook to the folder in which you have rights for modification and deletion.
After this, you will be able to copy your Excel file on the network drive where you don’t have the rights for modification or deletion.
Method 4# Disable Or Remove Anti-Virus Program
If any antivirus application is installed on your PC or on your network server then disable or remove it off. As it is seen that, some anti-virus programs start conflicting with the Excel file saving process.
After disabling the anti-virus, check whether you are still unable to save Excel file to shared network drives.
Method 5# Fix Excel File Corruption
Chances are also that you are unable to save Excel file to shared network drives just because your file is somehow got corrupted.
To fix the corruption issue you can make use of the professional recommended MS Excel Repair Tool. It is a special tool that is specifically designed to repair corrupt or damaged files so that one can easily continue to work on that file.
It can easily repair corrupt Excel file and also recover everything which includes cell comments, charts, worksheet properties, and other related data. The corrupted Excel file can be restored to a new blank Excel file.
It has the ability to recover the complete data from the file and restore them even without modifying original formatting.
Steps to Utilize MS Excel Repair Tool:
FAQ (Frequently Asked Questions)
Wrap Up:
Do try the fixes mentioned above to resolve the document not saved Excel network drive issue.
If you have any queries to ask regarding this topic or are willing to share your experiences with us then follow us on Facebook and Twitter.
Alternatively, if you have some other solutions to fix Excel document not saved network drive error then share it without us without any hesitation.