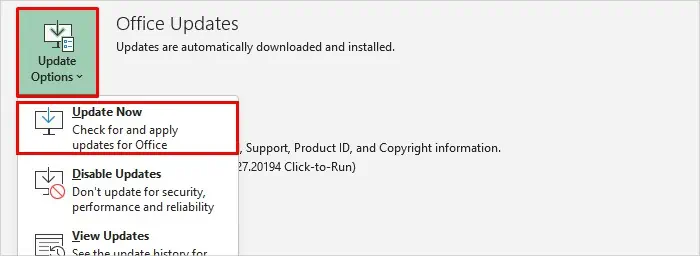As we all know, Microsoft Excel is a widely used application to store, sort, and manipulate data. However, encountering errors and issues while handling the Excel spreadsheet can be frustrating, especially when it comes to unexpected behavior such as Excel opens multiple files when starting. In this blog, I will explore the common causes behind this issue and provide workable solutions to fix it with less effort.
To repair corrupted Excel file, we recommend this tool:
This software will prevent Excel workbook data such as BI data, financial reports & other analytical information from corruption and data loss. With this software you can rebuild corrupt Excel files and restore every single visual representation & dataset to its original, intact state in 3 easy steps:
- Try Excel File Repair Tool rated Excellent by Softpedia, Softonic & CNET.
- Select the corrupt Excel file (XLS, XLSX) & click Repair to initiate the repair process.
- Preview the repaired files and click Save File to save the files at desired location.
Why Does Excel Open Multiple Files?
Various causes can contribute to Excel opens multiple windows on startup. Some of the major factors are as follows:
- Add-ins Conflict- Add-ins can improve Excel’s functionality, but incompatible add-ins may sometimes cause erratic behavior, including the opening of multiple files.
- Recent Updates- Occasionally, updates can inadvertently introduce hitches that trigger unexpected behavior.
- File Permission– Insufficient Excel file permission is another foremost reason for this problem.
- Corrupted User Settings- When Excel’s configuration files or user preferences become corrupted.
Methods to Solve Excel Opens Multiple Files When Starting Issue
To fix the issue of when opening Excel it opens multiple files, several resolutions can be employed:
Method 1- Open Excel In Safe Mode
To solve how to stop Excel from opening multiple instances, you can start your Excel in safe mode. You can start Excel in safe mode using two ways: command-line switches and the CTRL-key.
Use Of Command-Line Switches:
You can use the command-line switch method to overcome this situation. It can be processed in all versions of Excel. There are two command-line switches. Well, you can use the /safe switch to start Excel in safe mode and use the /automation switch to automatically run macros and disable all the opening files in Excel.
To use these command-line switches, follow the below steps:
- Click on Start and choose Run on your Window screen.
- Type any one of the mentioned below.
excel.exe /safe
excel.exe /automation

- Click on OK.
Use Of CTRL Key:
Press the CTRL key and keep on hold till the message (Excel has detected that you are holding down the CTRL-key. Do you want to start Excel in Safe mode?) appears in your window during Excel startup.
After that select yes so that you can start your Excel in safe mode.
NOTE: This is not a permanent solution to prevent Excel from opening multiple files in a startup.
Method 2- Delete Files From The Folders
The files that are opening while starting Excel may be saved in the alternative startup folders or the XLStart folder. To delete such files from the XLStart folder, follow the below steps:
- In your Window screen, click on Start and choose Run.
- In the Run dialogue box, type any one of the following:
For Windows OS 64 bit:
C:\Program Files\Microsoft Office\root\xx\XLSTART
For Windows OS 32 bit:
C:\Program Files (x86)\Microsoft Office\root\xx\ XLSTART
xx: Enter your Microsoft Office version ( such as Office13, Office12, etc..)
- Now remove the files that you don’t want to get automatically open while starting Excel or move those files to another folder.
- Lastly, reboot your Excel.
To fix Excel opening multiple files during startup from the alternative startup folders, follow the below steps:
- Click on the File menu in Excel.
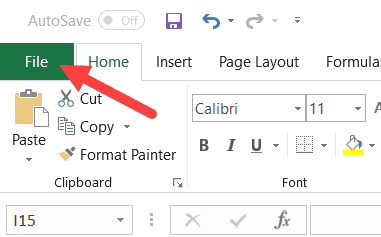
- Click on Options from the menu.
- Choose the Advanced option.
- Then scroll down and go to General.
- You will find At startup, open all files: under the general section, just clear the box next to it.
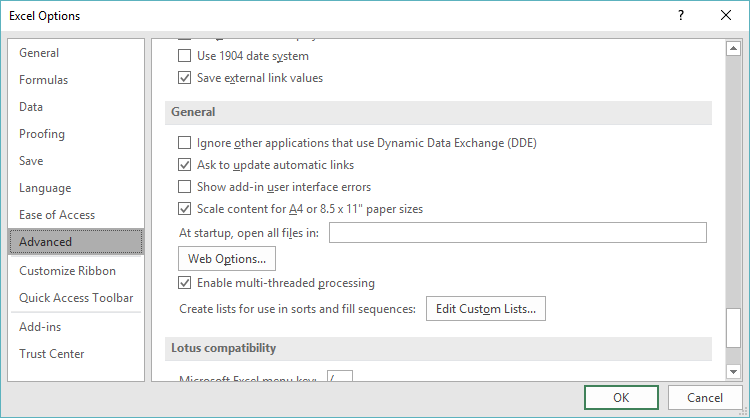
Also Read: Fix Excel Reopens After Closing Issue- 7 Methods Revealed!
Method 3- Remove Files From Add-Ins to Fix Excel Opens Multiple Files When Starting
Some of the unwanted files might be installed in the form of Add-Ins in Excel. Such faulty add-ins may cause hindrances. So, let’s check and remove those files from Excel.
- Click on the File menu in Excel.
- Click on Options from the menu.
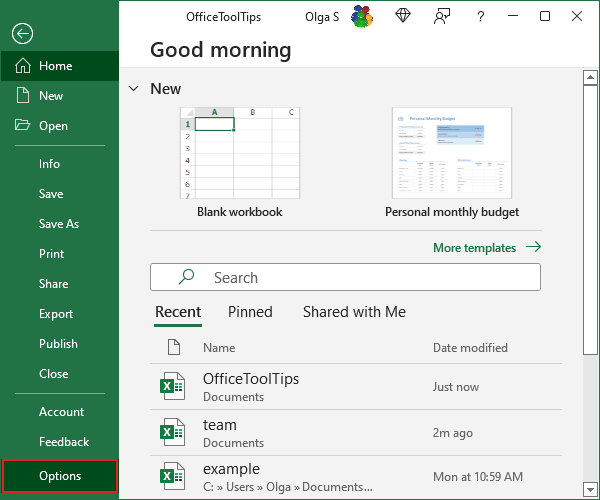
- Select the Add-Ins option.
- Go to Manage: located at the bottom of the page and select the COM Add-ins option.
- Click on the Go.. button.
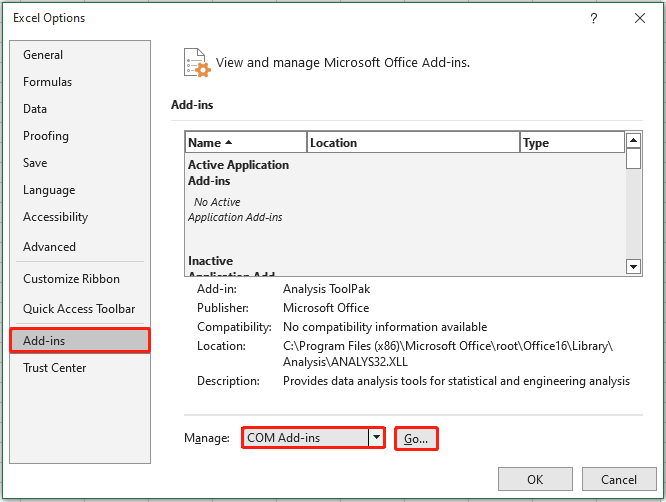
- Lastly, disable files that you don’t want.
When you disable your unwanted files, Excel will stop opening those files during its startup.
Method 4- Check the File Permissions
Another crucial step that you can take is to ensure that you have the required read-only permissions on the startup.xlsx. this will further help you to avoid conflicts when launching it from manifold locations.
Method 5- Updating Excel Program
If any Excel update is waiting to be installed, it can cause a problem when opening Excel it opens multiple files. Therefore, ensure that your Excel software is up to date with the latest updates from Microsoft. If not, then follow the below steps to install the latest Excel updates:
- Open MS Excel >> click File menu >> “Account.”
- Next, click on the option “Product Information” >> “Updates Options.”
- Finally, choose the “Update Now.”
Method 6- Reset the User Settings
As already mentioned in the causes section, corrupted preferences or configuration files of Excel can lead to this problem. Consider resetting the Excel’s user settings to their default state to solve it effortlessly.
Besides, you can try other solutions as well like:
Method 7- How to Stop Excel From Opening Multiple Instances by Adjusting Registry?
If you are still facing Excel opens multiple windows on startup, you can try this solution to fix this issue. Using the Adjust Registry method, you can open a new Excel instance forcefully. Before using this method, let’s keep a backup of the registry.
Follow the below steps to back up the registry:
- First, click on Start >> search for regedit >> select regedit.
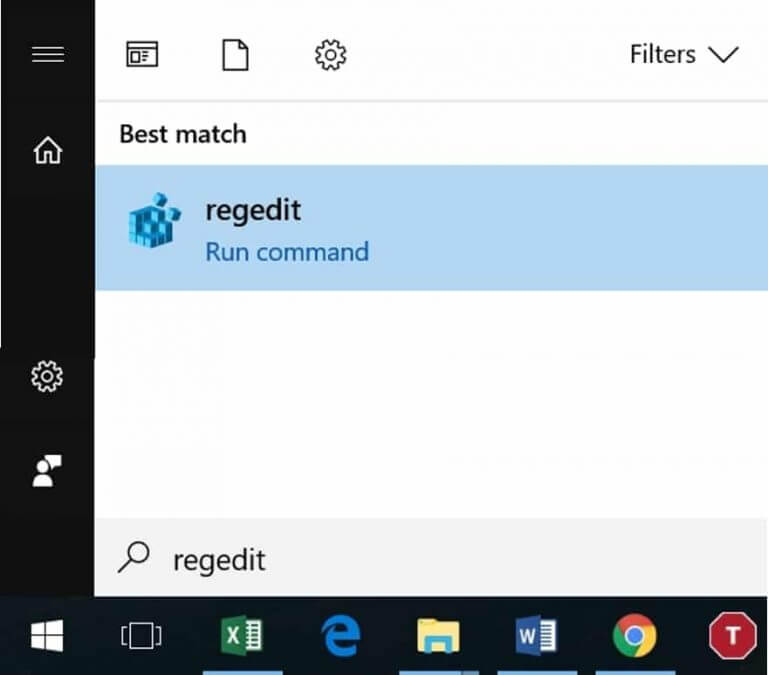
- Click on the File menu in Registry Editor
- Select the Export option
- Select the range of Export All.
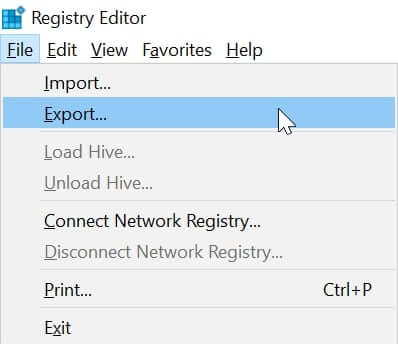
Now your registry backup is done, after this adjust the registry.
Follow the below steps to adjust your registry:
- Firstly, close all of your Excel Instances.
- Then open Registry Editor.
- Now go to the below path:
HKEY_CURRENT_USER\Software\Microsoft\Office\16.0\Excel\Options.
- Click Edit from the menu.
- Select the New option.
- Select the DWORD value.
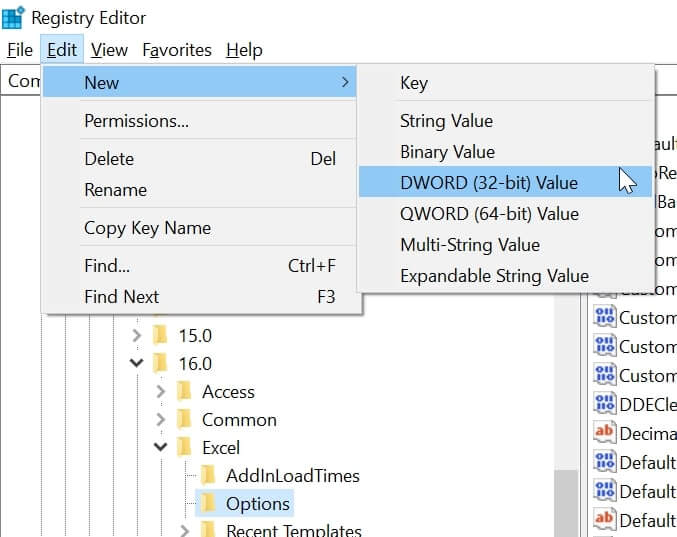
- Add one entry DisableMergeInstance.
- Right-click on DisableMergeInstance.
- Select Modify.
- Lastly, fill 1 in the Value Data box and click Ok.
The above steps will open your Excel in a new instance.
Also Read: Fix Excel Opens Minimized Issue: 9 Easy Methods Revealed!
Method 8- Refer to Microsoft Support
Even after following g the above troubleshooting ways, if the issue persists, consider seeking help from the Microsoft support team for further assistance.
What to Do If My Excel Workbook Gets Corrupted?
If somehow your Excel workbook or file gets corrupted, you can opt for the sophisticated Excel Repair & Recovery Tool. This software will not only help you repair severely corrupt Excel file but also recover all its components with 100% integrity.
Frequently Asked Questions:
Why Is Excel Opening 2 Versions of The Same File?
If the workbook was saved when multiple windows were open, then Excel opened 2 versions of the same file.
Will Resetting Excel's User Settings Delete My Data?
No, resetting Microsoft Excel's user settings will only revert preferences & configuration options to their default state. Your data will remain intact.
How Do I Stop Excel from Opening Blank Workbooks on Startup?
To stop Excel from opening blank workbooks on startup, navigate to File menu > Options > Advanced. In the General section, clear the contents of the At Startup>> then click OK.
Can Third-Party Applications Installed on My PC Affect Excel's Behavior?
Yes, third-party applications can sometimes conflict with Excel program and cause unexpected behavior.
Bottom Line
So, this is all about how to stop Excel from opening multiple instances. However, by identifying the causes and applying quick methods specified in this blog, you can solve this problem and prevent its recurrence.
Nevertheless, if you have any queries, reach out to our Facebook and Twitter accounts.