When you open an Excel document, it should display in full view on your PC screen. However, sometimes the Excel file opens minimized, appearing as a small window instead of filling the entire screen. This issue can disrupt your workflow and waste valuable time. In this blog, we will delve into the reasons behind the Excel opens minimized problem and discover effective methods to fix it.
Here’s the screenshot to better understand the issue:
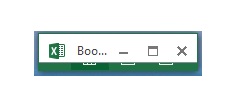
To repair corrupt Excel file, we recommend this tool:
This software will prevent Excel workbook data such as BI data, financial reports & other analytical information from corruption and data loss. With this software you can rebuild corrupt Excel files and restore every single visual representation & dataset to its original, intact state in 3 easy steps:
- Try Excel File Repair Tool rated Excellent by Softpedia, Softonic & CNET.
- Select the corrupt Excel file (XLS, XLSX) & click Repair to initiate the repair process.
- Preview the repaired files and click Save File to save the files at desired location.
Why Is Excel Opening Minimized?
This hiccup can happen due to various unforeseen reasons, such as:
- Incorrect Settings within Excel– Misconfigured settings in Excel or Windows can result in a file opening in a tiny window.
- Faulty Add-ins– Third-party add-ins within Microsoft Excel can contribute to this issue.
- Compatibility Issues– Due to incompatibility between the MS Excel program and system components.
- Software Conflicts– Conflicting 3rd-party applications with Excel can interrupt the normal functioning of the program, leading to Excel minimizing to a small bar.
How to Fix Excel Opens Minimized Issue?
As you have identified the potential causes, now let’s explore the working solutions to correct the problem:
Method 1- Maximize the Excel from Windows Size
Maximizing the Excel from the Windows top bar is a quick fix to troubleshoot the issue. So, let’s take a look at how you can perform this:
- Open the Excel document.
- Then, choose the “maximize” button from the top of the Excel window.
Method 2- Resize Excel Manually
Another effective way to tackle the Excel opens minimized to taskbar problem is by resizing the window manually. Follow these steps to get your job done:
- Close all the open windows of Excel.
- Again open the file & use the mouse pointer to resize the window. But make sure not to click on the Maximize option present in the top right corner of your screen.
- Now, hold a Shift key & right-click on the Excel icon in the taskbar to choose Maximize option.
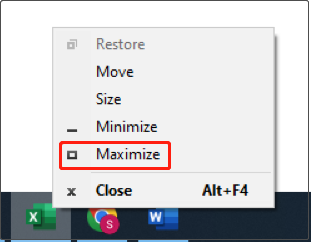
- At last, close the current XLS/XLSX file and open it again. The worksheet should be opened in a maximized window.
Also Read: Resolve Excel File Closes Immediately After Opening Issue
Method 3- From Quick Access Toolbar
You can add a full-screen button on the Quick Access Toolbar to overcome this situation. Here are the steps that you should follow:
Excel 2013 And Later:
- From the Excel ribbon, tap over “View” Now go to the “workbook views” group & make right-click on “Full screen” option.
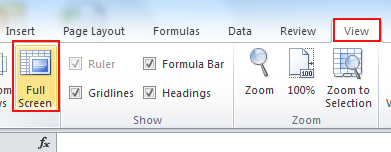
- Now from the menu list choose “Add to quick access toolbar”
- After this, you will see a small square-sized icon added over your Quick Access Toolbar section.
- When you press this icon you will notice that your Excel workbook gets opened in full-screen size.
- In this opened full-screen window entire Excel ribbon completely disappeared.
Excel 2013 And Later:
- Go to the left section of your Quick Access Toolbar and hit the arrow sign. Now choose the more command option from the drop-down menu.
- This will open the “Excel options” window and then from the left panel choose the “Quick Access Toolbar >> command not in the ribbon >> toggle full-screen view >>ok”.
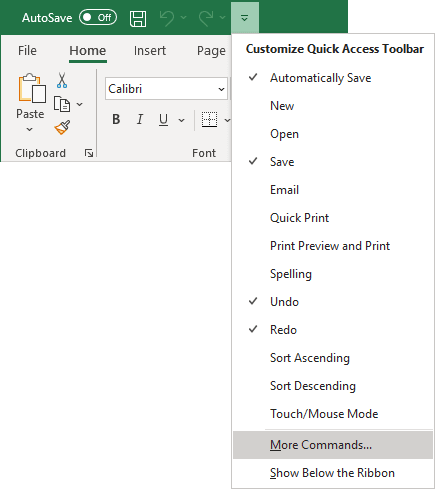
- After this, you will see a small square-sized icon added over your Quick Access Toolbar section.
- By pressing this icon you can easily toggle between full and minimized screen. By hitting the escape key you can take exit from the full-screen mode.
Method 4- Adjust Window Size
Sometime after opening the Excel spreadsheet all the cells, a gridline, columns, or row names seem missing. Well, this Excel worksheet opens minimized issues that can be easily rectified by Adjusting Windows size.
Here are the steps to adjust the Excel window size.
- Open your Excel spreadsheet.
- Go to the View tab in the Window section; hit the Arrange All option from the windows.
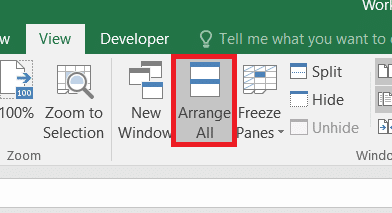
- In the opened window of “Arrange Windows” you have to choose Tiled > OK.
- You will see that the full screen of your spreadsheet starts appearing with the entire contents.
Note: You have to repeat this procedure each time when you open the affected file. So it is not a permanent fix to resolve the problem.
Method 5- Printing Time Issue
If your Excel keeps opening in small window at the time of printing the document then follow the below-given steps.
1: Open your Excel file and tap over the File tab from the Excel ribbon.

2: From the opened drop-down menu choose Print option.
3: At the bottom section of the opened print window hit the “Page Setup” option.
4: On the opened “page setup” window, go to the “page” tab and adjust 100%. to normal size. Tap to the ok button to save entire changes.
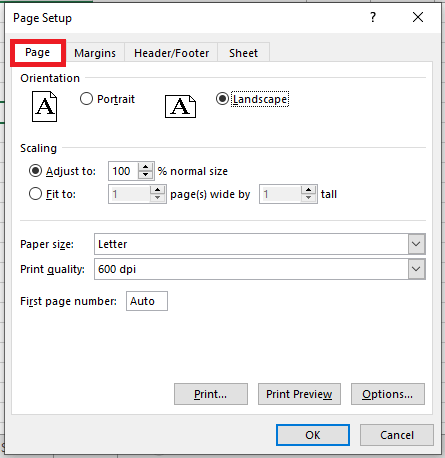
In this way, your Excel file will attain the original size of the Excel file.
Method 6- Open In Safe Mode
By running your Excel application in safe mode, you can prevent your Excel program from getting executed without loading Excel add-ins. In this COM add-ins are get excluded.
Here’re the complete steps:
- Hit the Windows + R key from your keyboard.
- After that in the opening run window type, Excel.exe/safe, and press the enter button.

- Now you will see that your Excel file gets opened in the safe mode.
Method 7- Disable Add-ins to Fix Excel Opens Minimized
Excel file opens minimized when some faulty add-ins start causing the issue. Such Excel add-ins conflict and interfere with your Excel program. So you need to immediately fetch and remove the faulty add-in. here are the steps that you need to follow:
- Restart your Excel application normally.
- Hit the File > Options > Add-ins.
- Now in the Excel option window, select the COM Add-ins from your drop-down menu and hit the Go button.
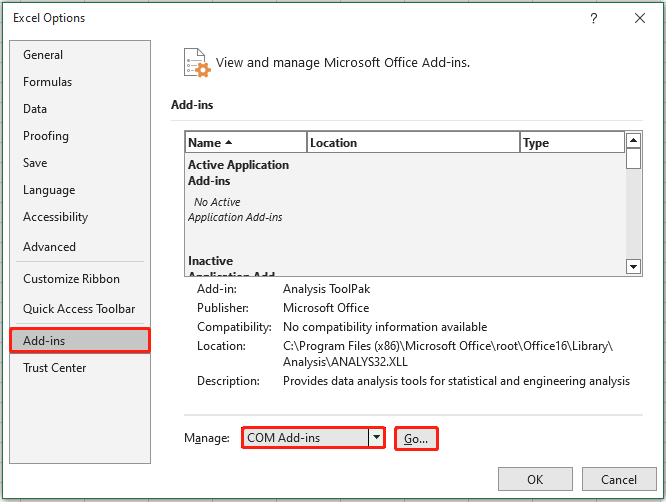
- Unselect all the checkboxes and hit the OK button.

- Restart your Excel application and check whether the issue has been resolved or not.
Method 8- Ensure to Install the Latest Windows or Excel Version
As already mentioned above, incompatibility between Excel & Windows versions or other system components can cause this problem. Therefore, ensure to update both Windows and Excel versions to get rid of the issue.
- To install the latest Windows updates, Click here.
- To install the latest Excel updates, Click here.
Method 9- Run Excel In Compatibility Mode
If the same issue persists, check the run your Excel application in compatibility mode:
- Browse in the following location:
C:\Program Files or programs files (X86)\Microsoft Office\Office15
Or C:\Program Files\Microsoft Office 15\root\Office15
- Make a right-click over Excel.exe<Properties >> Compatibility.
- Uncheck the option of “Run this Program in Compatibility Mode”.
- Tap on Apply >Ok option.

How to Repair & Recover Corrupted Excel File?
Apart from this if unfortunately, your Excel workbook data goes missing or gets corrupted, you should go with the professionally recommended MS Excel Repair Tool. It can repair corrupt, damaged as well as errors in Excel files. Also, this tool allows you to easily restore all corrupt Excel files including the charts, worksheet properties cell comments, and other important data.
It is easy to use and compatible with both Windows as well as Mac operating systems. This supports the entire Excel version and the demo version is free.
Related FAQs:
Why Does My Excel Sheet Disappear When I Minimize?
There is a huge chance that your workbook is set to hidden mode or it is not saved at all that’s why your Excel sheet is disappearing when you minimize.
Is There a Quick Fix for The Excel Spreadsheet Opens Minimized to Taskbar Issue?
Yes, resizing the Excel window by using the ‘Maximize’ option, you can fix the Excel spreadsheet opens minimize to taskbar issue quickly.
What Is The Default View When Opening Excel?
The default view when opening Excel is the Normal View.
Will Updating Excel Solve this Problem?
Yes, updating the Excel version can solve compatibility issues that may lead to this problem.
How Do I Make Excel Open In Maximized By Default?
To make Excel open in maximized by default, you have to right-click on the Microsoft Excel shortcut >> choose Properties >> Shortcut. Then, click on a Run dropdown & choose Maximized >> Apply.
How Do I Prevent Excel From Opening Minimized?
You can prevent Excel from opening minimized by regularly checking settings and solving potential conflicts.
Summing Up
Excel opens minimized to taskbar issue can ruin your spreadsheet experience. But with the right solution, you can troubleshoot it efficiently. All you need to do is apply the solutions mentioned above in this post like maximizing the document from the taskbar, opening the Excel in a safe mode, updating software, etc. to solve the problem and ensure smooth workbook operation.

