Users may experience the ‘We’re sorry but Excel has run into an error that is preventing it from working correctly’ error when trying to open the Excel program after MS Office or Windows update. This warning message can disrupt the entire workflow and cause frustration among users. Thus, if you are one such user, read this article till the end. Here, you will learn every aspect of this error along with the best fixes to overcome it effortlessly.
Here is the error screenshot:

To repair corrupt Excel file, we recommend this tool:
This software will prevent Excel workbook data such as BI data, financial reports & other analytical information from corruption and data loss. With this software you can rebuild corrupt Excel files and restore every single visual representation & dataset to its original, intact state in 3 easy steps:
- Try Excel File Repair Tool rated Excellent by Softpedia, Softonic & CNET.
- Select the corrupt Excel file (XLS, XLSX) & click Repair to initiate the repair process.
- Preview the repaired files and click Save File to save the files at desired location.
What Causes We Are Sorry But Excel Has Run Into An Error?
We are sorry but Excel has run into an error message occurs due to executing the application’s upgraded version in the compatibility mode. Apart from that, there are some other reasons as well for the occurrence of this error.
- Incompatible add-ins
- Conflicting applications or software glitches
- Large file sizes
- Insufficient memory
- Corrupted Excel installation or damaged file.
How to Fix We’re Sorry But Excel Has Run Into An Error That Is Preventing It From Working Correctly?
The following are the fixes to resolve this error.
Let’s know about each of these fixes in brief….!
Method 1- Fix Windows Task Scheduler Problem
This error usually arises with applications relying on the Windows Task Scheduler. It can also occur on the PC protected with the Microsoft Malware Protection Engine 1.1.15700.X version.
This Malware Protection Engine is used by the following products:
- Microsoft System Center 2012 Endpoint Protection
- Microsoft Security Essentials
- Microsoft Forefront 2007 Endpoint Protection
- Windows Defender Antivirus
To fix this issue you need to update the file of threat definition to this particular 1.1.287.94.0 version or higher.
To get details on how you can check and then update the threat definition file please check out the Definition updates avilable for Microsoft Antimalware and Windows Defender Antivirus.
After the complete installation of the updates restart your PC.
Method 2- Run Excel In Safe Mode
You can easily fix this we’re sorry, but Excel has run into an error by running your Excel application in safe mode. Running the application in safe mode helps in the easy identification of any incompatible add-in issue or setting problem.
So, try the following fixes to open your Excel in safe mode:
- Hit the Windows + R key from your keyboard.
- In the opened run window type Excel /safe and then hit the ‘OK’
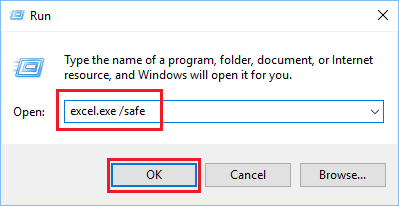
If this time you won’t get any message then it confirms the presence of some problem causing add-ins. So to disable such faulty add-ins move on to our next solution.
Method 3- Disable Or Remove The Add-In
Now that all this mess-up is arising due to the presence of add-ins. So you need to remove or disable that particular add-in.
- Go to the File > Options from the Excel menu bar.
- From the opened Excel options window, hit the ‘Add-ins‘.
- To get the complete list of all add-ins currently executing in your Excel application, expand the manage, and choose Excel Add-ins.
- Click Go.

- Untick each add-in one by one and click OK to check whether the error has been resolved or not.

Method 4- Disable Compatibility Mode
Another solution that you can try to fix ‘were sorry but Excel has run into an error that is preventing it from working correctly’ is disabling the Compatibility mode.
- Make a right-click on the Excel (.exe) file and select the Properties option. In the following location, you can search for the Excel .exe file.
- C:\Program Files\Microsoft Office\Office15\Excel.exe
- C:\Program Files\Microsoft Office 15\Root\Office15\Excel.exe

- Hit the Compatibility tab and after that unselect all the checkboxes.
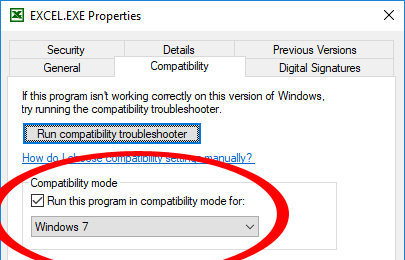
- Now it’s time to save all the changes you have done till now. So hit the OK button.
After completing all these procedures try to open the Excel file again. To check whether this time your workbook gets open with or without the error.
Also Read: Excel “Sorry We Couldn’t Find Your File. Was It Moved Renamed or Deleted” Error!
Method 5- Fix We’re Sorry But Excel Has Run Into An Error by Repairing MS Office Installation
An incomplete or corrupted installation of the MS Office package is one of the foremost reasons for triggering this error message. You can try repair the MS Office installation by following the below steps:
- Go to the Start menu >> choose Settings.
- Next, choose Apps from the left pane.
- Then, click on the Apps & Features option.

- Scroll down & locate Microsoft Office.
- Now, click on the 3 dots menu >> Advanced options >> Online Repair.
- Finally, click on Repair > Repair.

If repairing MS Office won’t resolve the issue then try removing all MS Office registry keys and files from the PC.
After that do a fresh installation of the MS Office application.
Method 6- Best Solution To Fix Excel File Corruption
As we have already discussed above, behind “were sorry but Excel has run into an error that is preventing it from working correctly” message one reason can be the corruption issue. So first of all you need to fix Excel file corruption using the Open and Repair feature of MS Excel. If it fails to solve the problem, it is likely your Excel file is severely corrupted and you should go with reliable software like Excel Repair Tool.
- This software very efficiently resolves several Excel errors and very soon you will be able to access your XLS/XLSX file worksheet.
- Apart from this the software also extracts data from lost or damaged workbooks.
- After repairing up your Excel file it saves the file in the location you assign.
- This software is completely safe as it won’t make any changes to the original copy of the Excel file.
- It recovers all Excel sheet components like tables, charts, formulas, macros, etc.
Related FAQs:
Can This Excel Error Lead to Data Loss?
No, this error cannot cause data loss, but the occurrence of this error can disrupt your workflow.
Is It Possible to Recover Data from A Corrupted Excel File?
Yes, it is possible to recover data from a corrupted Excel file by using an advanced Excel Repair Tool mentioned above in this blog.
What Should I Do If Error Continues After Trying The Above Methods?
Even after trying the solutions discussed in this post if the error persists, it's advisable to seek assistance from Microsoft support or an IT professional.
Final Verdict
Encountering errors in Excel can be frustrating, but with the correct resolutions and precautionary measures, you can solve it and minimize disruptions to your workflow.
However, by following the solutions mentioned in this post, you can escape the specific error in Excel “We’re sorry, but Excel has run into an error that is preventing it from working correctly” and optimize your Excel experience.
References:
- https://answers.microsoft.com/en-us/msoffice/forum/all/were-sorry-but-excel-has-run-into-an-error-that-is/26f75285-73c7-4062-a68d-013fbec2e9c6
- https://support.microsoft.com/en-us/office/repair-an-office-application-7821d4b6-7c1d-4205-aa0e-a6b40c5bb88b
- https://support.microsoft.com/en-us/office/add-or-remove-add-ins-in-excel-0af570c4-5cf3-4fa9-9b88-403625a0b460
