Have you ever encountered the frustrating scenario where your Microsoft Excel reopens after closing it? This unexpected behavior can ruin your spreadsheet experience and interrupt your workflow. In this blog, I will discuss why does Excel reopen after closing it and what steps you should take to solve this issue.
So, let’s get started…
To repair corrupt Excel file, we recommend this tool:
This software will prevent Excel workbook data such as BI data, financial reports & other analytical information from corruption and data loss. With this software you can rebuild corrupt Excel files and restore every single visual representation & dataset to its original, intact state in 3 easy steps:
- Try Excel File Repair Tool rated Excellent by Softpedia, Softonic & CNET.
- Select the corrupt Excel file (XLS, XLSX) & click Repair to initiate the repair process.
- Preview the repaired files and click Save File to save the files at desired location.
Why Does Excel Reopen When I Close It?
A wide variety of reasons can contribute to this problem. Some of the common factors are as follows:
- Add-ins Conflicts- Sometimes, Excel add-ins may not be compatible with your Excel version, it can lead to instability & unexpected restarts.
- Memory Leaks- When MS Excel consumes too much system memory, it can cause an automatic restart.
- Corrupted Excel Workbook- Corruption in a specific Excel workbook that you are trying to close.
- Incomplete or Corrupted Excel Installation- A corrupted or incomplete Excel installation can also contribute to restarting an Excel application when attempting to close it.
How to Fix Microsoft Excel Reopens After Closing Issue?
To overcome MS Excel 365 reopens after closing issue, apply the following methods:
Method 1- Disable the Faulty Add-ins
Temporarily disabling the faulty add-ins within Excel can help to solve the current problem you are facing while handling spreadsheets. To disable the add-ins, you have to:
- In Excel, click “File” menu >> Options.

- In the ‘Excel Options’ window, you have to click on the Add-Ins.
- Next, choose the COM Add-ins from a ‘Manage’ drop-down.
- After that, click Go & uncheck the add-ins checkbox one by one from a COM Add-ins >> hit OK.
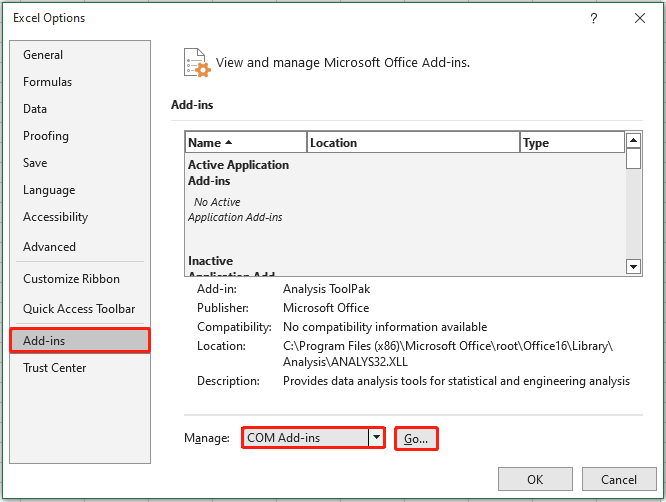
Also Read: Resolve Excel File Closes Immediately After Opening Issue
Method 2- Stop A Specific Workbook From Opening When You Start Excel
This problem also be encountered if you specify an alternative startup folder for Excel. Similarly in this case also, the entire file present within the folder automatically gets opened. So, to fix the Excel workbook that keeps reopening issue you need to remove an alternative startup folder:
- Choose the File option from the menu and then hit on the Options.
- Select the Advanced tab option and then choose the General.
- Uncheck the box having the statement “At startup, open all files in“.
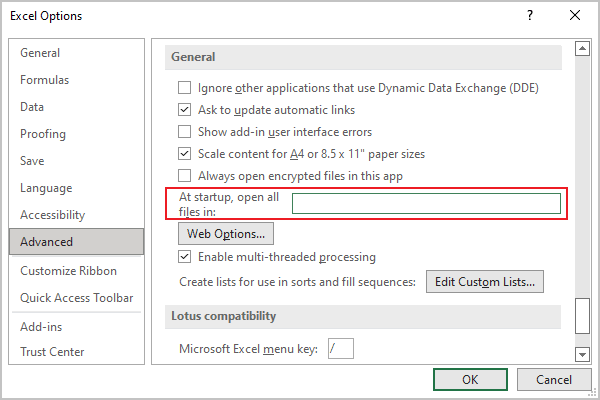
Your Excel application stops responding or will take more time to start if any of these conditions get true:
- The files in either the startup folder aren’t valid Excel workbooks or worksheets.
- The files are stored on a network drive that has a slow network connection.
Steps to remove files within alternative startup folders and XLStart folder:
- Press the Win + R keys to open Run box.
- In the opened box, you need to type one of the following options and hit the Enter button from your keyboard.
- For Office365 or 2019 64-bit:
C:\Program Files\Microsoft Office\root\xx\XLSTART
Where “xx” represents the version that you are using (for example, Office15, Office14, etc.).
- For Office365 or 2019 32-bit:
C:\Program Files (x86)\Microsoft Office\root\xx\XLSTART
- You can also give it a try of the following:
- %appdata%\Microsoft\excel\XLSTART
- C:\Users\UserName\AppData\Roaming\Microsoft\excel\XLSTART
- Either you can delete all the files present in the XLStart folder or just shift them into another folder.
- Make a restart of your Excel application.
Method 3- Start Excel In Safe Mode
To fix the Excel keeps reopening after closing issue you can start your Excel application in safe mode. As it’s a temporary method so, you need to do this every time you start your Excel application.
Starting the Excel application in safe mode mainly prevents the toolbar customizations, Excel add-ins, and startup folders from being loaded when the Excel application starts.
Here, I will show you how you can start Excel in safe mode using command-line switches. Follow the below-mentioned steps:
- Go to the Start button on your PC, and then type Run in the search box.
- In your open run box, you can type any of the following lines but don’t put both of the following at once:
excel.exe /safe
excel.exe /automation
- Choose the OK option.
- To Exit from safe mode, click on Cancel.
Note– The /safe switch option will open your Excel application in safe mode. Whereas, the /automation switch disables all the auto-run macros and automatically opens files.
Method 4- Ensure Enough Memory
Whenever you use your Excel spreadsheet for adding data, customization formatting, or adding shapes, the size of the file grows fairly. Therefore, ensure that your system has sufficient RAM or storage to run the Excel application.
Method 5- Repair Corrupted Excel Workbook
Corruption in the Excel workbook is one of the major reasons behind Microsoft Excel restarts after closing problem. To repair your corrupted Excel file, you can use Microsoft’s built-in tool known as “Open and Repair”. This utility can be used for free to overcome the corruption issue. Follow the below steps to run this tool:
- Open Excel, go to the File >> click Open.
- Navigate to Browse to choose the faulty Excel file.
- After selecting the desired file, click an arrow next to the Open button.
- Then, locate & click on the Open and Repair.
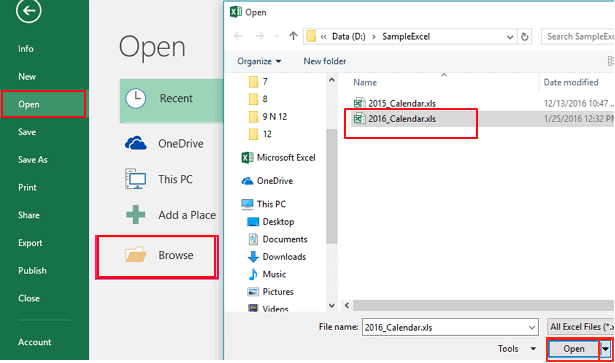
- Now, click on the “Repair” among the various options.

Well, if you are finding the Open and Repair tool method is time-consuming and ineffective, it is recommended to use the MS Excel Repair Tool to fix the Excel errors. This software can fix all types of Excel errors that have occurred due to file corruption & recover their data efficiently. It supports almost all the Excel versions.
Method 6- Repair/Reinstall Office to Fix Excel Reopens After Closing
As already mentioned in the causes, corruption in the Office programs can also lead to Excel crashing or freezing problems. Repairing the Office programs may help you to deal with such problems. Follow the below steps to do so:
- Close Excel or other Office apps.
- Go to Start & search for Control Panel, and click on the first result.

- Then, click on Programs >> Uninstall a program.
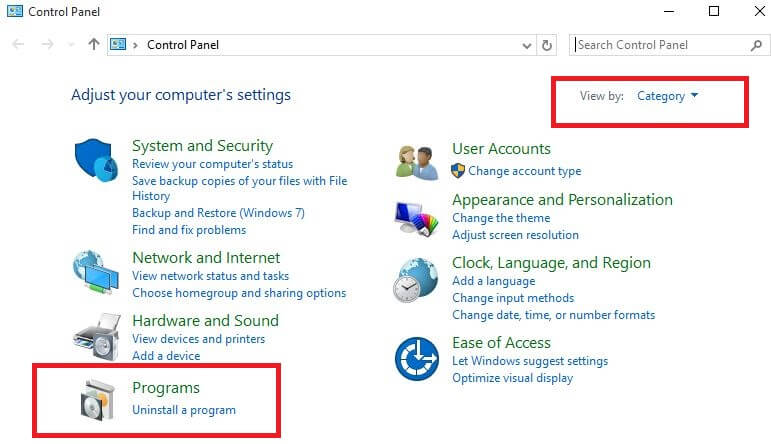
- Now, locate and click on Microsoft Office >> Change option.

- After that, choose ‘Quick repair’ >> ‘Repair‘ >> ‘Continue‘.
- This will repair MS Office installation.
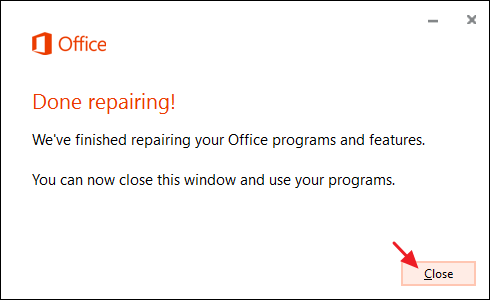
After completion of these steps, if the issue persists, then consider reinstalling MS Office.
Method 7- Seek Professional Help
If the above solutions fail, then the last option left for you is to seek professional help from the Microsoft Support Team. They will surely respond quickly and solve the Excel problem for you.
Related FAQs:
Can Outdated Hardware Cause Excel to Restart After Closure?
Yes, insufficient system memory or outdated hardware can lead to Excel restarting and closing problems.
Why Does Excel Hang Again And Again?
Due to software glitches or corrupt Excel installation, Excel may hang again and again.
Will Reinstalling Excel Delete My Saved Files & Data?
No, reinstalling Microsoft Excel will not affect your saved files or data.
Conclusion
Neglecting this Excel 365 reopens after closing issue may put your precious workbook into big trouble. But with the right troubleshooting & effective workarounds outlined in this blog, you can identify & fix the underlying problem in no time, and regain control over Excel.
References:
- https://learn.microsoft.com/en-us/answers/questions/1191572/when-i-close-excel-an-empty-excel-window-opens-aga
- https://support.microsoft.com/en-us/office/repair-a-corrupted-workbook-153a45f4-6cab-44b1-93ca-801ddcd4ea53
- https://answers.microsoft.com/en-us/msoffice/forum/all/word-and-excel-re-open-on-their-own-immediately/840a79dd-6abf-4199-8749-da9fff7d7e5c
