Are you in a terrible situation where your Excel menus turned grayed out? If so, you are not alone. These inactive options can hinder efficiency and restrict you from performing crucial tasks. For seamless workflow & better spreadsheet experience, it is important to fix the problem. In this blog, I’ll discuss the causes behind grayed out menu options & employing the tested methods on how to unlock grayed-out menus in Excel.

So, let’s begin…
To repair corrupt Excel file, we recommend this tool:
This software will prevent Excel workbook data such as BI data, financial reports & other analytical information from corruption and data loss. With this software you can rebuild corrupt Excel files and restore every single visual representation & dataset to its original, intact state in 3 easy steps:
- Try Excel File Repair Tool rated Excellent by Softpedia, Softonic & CNET.
- Select the corrupt Excel file (XLS, XLSX) & click Repair to initiate the repair process.
- Preview the repaired files and click Save File to save the files at desired location.
Quick Solutions:
Is It Important to Solve MS Excel Greyed Out Toolbar & Menus Problem?
Yes, it is important to solve MS Excel greyed out toolbar and menus promptly. Ignoring this issue can restrict you from accessing vital features & hinder your ability to accomplish tasks efficiently.
However, it is significant to extract the underlying causes behind these inactive menus to troubleshoot it and optimize your Excel experience.
Why Is Excel Data Menu Greyed Out?
Grayed-out options in the worksheet indicate that certain features and tools are inaccessible due to specific conditions or various reasons. Some of the major causes are as follows that trigger this problem:
- Someone is currently editing or working on the spreadsheet.
- Excel spreadsheet or workbook is protected.
- Due to hidden or disabled objects.
- Add-ins & macros within Excel can cause various issues including grayed-out menus.
- Worksheets are ordered into groups.
After diagnosing the roots, now it’s time to learn how to unlock grayed-out menus in Excel 2019/2016 with less effort.
How to Unlock Grayed-Out Menus in Excel?
Follow the below troubleshooting methods carefully to solve this problem.
Method 1- Pressing CTRL+S or Enter Key
While editing any cell within the spreadsheet, all the menus and toolbar items get locked or grayed out. In such a case, pressing the CTRL+S keys or the Enter key after finishing the editing process can help you to overcome this situation.
Method 2- Unprotect the Excel Worksheet
Another factor that can lead to Excel options greyed out problem is an inactive or protected worksheet. You can easily unprotect your worksheet and solve the issue by following the below steps:
- In an opened Excel sheet, click on the Review tab >> Unprotect Sheet option in a Protect group.

- A dialog box will appear, you have to enter the password there to unprotect a sheet >> OK.

- Lastly, you can gain access to your Excel sheet menus.
Also Read: Fix Excel Track Changes Grayed Out Issue
Method 3- Disable Unnecessary Add-Ins or Macros
Activated Add-ins & macros can sometimes restrict Excel’s functionality, triggering menus to gray out. You can simply open Excel in a safe mode to disable any unnecessary activated add-ins and check if the issue is solved. To learn how to open Excel in safe mode, Click Here.
Method 4- How to Unlock Grayed-Out Menus in Excel by Ungrouping Sheets?
If the worksheets are in the group, you won’t be able to access the menus within the ribbon & apply further activities on your Excel sheet. In such a situation, you can ungroup the sheets and get rid of menus grayed out in Excel problem.
To ungroup the sheets, follow the below instructions carefully:
- Open the workbook.
- Next, right-click on a worksheet >> choose Select all sheets.
- After that, right-click on the worksheet again & choose Ungroup Sheets.
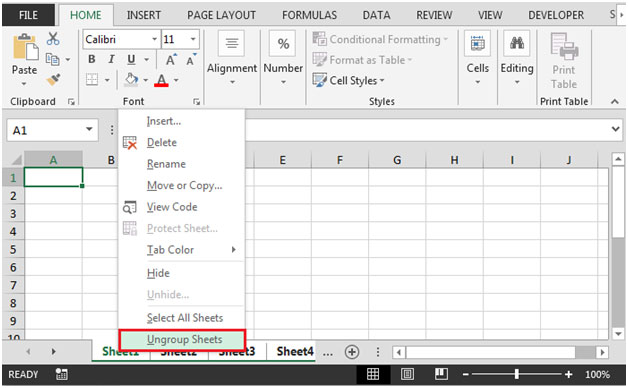
- Finally, you will get your Excel menus activated once again.
If this method doesn’t work, try the next one.
Method 5- Unprotect the Excel Workbook
Apart from the above solutions, you can even encounter this issue if your workbook is password-protected. All you need to do is to unprotect the Excel workbook to unlock the menus:
- Open the Excel sheet, click on the Review tab >> ‘Protect Workbook’ option in a Protect group.
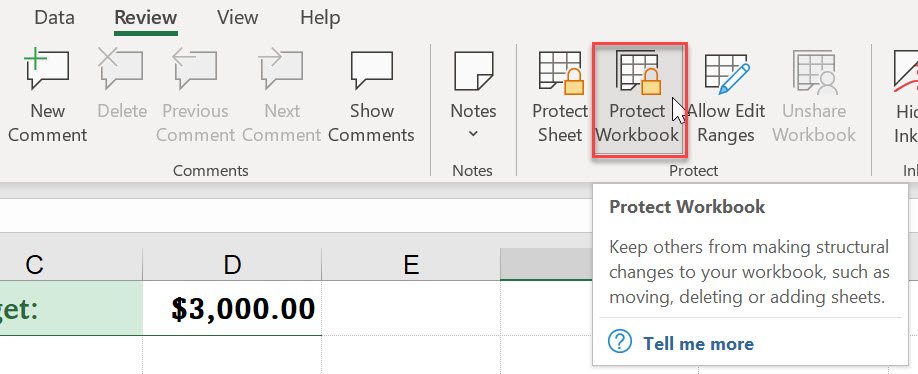
- An “Unprotect Workbook” dialog box will appear, you have to enter the password there >> OK.
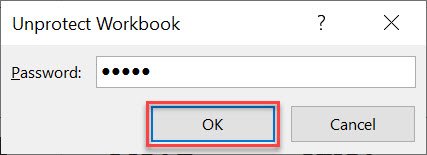
- Lastly, you can access your sheet menus.
Method 6- Change Settings from Excel Advanced Options
Sometimes, incorrect settings or disabled features within the Advanced options in Excel contribute to various glitches including menus grayed out. To solve the problem, it is vital to check and modify the Advanced options immediately.
Follow these steps to do so:
- Open the Excel workbook >> click File >> Options.
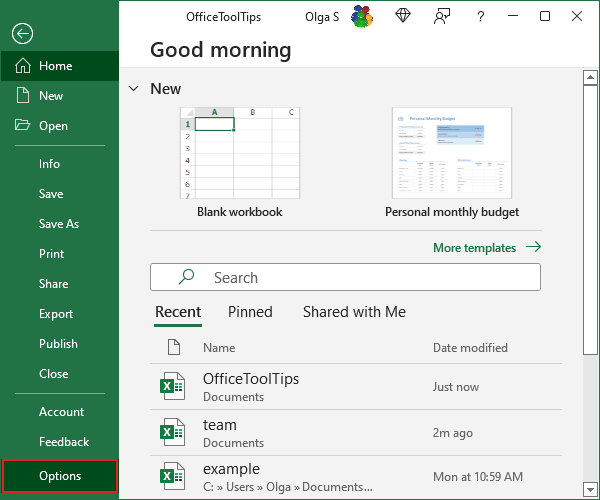
- Under the Excel options, you have to click on the Advanced.
- Now, scroll down & find the “Display options for this workbook” section.
- In the ‘For objects show’, make sure to select All.
- Finally, click OK button to apply the changes you have made.
Also Read: Fix Unshare Workbook Greyed Out In Excel
Method 7- Seek Professional Help
If none of the above solutions worked, it is recommended to seek assistance from the Microsoft support team. Their experts will surely help you to deal with the problem effectively.
Related FAQs:
When you open the Excel workbook, on the top of the window just below the title bar, you can see the menus and toolbars.
If the Excel Quick Access Toolbar is hidden and you want to enable it, right-click anywhere in the ribbon black space >> select the ‘Show Quick Access Toolbar’ option.
There are 9 menus in the MS Excel Ribbon- File, Home, Insert, Page Layout, Formulas, Data, Review, View, and Help.
Yes, you can easily customize the Excel Ribbon to add/remove commands & access specific tabs and features you regularly use.
To unhide the greyed-out Excel columns, you have to navigate to the Home > Cells group, and click Format option > Hide & Unhide > Unhide columns. Where Are the Menus and Toolbars in Excel?
How Do I Enable the Quick Access Toolbar in Excel?
What Are the Menus in MS Excel Ribbon?
Can I Customize the Excel Ribbon to Access Specific Menus?
How Do I Unhide Greyed Out Columns in Excel?
Summing Up
Solving Microsoft Excel options greyed out problem is a matter of understanding the roots and applying the suitable solutions. Nevertheless, by following the step-by-step methods discussed in this blog, you can easily navigate through this obstacle and enjoy a seamless worksheet experience without further interruptions.
For further queries, you can visit our Facebook and Twitter pages.
Thanks for reading!
References:
