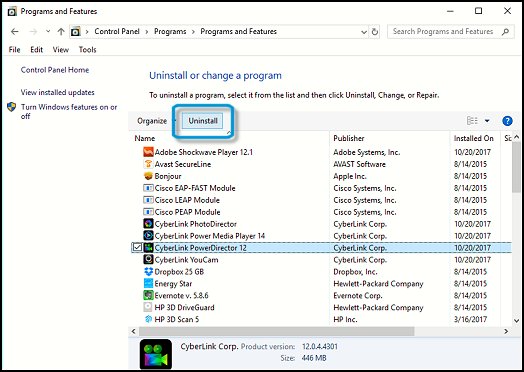Microsoft Excel is an outstanding spreadsheet program, but sometimes it encounters unexpected issues. One such frustrating problem is when an Excel file closes immediately after opening. Thus, if you are facing the same problem, don’t fret! Below, we will explore the major factors and solutions to fix this issue effectively.
To fix Excel file corruption, we recommend this tool:
This software will prevent Excel workbook data such as BI data, financial reports & other analytical information from corruption and data loss. With this software you can rebuild corrupt Excel files and restore every single visual representation & dataset to its original, intact state in 3 easy steps:
- Try Excel File Repair Tool rated Excellent by Softpedia, Softonic & CNET.
- Select the corrupt Excel file (XLS, XLSX) & click Repair to initiate the repair process.
- Preview the repaired files and click Save File to save the files at desired location.
Why Is Excel Closing Automatically?
Several factors could cause this problem. However, understanding the root cause helps in applying the right solution.
- Outdated MS Excel application
- Network connection Problem
- Incompatible Add-Ins
- Excessive Cell formatting and styling
- Improper installation of MS Office application.
- Confliction with some other application or antivirus tool
- Partially corrupted or damaged Excel file
- Excel file created by 3rd party software
Best Software To Fix Excel File Closes Immediately After Opening:
Due to this Excel automatically closing when opening file issues, and you may face problems like Excel file corruption or damage.
Such types of Excel files can’t get accessed or opened using the app and when you try to access it your Excel keeps crashing.
In such a situation, you need to immediately recover your Excel file either from your kept backup or by making use of the Excel Repair software.
You can download this software for free. After repairing the excel file, try to save it in your desired location.
What Error Message Occurs When Excel File Closes Immediately After Opening?
If your Excel closes without warning then it’s a sign that the application is crashing, freezing, or stopped working.
In such a situation, you will get the following error messages:

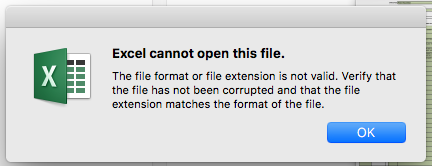

How to Fix Excel File Closes Immediately After Opening Issue?
Here are some best fixes to resolve Excel closes immediately after opening issue.
- Copy File To Local Drive
- Ensure Sufficient Memory
- Check Whether Excel Is Open By Another Process
- Repair Or Reinstall MS Office
- Restart Excel In Safe Mode
- Check And Remove Faulty Add-ins
- Check Software Installation
- Remove Protected-View Of Excel
- Prevent Automatic Running Macros When You Start Excel
1: Copy File To Local Drive
If your Excel crashes when opening file from the network then immediately copy or move your file to a local drive.
As it is the best way to find whether there is a problem with the file or in the network.
2: Ensure Sufficient Memory
Excel file keeps growing larger in size with the usage mainly when you start adding a number of shapes and formatting. In such a situation chances of large Excel file keeps crashing becomes too high.
So make sure that you have enough RAM space for the execution of the Excel application.
If you are working with some oversized Excel files and complex data in that case it’s better to install 64-bit versions MS Office application.
This gives you the advantage of larger processing dimensions which ultimately help you to get rid of the problem.
3: Check Whether Excel Is Open By Another Process
Excel auto close problem also arises when Excel is already in use by another process and you are trying to re-open it again.
- At first, open your Task Manager to end up all the running processes or apps.
- For this, you need to make a right-click on your screen’s taskbar and then choose the “start task Manager” option.
- Now from the opened Windows task manager choose the running application and hit the End task button.

- You can also switch to other tabs like processes or services in this opened task manager to end up the processes or disable all the unwanted services.

4: Repair Or Reinstall MS Office
By repairing MS Office applications issues like Excel open and closes immediately can easily be fixed.
In such a situation, perform the following options.
- Shut down all the MS Office apps if it is opened.
- Now got the Control Panel >programs> Uninstall a program option.

- Select the MS Office program and then hit the Change option.

- Hit any option out of ‘Quick repair’ or ‘online repair’. After that tap the ‘Repair‘ button.

- Tap to the ‘Continue‘ option for MS Office installation repair.
5: Restart Excel In Safe Mode
By running your Excel application in safe mode, you can prevent your Excel program from getting executed without loading Excel add-ins. In this COM add-ins are get excluded.
Method 1#
To run the Excel application in the safe mode, follow down these steps:
- Make a shortcut of MS Excel application.
- At the time of launching the Excel program, don’t forget to press the Ctrl key.
- When the confirmation dialog box gets open tap the ‘Yes‘ button.
Method 2#
- Hit Windows + R key from your keyboard.
- After that in the opening run window type, Excel.exe/safe, and press the enter button.

- Now you will see that your Excel file gets opened in the safe mode.
6: Check And Remove Faulty Add-ins
This problem even takes place when some faulty add-ins start causing the issue. Such Excel add-ins conflict and interfere with your Excel program. So you need to immediately fetch and remove the faulty add-in. here are the steps that you need to follow:
- Restart your Excel application normally.
- Hit the File> Options> Add-ins.

- Now in the Excel option window, select the COM Add-ins from your drop-down menu and hit the Go button.

- Unselect all the checkboxes and hit the OK button.
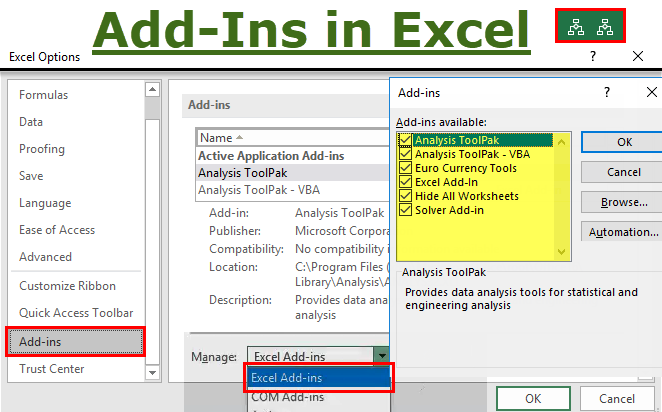
- Restart your Excel application and check whether the issue has been resolved or not.
One by one enable the add-ins if Excel opens and closes immediately problem keeps continued.
7: Check Software Installation
If you have recently installed any software then check the following:
- Firstly open the “Control Panel“.
- Select “Programs” > “Uninstall a Program“.

- Sort the list by “Installed On“.
- If another new program gets installed that may cause the issue, you may want to experiment with uninstalling it to clear this problem.
8: Remove the Protected View Of Excel
Excel files that get opened from a potentially unsafe location like the internet, email attachments, downloaded from any third party source, etc. are opened in protected view.
This feature of Excel Protected-View restricts the user from making any modification in their opened Excel spreadsheet.
So, you can turn off the Protected-View security warning messages in Excel to resolve Excel 2016 open and close immediately like problems.
here are the steps to follow to remove Excel file from Protected-View :
- Open MS Excel
- Go to the File ->Options
- Select the Trust Centre ->Trust Centre Settings
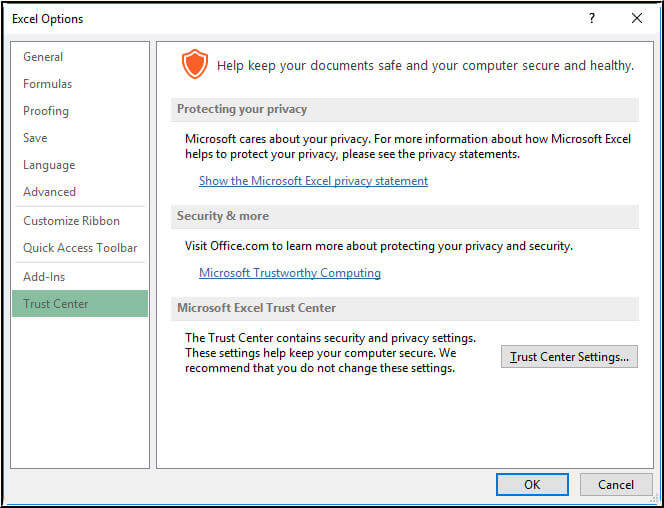
- Click on the Protected View
- Uncheck all the options
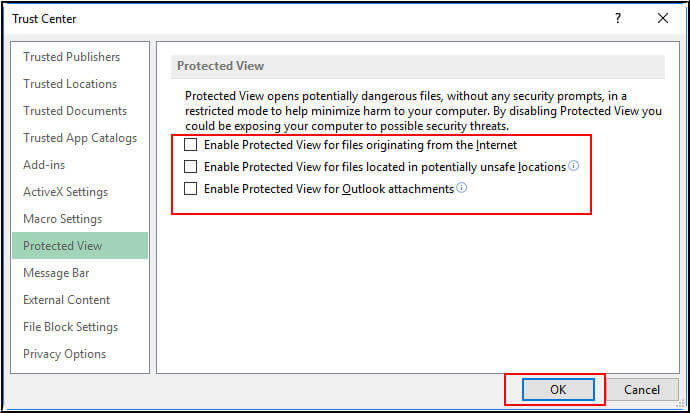
Also, change the below-given settings
- Under the Trust Centre settings,
- Click on the ‘File Block Settings’
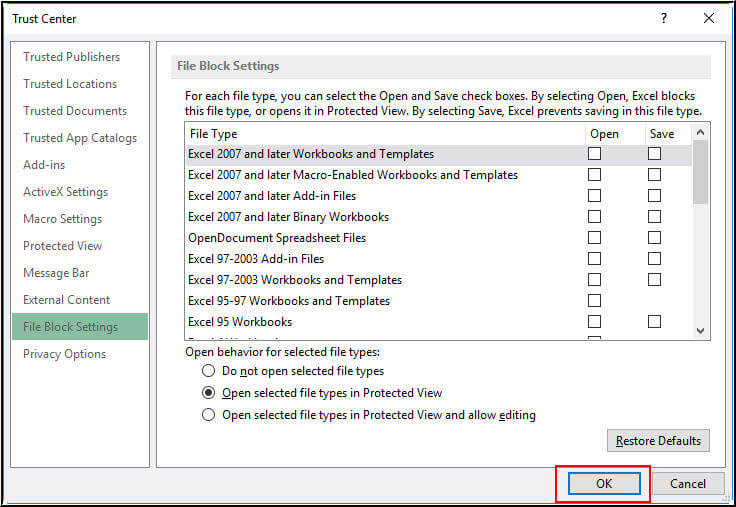
- Uncheck all the options and click the OK button.
9: Prevent Automatic Running Macros When You Start Excel
There are such automatic macros in Excel as Auto_Open which gets recorded in your workbook. So, when you start your Excel application it will automatically run itself.
For stopping the automatic running of macros you need to just hold on to the SHIFT option at the time of starting your Excel application.
Frequently Asked Question
When I Open an Excel File, It Disappears.?
When this happens, it simply means that your Excel file might be hidden intentionally or unintentionally. Simply unhide your Excel File and make it work again.
How Do I Clear the Excel Cache?
To clear the MS Excel cache, you have to go to the File > Options > Advanced option > General section. There, click the ‘Clear’ option next to ‘Clear the Excel (MS Excel) Cache’.
How to Recover a Suddenly Closed Excel File?
If you have not saved your Excel file and suddenly it closed, you can do the following things to recover it:
- Navigate File > Info option > Manage Document.
- After that, click on Recover Unsaved Workbooks in Excel.
- Choose the file >> select Open.
- Under the top bar of the file, choose Save As to save the file.
What To Do If Excel Is Not Opening?
If Excel refuses to open, try restarting your PC, checking for software updates, repairing the MS Office, etc.
Time to Wrap Up
Experiencing an Excel closing automatically can be frustrating, but the solutions specified above should help resolve the issue. If none of these fixes work, consider seeking professional IT support.
However, by following these steps, you can prevent sudden Excel crashes and ensure smooth operation.
If you have any questions related to the article, then freely ask it on our Repair MS Excel Facebook and Twitter pages.