When you double-click the Excel icon the welcome screen appears and even after 15 minutes or half an hour the file is with the loading percentage stuck at 0%. This issue can be frustrating and disrupt workflow. Corrupted files, add-ins, outdated software, or other unexpected reasons may cause it. Regardless of the reason, it can be easily fixed with proper solutions. In this blog, you will find the major factors and quick ways for Excel stuck at opening file 0% issue.
To recover Excel sheet data, we recommend this tool:
This software will prevent Excel workbook data such as BI data, financial reports & other analytical information from corruption and data loss. With this software you can rebuild corrupt Excel files and restore every single visual representation & dataset to its original, intact state in 3 easy steps:
- Try Excel File Repair Tool rated Excellent by Softpedia, Softonic & CNET.
- Select the corrupt Excel file (XLS, XLSX) & click Repair to initiate the repair process.
- Preview the repaired files and click Save File to save the files at desired location.
Why Is an Excel File Stuck in Opening?
Here are the highly responsible causes of Excel stuck on processing. Knowing the root cause of the problem fixes half of the issue.
- When the Excel file is damaged or corrupted badly.
- Volatile functions are used in Excel workbooks which recalculate themselves after every small change, taking lots of processing time.
- Due to corrupted or faulty add-ins.
- Problem with one of the display drives on the system that causes errors in the Excel application.
- Enabled hardware acceleration.
- If complex formulas and link sources are attached then the Excel application will consume more processing time and computational power.
Moreover, if the error occurs due to any of the above-listed reasons, then it can be fixed with the following tricks.
How to Fix Excel Stuck At Opening File 0% Issue?
- Canceling A Command
- Start MS Excel In Safe Mode
- Remove The Problem Causing Add-in
- Repair MS Excel Application And Install Latest Updates
- Processing Excel From Network or Web App
- Disable Hardware Graphics Acceleration
- Make Use Of Open And Repair Utility
- Avoid Using Volatile Functions
- Repair Corrupted Excel File With Automatic Solution
Let’s discuss all these fixes in brief…!
1: Canceling A Command
Sometimes the command or action which you perform in Excel gets stuck and it refuses to get cancelled. In that case, the very first thing you can do is cancel the command by pressing the Esc button from your keyboard.
ESC key will immediately cancel off any ongoing action or command that Excel is currently been processing.
Also Read: Fix Excel Not Responding When Pasting Issue!
2: Start MS Excel In Safe Mode
The next trick that you can try to resolve the Excel stuck on opening problem is running it in safe mode.
When Excel enters into the safe mode then it is loaded with some basic system components only. It is the best way to understand if external factors like third-party add-ins are causing issues with the functioning or not.
If in Safe Mode Excel file starts without any issue then it is clear the third-party add-ins are causing the error, so here it is worth disabling them
Follow the steps to disable Excel COM add-ins
- Hit Windows + R Key and in the Run dialog box > type excel.exe /safe

- Now hit Enter button. This will open your Excel application in safe mode.
If your Excel file successfully gets open in safe mode and running without getting stuck then it means that the problem is with the installed Add-ins.
3: Remove The Problem Causing Add-in
- Go to File > Options
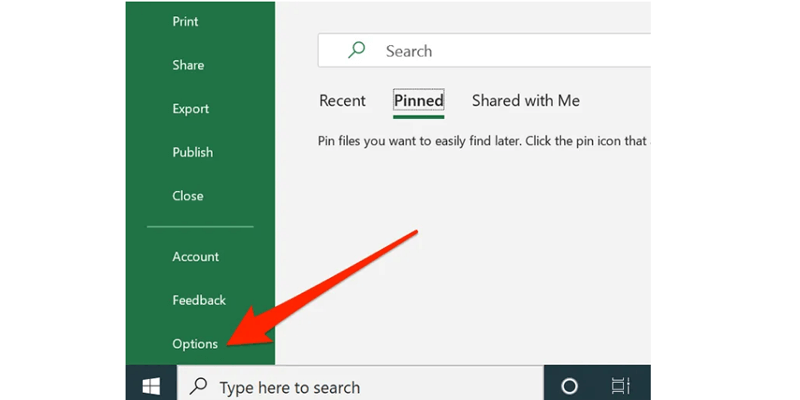
- In Excel options windows, hit the Add-ins tab from the left panel. Now from the Manage drop-down choose the COM Add-ins and then hit the Go button.
- Clear the checkbox of enabled COM add-ins > OK.

- Select one add-in at one time, this will help you to spot which add-ins are causing the problem.
Hope doing this will help you to fix Excel stuck at 0% error but if not then check for the driver’s issues as well.
You can make use of the free Driver Booster, this scan, detects and fixes the driver issues automatically and updates the outdated drivers as well.
Now check whether the error is fixed or not but if not then try the second solution.
4: Repair MS Excel Application And Install the Latest Updates
This is a working solution that helped many users to fix the error. Installation of MS Excel application is the cause of many unknown Excel issues. Corruption of the registry settings, bugged updated, and wrong user “Preferences” causes Excel application failure.
Try fixing the entire Excel issues for repairing Excel installation:
- Start Control Panel > under Programs from Category view > choose to Uninstall a program.
- Now click Office product needed to repair (eg.- Excel) > click Change

- And when prompted > click Repair > now follow the online instructions to complete the process.

It is estimated that works for you but if not then try the next solution
5: Processing Excel From Network or Web App
Most of the time it is seen that direct editing of spreadsheets in the Web App such as SharePoint results in Excel stuck at opening file 0% issues.
Instead of editing this file directly from the web app or on the network, download the file to your PC and then edit it. After doing complete editing, upload your file back and then check it out immediately.
6: Disable Hardware Graphics Acceleration
Well, if you are making use of the hardware graphics acceleration adapter for running an external monitor then you might encounter issues with the Excel application. If the adapter is plugged in the Excel, hangs on the loading screen.
To fix the issue, try disabling the hardware graphics acceleration adapter.
Follow the steps given:
- From the Task Manager close the entire Excel running files.
- Start MS Excel from Windows Start button (avoid double-clicking the faulty file as this won’t open)
- Next click on File > Options > Advanced

- Then under “Display” option check mark the box ‘Disable hardware graphics acceleration’
- And click OK
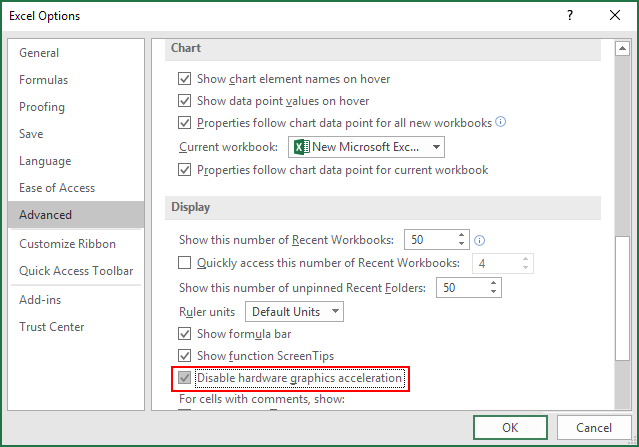
Now try to open Excel file and check if this opens or not. If still stuck, then this means the Excel file you are trying to open is harshly corrupted. So here try repairing the Excel file corruption.
Also Read: 7 Ways for XLSM File Not Opening Issue!
7: Make Use Of Open And Repair Utility
Try the inbuilt Open and Repair utility available in the Excel file, in many cases, this helps you to repair corrupted Excel file.
Follow the given steps:
- Click on “Open” > select corrupted Excel file.
- And from the list select Open and Repair
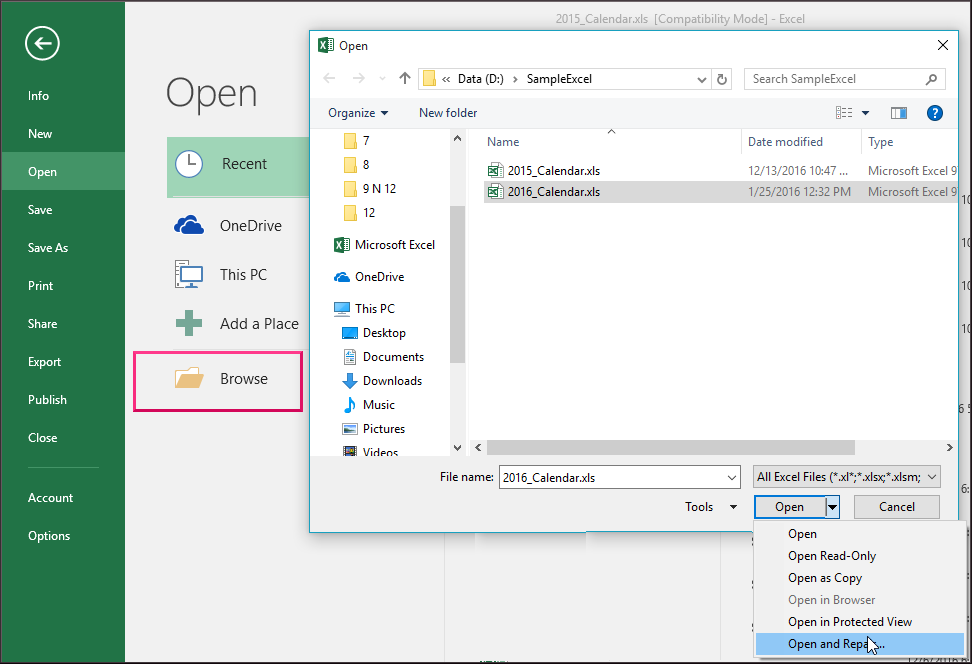
- Perform below-given steps one by one
-
- Click Repair tab. (For repairing Excel file data)

- Click Extract Data tab. (For extracting values and formulas from Excel file when repair file is unsuccessful.)
Hope this works for you but if not then feel free to utilize the MS Excel Repair Tool.
8: Avoid Using Volatile Functions
In your Excel spreadsheet if you are using so many volatile formulas such as RAND() or the RANDBETWEEN() functions, then it will raise Excel stuck in calculating mode like the problem.
The problem with the volatile function is that even though you make changes in a single cell of your spreadsheet entire cells having these formulas start recalculating themselves.
Like this Conditional formatting also has the same impact. This is the reason why your Excel spreadsheet with thousands of these functions results in Excel stuck at processing issues.
However, this doesn’t mean you should stop making use of these formulas but try to avoid them using generously across thousands of cells.
9: Repair Corrupted Excel File With Automatic Solution
If your Excel file refuses to open even on some other PC then it’s a clear indication that your Excel file is got corrupted. So, if you have the proper updated backup of that file then use it or else approach for some reliable repair tool.
You should go with the professionally recommended MS Excel Repair Tool to repair corrupt, damaged as well as errors in Excel files. This tool allows you to easily restore all corrupt Excel files including the charts, worksheet properties cell comments, and other important data.
With the help of this, you can fix all sorts of issues, corruption, and errors in Excel workbooks. This is a unique tool to repair multiple Excel files at one repair cycle and recover the entire data in a preferred location.
It is easy to use and compatible with both Windows as well as Mac operating systems. This supports the entire Excel version and the demo version is free.
Steps To Utilize MS Excel Repair Tool:
Related FAQs:
Why Does Excel Freeze When Opening a File?
Microsoft Excel freezes when opening a file due to corrupted Excel document or faulty add-ins.
How Do I Force Close a Frozen Excel File?
You can force close a frozen Excel file by following the below steps:
- Press Ctrl + Shift + Esc to open Task Manager directly.
- Under the opened Task Manager windows, find the Processes tab.
- Find & click on the Microsoft Excel >> hit End Task button.
What To Do When Excel Is Stuck?
When Excel is stuck, you can restart the Excel in a safe mode, disable add-ins, reduce file size by removing needless data, check for updates and if the issue persists, consider repairing MS Office installation.
Also Read: Fix Filter Not Working in Excel Issue in Seconds!
Bottom Line
Last but not least, you can try the certain tweaks specified in this post to fix Excel stuck at opening file 0% issue. But if it won’t work for you then approach the professionally recommended MS Excel Repair Tool. This is a trusted solution to fix various Excel errors, corruption, and damages and recovers everything stored in it.
Additionally, always create a valid backup of your crucial Excel data and as well scan your system with a good antivirus program for virus and malware infection.







