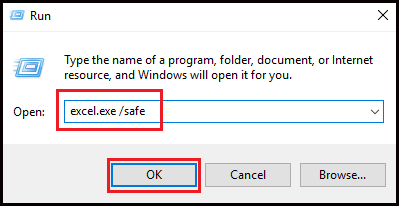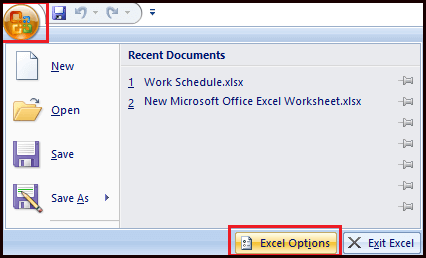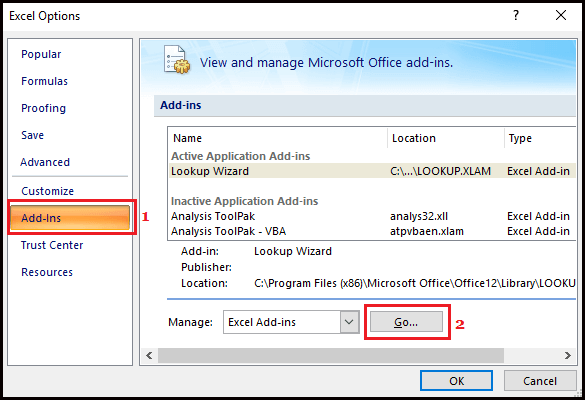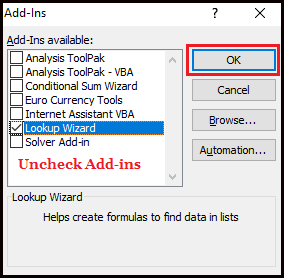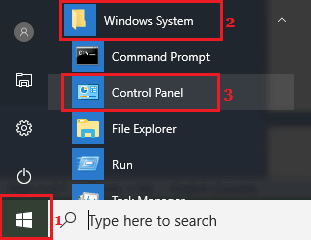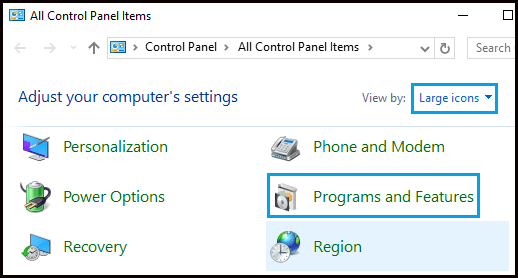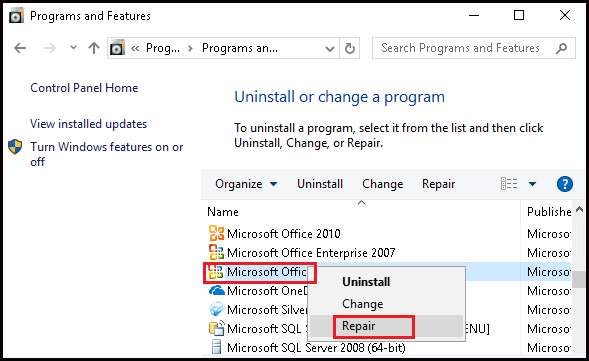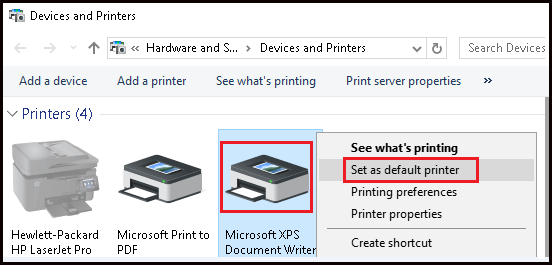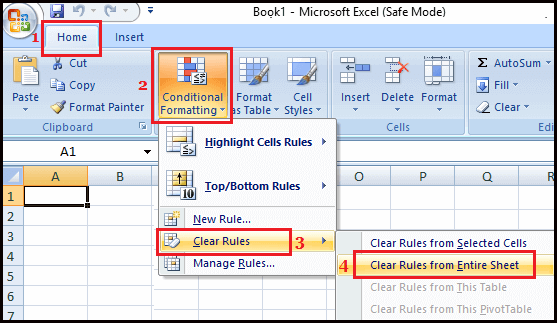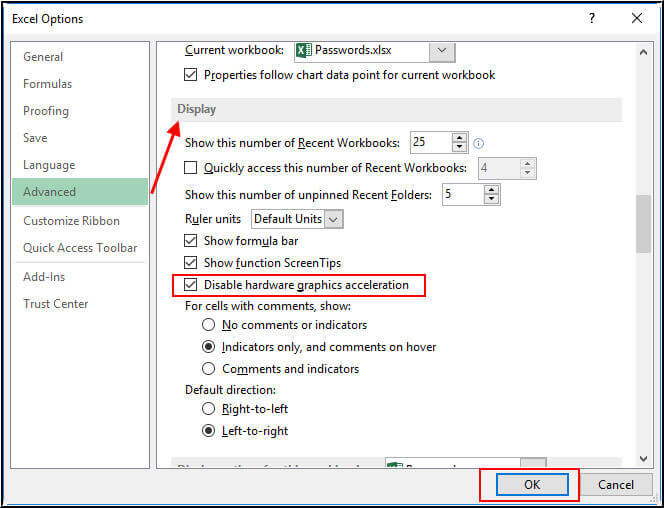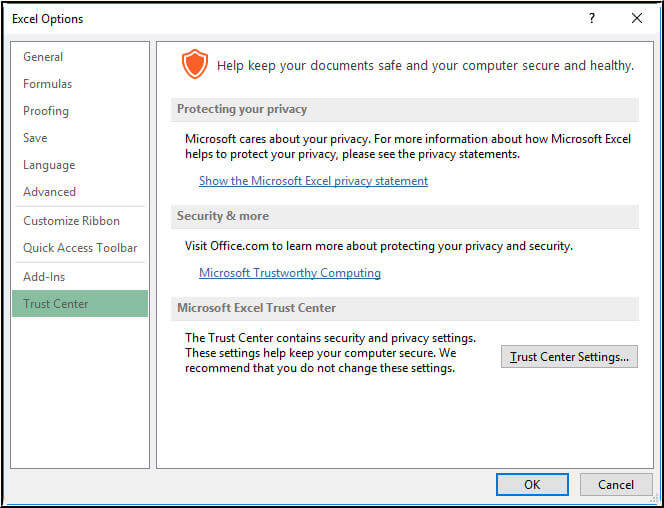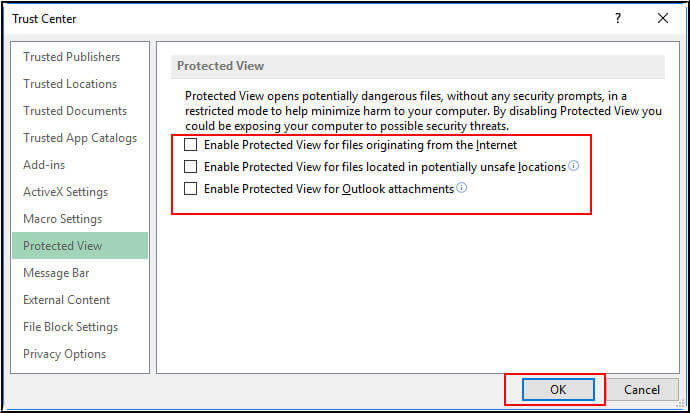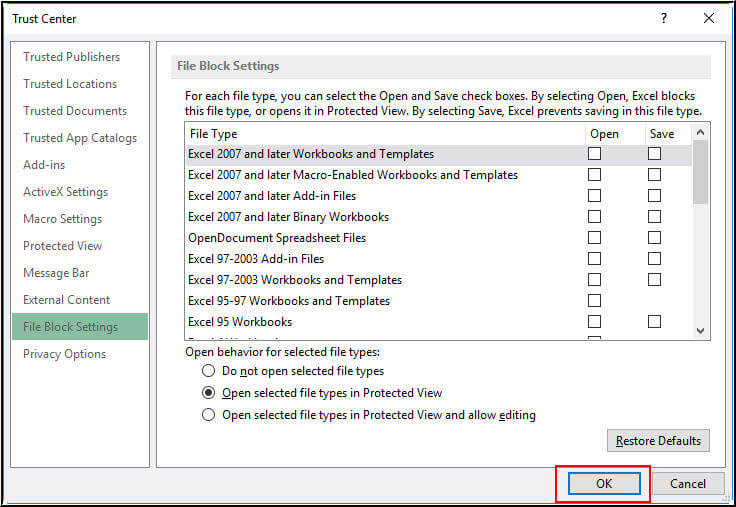Are you the one facing Excel not responding Windows 10 or Excel not opening in Windows 10 like issues? Do you know the reason why Excel is not opening in Windows 10?
If you are looking for the Fixes to resolve this Excel not responding after Windows 10 Update problem then you are on the right page.
This particular post will help you to get every pinch of detail regarding why Excel not responding Windows 10 and ways to fix it off.
About Excel Not Responding Windows 10
Microsoft Excel is one of the most widespread, necessary, and powerful computer programs that is being used all around the workplace in the world.
Yet, Microsoft Excel tends to freeze up, crash, or stop working during complex spreadsheets. In such a situation users get an error message that says- “Excel not opening in Windows 10″, “Excel not working”, or “Excel has stopped working.” This can happen when you have upgraded your Windows 7,8 to Windows 10.
Usually, people start getting panic whenever they see such error messages. No need to worry as we provide you the methods that will help you to fix the Microsoft Excel program from freezing or not responding after Windows 10 update.
To repair not responding Excel file, we recommend this tool:
This software will prevent Excel workbook data such as BI data, financial reports & other analytical information from corruption and data loss. With this software you can rebuild corrupt Excel files and restore every single visual representation & dataset to its original, intact state in 3 easy steps:
- Try Excel File Repair Tool rated Excellent by Softpedia, Softonic & CNET.
- Select the corrupt Excel file (XLS, XLSX) & click Repair to initiate the repair process.
- Preview the repaired files and click Save File to save the files at desired location.
Go through the fixes given below and also know the reasons behind Excel not working after Windows 10 update issue.
Why Excel Not Opening In Windows 10?
Below are the reasons that help you to get a clear idea on why Excel not opening in Windows 10:
- Microsoft Excel has not been correctly upgraded or installed on your PC/laptop
- Excel files might have got corrupted
- MS Excel is unable to access to default printer setup on your PC/laptop
- Other third-party applications such as Tuneup utilities, Kaspersky Antivirus, Abby Fine Reader, etc. may cause the problem
- At times add-ins can cause this issue
- MS Office may be running in compatibility mode for the previous version than that of the current version in Windows
- Hardware Graphic Acceleration can cause this issue
- Protected View issue
After knowing the reasons behind the Excel issue, you can try the below-mentioned methods to repair Excel files after upgrade.
Best Software To Fix Excel Not Responding Windows 10 Issue
As the manual methods are time consuming and technical, it won’t cover more if you are not excellent in computer. To solve your Excel related issue it is recommended to use the MS Excel Repair Tool to fix the Excel errors.
This Tool not only repairs all kinds of issues, errors, and corruption in Excel workbooks but also recover deleted Excel data. It is very easy to use and can be used with both Windows as well as Mac operating systems. This tool supports every Excel version.
Below given methods will help you to fix MS Excel not responding Windows 10 issue.
How To Fix Excel Not Responding After Windows 10 Update?
Here are some best manual fixes listed down which will help you to fix Excel not opening in Windows 10 or Excel not responding Windows 10 like problems easily.
1: Try Running Excel into Safe Mode
3: Repair the Microsoft Office
4: Change the Printer Settings
5: Particular MS Excel File is Not Responding
6: Try Disabling Hardware Graphic Acceleration
7: Fix the issue with Protected View
Method 1: Try Running Excel into Safe Mode
If your MS Excel is not responding after the update of Windows 10 or your spreadsheet is stuck, try to run Excel into safe mode. To do so follow the steps given below:
- Press Windows + R key
- Type excel.exe /safe
- Click OK to start the MS Excel program into Safe Mode.
- Now open the Excel file that is not responding
This solution can help you to fix Excel not working Windows 10 issue.
Method 2: Try Disabling Add-Ins
Try disabling Add-Ins, if you are suffering regular slowdowns of MS Excel not responding, getting stuck or freezing on your PC. Follow the steps to disable the add-ins:
- Press Windows + R key
- Type excel.exe /safe
- Click OK to start the MS Excel program
- Once in MS Excel, click on file icon on the top left corner on the screen and click on the Excel Options button
- Now, click on the Add-ins option in the side menu.
- Select the Excel Add-ins and click on go button to access the Add-Ins selection screen.
- On the Add-Ins screen, disable all the Add-Ins on your PC by uncheck the box next to the active Add-Ins
- Click OK to save the Settings
After disabling the Add-Ins, restart the Microsoft Excel on your system and check whether the problem of MS Excel Not working after Windows 10 update.
Method 3: Repair the Microsoft Office
If the problem of MS Excel not working on Windows 10 PC/laptop, then it might be due to damaged or corrupt files. This issue can be resolved by using the Repair option of MS Office Program on your system. Follow the steps to do so:
- Click on Windows icon, scroll down and click on the Windows System.
- Tap to the Control Panel option in Windows System Folder
- Hit the Program and Features in the control panel
- Now, right-click on the MS Office and Click on Repair option in the menu
Method 4: Change the Printer Settings
Many a time, Microsoft Excel can become unresponsive if unable to communicate with default printer on your PC/Laptop. This generally happens when the printer is attached to your computer and is experiencing problems or the drivers are not updated.
You can change the default printer on PC to Microsoft XPS Document Writer. Follow the steps to change the printer’s settings:
- Right-click on Start button
- Click on Device Manager option
- Next, click on the Action tab
- Click on the Devices and Printers option
- Now, right-click on the Microsoft XPS Document Writer, click on the Set as Default Printer option in the contextual menu
After setting the Microsoft XPS Document Writer as your default printer on your computer, open the MS Excel and check whether the issue is solved or not.
Method 5: Particular MS Excel File is Not Responding
If your MS Excel is working fine in your PC and the issue arises on only some particular MS Excel files that are not responding. Then this issue can be solved by clearing the conditional formatting on that particular spreadsheet.
Follow the steps to perform the conditional formatting:
- Open the MS Excel File that is not working or gets freeze
- Click on the Home > Conditional Formatting > Clear Rules > Clear Rules from Entire Sheet
- This clears the Conditional Formatting from a particular sheet.
- Select the other Tabs from the bottom of the sheet and then clear the Conditional Formatting in those sheets also
- Now, save the Excel File with New Name, so that the original Excel File will also be on your PC.
After performing the above-mentioned steps if it fixes the problem of MS Excel not working or get a freeze, slow down on your system, then it is confirmed that the problem is caused due to Formatting in a particular sheet in a particular MS Excel File.
Method 6: Try Disabling Hardware Graphic Acceleration
Try disabling the Hardware Graphic Acceleration to Let MS Excel work after Windows 10 upgradation, follow the steps to do so:
- Open MS Excel
- Go to the File -> Options
- Click on the Advanced tab -> Display
- Check the box that says ‘Disable Hardware Graphic Acceleration’
- Click OK and restart the MS Excel.
Method 7: Fix the issue with Protected View
Follow the steps to solve the issue of MS Excel not working after Windows 10 update with the help of protective view:
- Open MS Excel
- Go to the File ->Options
- Select the Trust Centre ->Trust Centre Settings
- Click on the Protected View
- Uncheck all the options
Also, change the below-given settings
- Under the Trust Centre settings,
- Click on the ‘File Block Settings’
- Uncheck all the options
Steps to Utilize Excel Recovery Tool:
Conclusion:
Hope after performing the above-mentioned fixes your issue regarding Excel not working after Windows 10 update is solved.
If the problem still persists then you can try the recommended Excel Repair Tool to solve the issue.
Moreover, if you have any questions or queries you can visit Repair MS Excel Facebook and Twitter profile.