In MS Excel, security warning messages often occur when trying to open certain files or performing specific actions in the application. While these notices serve to protect users from potentially harmful content or actions, they can sometimes disrupt workflow and cause unnecessary interruptions. In this guide, we’ll explore step-by-step methods on how to remove security warning message in Excel and streamline your spreadsheet experience.

Let’s dive in!
To repair & recover corrupted Excel sheet data, we recommend this tool:
This software will prevent Excel workbook data such as BI data, financial reports & other analytical information from corruption and data loss. With this software you can rebuild corrupt Excel files and restore every single visual representation & dataset to its original, intact state in 3 easy steps:
- Try Excel File Repair Tool rated Excellent by Softpedia, Softonic & CNET.
- Select the corrupt Excel file (XLS, XLSX) & click Repair to initiate the repair process.
- Preview the repaired files and click Save File to save the files at desired location.
About Security Warning Message Bar In Microsoft Excel
Security Warning Message Bar is mainly encountered in three situations.
- When you have Excel read-only file that you want to edit. To do so you need to enable the editing option.
- At the time of opening a workbook, Excel gives a warning you’re your workbook has macros. So, the application takes your confirmation whether you want to enable them.
- when an Excel spreadsheet contains potentially unsafe active content like ActiveX controls in the Excel file you are trying to open.
![]()
![]()
![]()
In these cases, the security warning message bar appears yellow, and red along with the shield icon. These warning messages are just to alert you about potential problems.
To stop these warning messages pop-up on your Excel screen you have to disable the message bar. We will discuss about steps to disable each of these Excel warning messages one by one. So, go through it…!
Fix “ActiveX Controls Has Been Disabled” Security Warning In Excel
This particular Excel security warning message appears when you open a file containing ActiveX controls. You will see a message “Activex control has been disabled” along with a shield icon and an Enabled Content button. All these are packed within a yellow box.
After being completely confirmed that the controls are from a trusted source, follow up the instructions:
- from the appearing Message Bar, tap to Enable Content this will open file and it is a trusted document.
Below shown image, displays the Message Bar when ActiveX controls are present in your Excel file.
![]()
Enable ActiveX controls in the Backstage view
Alternatively, you can enable ActiveX controls in Excel file through the Microsoft Office Backstage view. Well this backstage view appears after clicking on File tab, at the time of appearance of the yellow Message Bar. For here is the complete step to perform this procedure. Follow this carefully.
- Hit on the File
- Now in Security Warning message area, hit Enable Content

- Within Enable All Content, tap to the Always enable this document’s active content
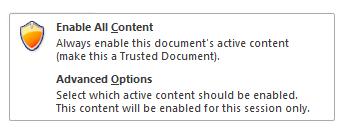
After doing this step the file is counted as a trusted document.
Also Read: Fixed- Microsoft Has Blocked Macros from Running Excel!
Fix “Macro Has Been Disabled” Security Warning In Excel
In Excel macro is used to automate repetitive tasks. So, whenever you need to perform that task you just have to run the macro. Here is this section we will learn about how to fix “Macro Has Been Disabled” Security Warning in Excel.
![]()
Change macro settings in the Trust Center
Well, this issue can be fixed by changing the Macro settings located in the trusted center. If you are working in the organization, then chances are also that the system administrator has changed macro default settings. Usually, this is done to prevent a third person from making any changes in the settings.
Important:
Changing macro settings from Trust Center, only applicable for currently using MS Office program not for all office programs.
- Hit on the File
- Tap to the Options.
- Now hit on the Trust Center, after then tap to the Trust Center Settings.

- From the Trust Center, tap to the Macro Settings.
- Select anyone out of these options. Use the information in the following section to learn more about macro settings.
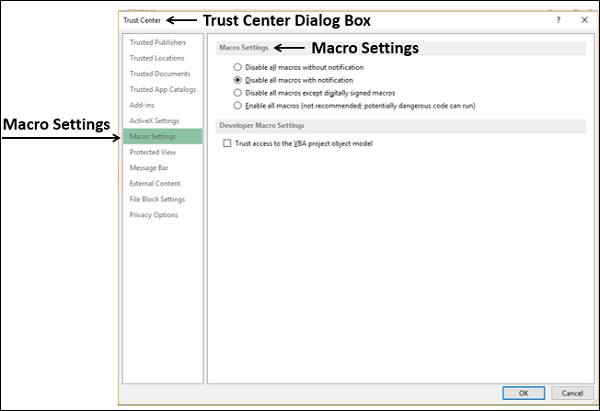
- Disable all macros without notification:
Choosing this option will disable the macros and security alerts regarding macros
- Disable all macros with notification:
This option will disable only the Macros, not the security alerts.
- Disable all macros except digitally signed macros
In this case, also Macros is also disabled but not the security alerts. If the available macro in you excel spreadsheet is digitally signed by any trusted publisher then it will run. Otherwise, notification starts coming to enable the signed macro and trust the publisher.
- Enable all macros (not recommended, potentially dangerous code can run):
Through this option, all types of macros will run. Choosing this setting will make your PC susceptible to potentially unsafe code.
- After making a selection tap the OK
How to Disable “Protected View” In MS Excel?
Excel triggers some specific “protected view” settings by default. This is just to prevent any user from downloading or opening any potentially infected file. Either coming from the internet or sent by anyone by Email etc.
![]()
WARNING — it’s highly recommended to disable “Protected View” settings in MS Excel setting only if the file is a trusted one.
Steps To Disable Protected View
- First of all, open the Excel application. After then select the “File”menu option.
- Choose the “Options”
- Now select the “Trust Center” option and tap to the “Trust Center Settings”
- Now it’s time to select the “Protected View” from left sidebar. Read the three options carefully and un-check the desired options.

After making such changes now you can enjoy opening any of your Excel files without any “Protected View” security warning.
Enable Or Disable Security Alerts On The Message Bar For All MS Office Applications
The steps mentioned in this section is applicable for all MS Office applications. So, you don’t have to go through each application and make such changes.
- In the Office program, tap to the File
- Hit the Options.
- Select the Trust Center. On the same opened page, you will see the option Trust Center Settings, tap on it.
- Now tap to the Message Bar. This will open the dialog box ”Message Bar Settings for all Office Applications”. Here you will see two options:

- “Show the Message Bar in all applications when document content is blocked.”
It is a default option. The security warning Message Bar appears when any potentially malicious content has been disabled.
- Never show information about blocked content
If you choose this option then it will disable the security warning Message Bar. After that, no alerts regarding security issues will appear on your Excel spreadsheet.
Also Read: Cannot Edit A Macro On A Hidden Workbook
Related FAQs:
How Do I Get Rid of The Security Warning in Excel Automatically Updating Links?
To get rid of the security warning in Excel automatically updating links, you have to follow the below steps:
- In the opened Excel document, click on the File > Options then Advanced option.
- In General section, click to clear the Ask to update automatic links checkbox.
Where Is Error Alert in Excel?
Simply select the cells you want. Then, click on the Data Validation. Click the Error Alert tab >> check the box.
Why Are Excel Macros Blocked?
Microsoft Excel has macros blocked that helps to protect the security of the Excel users.
How Do I Change Security Settings in Excel?
If you want to change the security settings in Microsoft Excel, you have to launch Excel application >> click Options. Then, click on Trust Center > Trust Center Settings > Macro Settings.
Final Thoughts
Understanding & solving how to remove security warning message in Excel is within your grasp. With the help of the above working tricks and expert tips, you can confidently get rid of this problem & prevent future occurrences.
Thanks for reading!
References:
- https://support.microsoft.com/en-us/office/enable-or-disable-security-alerts-about-links-and-files-from-suspicious-websites-a1ac6ae9-5c4a-4eb3-b3f8-143336039bbe
- https://support.microsoft.com/en-us/office/turn-on-or-off-security-alerts-and-policy-tips-in-the-message-bar-for-office-1210b08f-bf9a-4b91-875c-f3f5246a5360
