It’s not surprising to encounter errors/issues while handling the MS Excel. But recently many users have reported the strange error message “Security Risk- Microsoft has blocked macros from running because the source of this file is untrusted”. Below you can see how the error looks like:
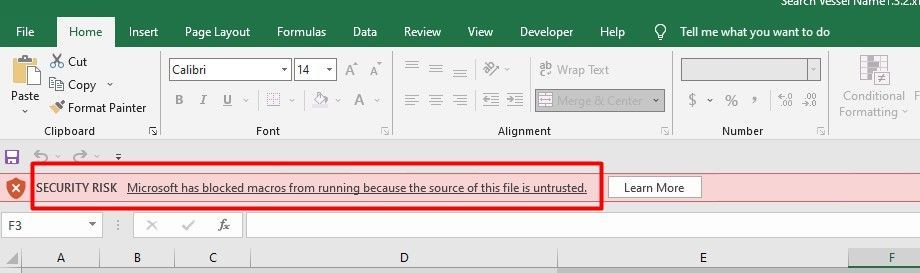
Users conveyed that they received this error after opening a downloaded XLS/XLSX file or an Excel worksheet from a shared network location.
So, if you’re one such user who is facing the same error, then don’t fret. In this write-up, you will find different workarounds to fix Microsoft has blocked macros from running with less effort.
To fix corrupted Excel files, we recommend this tool:
This software will prevent Excel workbook data such as BI data, financial reports & other analytical information from corruption and data loss. With this software you can rebuild corrupt Excel files and restore every single visual representation & dataset to its original, intact state in 3 easy steps:
- Try Excel File Repair Tool rated Excellent by Softpedia, Softonic & CNET.
- Select the corrupt Excel file (XLS, XLSX) & click Repair to initiate the repair process.
- Preview the repaired files and click Save File to save the files at desired location.
Quick Fixes:
- Solution 1: Unblock a File from Properties
- Solution 2: Add the Trusted Locations
- Solution 3: Uninstall & Reinstall the Microsoft Excel
What Does It Mean “Microsoft Has Blocked Macros from Running Excel”?
When this error occurs, it simply means that Microsoft Office has disabled the execution of macros by default due to some security reasons. And Excel doesn’t allow to enable the macros.
In simple words, this typically happens when Windows thinks that the shared location is insecure.
However, there is nothing to worry about, you can easily unlock the file by applying the solutions mentioned in the next section.
How to Fix Microsoft Has Blocked Macros from Running Because the Source of This File Is Untrusted?
Follow the below step-by-step methods to tackle the situation on your own.
Solution 1: Unblock a File from Properties
After importing an Excel file from another PC or downloading it from the internet to your computer, Windows does not allow you to work properly on that Excel file. However, this is the newest update & security feature from Microsoft to prevent your workbook data from being illegally accessed.
So, in order to make that Excel file accessible to use macros, follow the below steps:
- First of all, close the opened Microsoft Excel document.
- Next, right-click on that Excel file >> go to the properties

- Under the tab “general”, you have to click on a checkbox nearby unblock (see in the below-shown fig.) that is in a security section.

- After that, click on the Apply & OK to save all the changes you made.
- Then, run macros & then check. In order to do this, open your Excel workbook & click on “View” at the top.

- Now, you have to click on the Macros dropdown >> choose the view macros
- Here, click on the run button in order to run macros.

- Lastly, check whether the error is fixed or not. If not, move ahead to the next solution.
Also Read: Cannot Edit A Macro On A Hidden Workbook
Solution 2: Add the Trusted Locations to Fix Microsoft Has Blocked Macros from Running Excel
In Excel, the “Trusted Locations” is a security setting which allows you to specify folders or network locations where Excel considers the files to be safe.
Though, you can also download the required files into the folder/location you’re adding in the trusted section. Further, when you open that downloaded file, it will be automatically identified by MS Excel as the safe file.
Here is how you can do so:
Step 1: Initially, open your Microsoft Excel on a PC.
Step 2: Then, go to File menu.
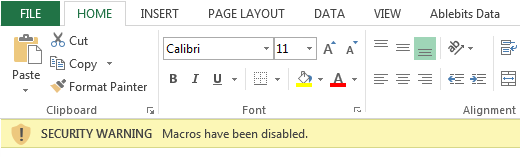
Step 3: After this, scroll down & find the ‘Options’, and click on it.
Step 4: Under the opened window, choose the Trust Center on the left side.
Step 5: Next, click on the Trust Center Settings option.

Step 6: There, you have to choose the trusted locations & click to add a new location of your Excel file.
Step 7: Now, click on the Browse & choose the location or folder where you want as a trusted location >> click ok to proceed.

Step 8: Don’t forget to tick on a checkbox beside the “Sub-folders of this location are also trusted”.
Step 9: Click OK to save all the changes. Now, you won’t receive the error when you import or download the Excel files in a trusted location/folder.
Step 10: Finally, close & reopen your Excel file from a trusted folder. Now, it’ll allow you to simply run the macros on any MS Excel file.
Solution 3: Uninstall & Reinstall the Microsoft Excel
If the above two fixes are unable to solve the security risk Microsoft has blocked macros from running error, then opt for uninstalling & reinstalling the Microsoft Excel. It can be a potential troubleshooting step to deal with this Excel error.
Here’s how to uninstall and reinstall Excel:
Please Note: This will uninstall & reinstall all office products.
How to Uninstall Microsoft Excel?
- Press Win + R keys simultaneously to launch the Run dialog box.
- Next, type appwiz.cpl >> hit Enter key. This will ultimately open all the programs & features window of a control panel.

- After that, find Microsoft 365 or Microsoft Office & click on it.
- Click Uninstall option that you can see at the top. Now, follow the on-screen instructions for completing the process.

How to Reinstall Microsoft Excel?
- Visit the Microsoft official website & log in to your Microsoft account.
- Then, from the home page of Microsoft 365, you need to select the button “Install Office”.
- Now, you have to choose the Office version that you need to install >> click Install.
- After this, accept the license agreement & follow the on-screen instructions.
- Once the process gets over, restart the PC and check if the problem is solved.
That’s it…
How to Repair a Corrupted/Damaged Excel Workbook?
Many times, Excel file corruption can cause various errors due to which you can’t open & work on your crucial document. In such a situation, you need to repair it immediately by using the Excel Repair & Recovery tool.
It is an advanced tool that can repair the XLS/XLSX files in a hassle manner. Moreover, this software is compatible with both Windows & Mac operating systems.
The best thing about this utility is- you can even go for a free trial version of this Excel file recovery tool & see a preview of all the recoverable items.
Steps to Know How This Tool Works:
Related FAQs:
Microsoft blocking your Macros to protect your file against malicious macros. Due to a significant increase in attempts by hackers to use macros, Microsoft had to take vital steps to protect their users.
Yes, Office 365 blocking macros by default for MS office applications.
You can stop Microsoft from blocking macros in Excel by adding trusted folder location or uninstalling & reinstalling MS Excel. Why Is Microsoft Blocking My Macros?
Does Office 365 Block Macros?
How Do I Stop Microsoft from Blocking Macros in Excel?
Also Read: Fix VBA Error 400 Running An Excel Macro?
Time to Sum Up:
Hopefully, this blog answered all your queries regarding Microsoft has blocked macros from running Excel. I have tried my best to provide every possible solution to get rid of this error.
So, just apply them one by one until your issue gets resolved.
For further queries & doubts, visit our official Facebook & Twitter page.
Good Luck….






