When working on an Excel worksheet, you may occasionally encounter annoying warning messages that interrupt your workflow. One such error is the “We couldn’t free up space on the clipboard. Another program might be using it right now“, which can arise unexpectedly. It typically occurs when trying to cut, copy, or paste a large amount of data in an Excel spreadsheet. Fortunately, this clipboard error can be easily fixed by implementing the solutions mentioned in this blog.

To repair corrupted Excel file, we recommend this tool:
This software will prevent Excel workbook data such as BI data, financial reports & other analytical information from corruption and data loss. With this software you can rebuild corrupt Excel files and restore every single visual representation & dataset to its original, intact state in 3 easy steps:
- Try Excel File Repair Tool rated Excellent by Softpedia, Softonic & CNET.
- Select the corrupt Excel file (XLS, XLSX) & click Repair to initiate the repair process.
- Preview the repaired files and click Save File to save the files at desired location.
What Causes Excel We Couldn’t Free Up Space on the Clipboard Error?
Numerous factors can contribute to this error. Understanding the roots is vital in finding an effective resolution.
- Conflicting other applications with Excel
- Trying to copy & paste a large dataset
- Corrupted or outdated MS Office
- Due to Add-ons in Internet Options
- Corrupted system files
- Enabled Protected Mode feature.
What to Do If I Encounter ‘We Couldn’t Free Up Space On The Clipboard Excel’ Error?
If you encounter a clipboard error, don’t panic. There are a few effective methods that you can apply to resolve it and get back to work.
Method 1- Restarting Excel App & PC
Sometimes, spreadsheet issues can be fixed within Windows OS by restarting the Excel application and PC.
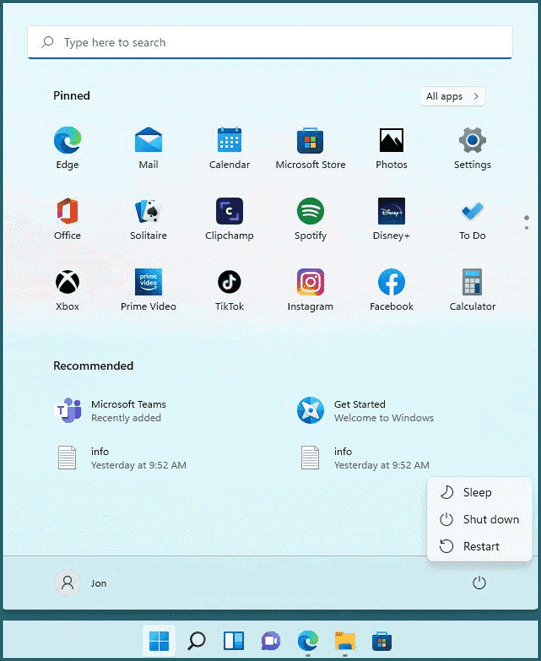
If these fixes do not help, try the solutions mentioned below one by one until the error is resolved.
Method 2- Stop Unnecessary Running Programs
Running unnecessary programs and apps in the desktop’s background often leads to various problems including the “we couldn’t free up space on the clipboard another program might be using it right now” error.
In such a case, closing such apps can overcome the situation that you’re currently facing. Follow these steps:
- Press the Ctrl + Shift + Esc keys together to open the Task Manager.
- Go to the “Processes” tab.
- Look for any applications that are running in the Background pane and using the clipboard.
- Right-click on the particular app & click “End task” to close it.

- At this time, try to paste the copied data there.
Also Read: Clipboard Glitches? Fix Excel There’s a Problem with The Clipboard Error Now!
Method 3- Clear Your Excel Clipboard History
When you copy any data from a spreadsheet like file, text, image, etc., it will be automatically copied to the Clipboard. However, clearing the clipboard history will help you delete all the copied data from the clipboard and troubleshoot this message.
Here’s how you can do so:
- In the opened Excel worksheet, go to the “Home” tab.
- Next, click on an icon on the right-bottom side of a Clipboard section >> tap on the Clear All.
Method 4- Disable ‘Protected View’
Once we download any Excel sheet or transfer it via the network, and then try to open that file, it will open in protected mode. Nevertheless, this may clash with a clipboard component and lead to ‘we could free up space on the clipboard Excel error’.
Here are the steps to be followed:
- In the opened sheet, click “File” menu >> “Options”.
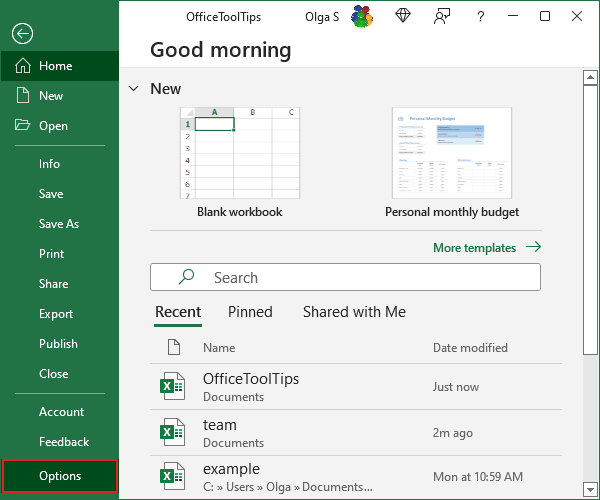
- Next, click on the “Trust Center” >> “Trust Center Settings”.
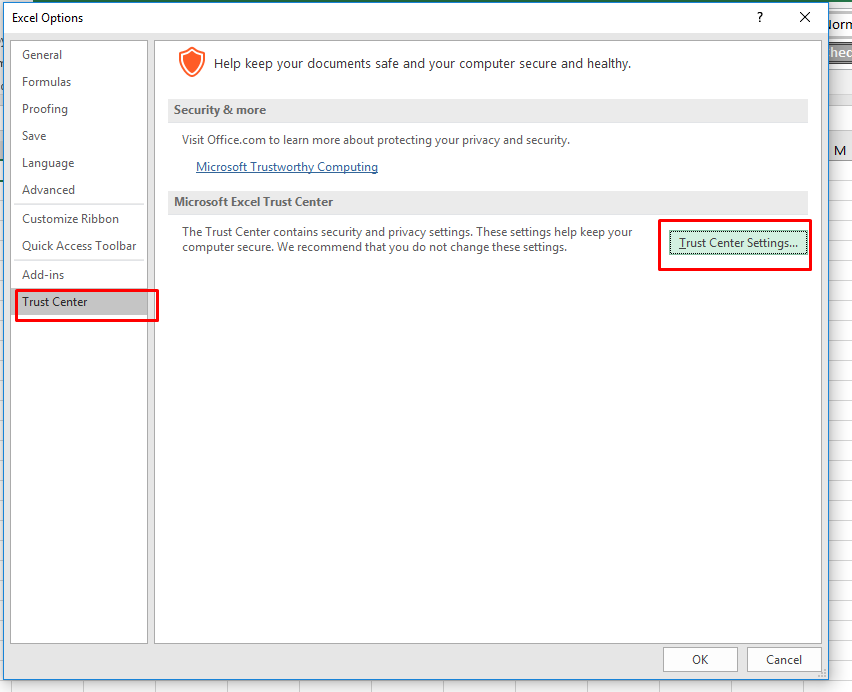
- Now, click on the “Protected View” and ensure to uncheck all the protected view settings there.
- Finally, click “OK“.

Once you have disabled them, try to copy-paste from a clipboard.
Method 5- Turn OFF Add-ons within Internet Options
Many users have reported that they fixed this Excel clipboard error by disabling the add-ons in the Internet Options. To do this, follow the below instructions carefully:
- Go to Windows Search then type Internet Options & click on the result.
- Click Programs tab >> Manage add-ons.

- Now, you have to disable the add-ons that are associated with Office Excel.
Method 6- Open Excel in Safe Mode to Fix We Couldn’t Free Up Space on the Clipboard Excel Error
If you are facing this problem due to faulty installed add-ins within Excel, it is suggested to open Excel in Safe mode. This will help you disable all the currently running add-ins and files that may be conflicting with Excel.
Method 7- Run SFC Scan
In case, the error has arisen due to corrupted system files, you can run the SFC command in the Command Prompt window to tackle the situation.
- Go to Windows Search then write “cmd”.
- Then, right-tap on the “Command Prompt” >> click “Run as administrator” option.

- In the opened CMD window, type the below command & hit Enter.
sfc /scannow

Now, Windows will start scanning the system files on your OS & will repair them later.
Method 8- Update MS Office
Running an outdated version of Microsoft Office or Microsoft applications can cause various errors & glitches. Consequently, it’s suggested check and install the latest Office updates to get your problem solved quickly.
Method 9- Repair Corrupted Office
As already mentioned above, corruption in the Microsoft Office files may trigger we couldn’t free up space on the clipboard Excel error. Consider repairing Office can assist you to deal with this problem and enjoy a seamless spreadsheet experience.
To learn complete steps for repairing Microsoft Office, Click Here.
Method 10- Seek Professionals Help
Now, it’s time to go for the smart resolution that is seeking assistance from the Microsoft Support Team. This is the last fix to this error.
That’s all…
Go With The Recommended MS Excel Repair Tool
Apart from this clipboard error if you are getting any other corruption or file damage issue then fix it using the expert’s recommended option i.e. MS Excel Repair Tool. This is highly competent in repairing corrupt Excel files and retrieves worksheet data like cell comments, charts, and other data and worksheet properties easily. It is a professionally designed program that can effectively work to fix corrupt .xls and .xlsx files.
Steps To Utilize MS Excel Repair Tool:
Unique FAQs:
What Is the Clipboard Function in Excel?
The Clipboard is an excellent Excel feature that contains many of the last images & text you copied or cut.
Why is My Clipboard Not Working?
Your Excel clipboard is not working maybe because ‘Clipboard history’ is disabled.
Is There A Quick Fix For Clipboard Error In MS Excel?
Yes, clearing the clipboard history and disabling the Add-ons are two quick solutions to the clipboard error.
How Do I Free Up Space On My Clipboard?
To free up space on your clipboard, follow these steps:
- Go to the Home tab within the spreadsheet.
- Click over the small icon present below the right side of clipboard group section.
- Now, click Clear All. This will clear all the data present under the clipboard.
Does Clipboard Have A Limit?
No, there is no limit for clipboard data in Excel.
How to Disable There Is A Large Amount Of Information On The Clipboard?
By pressing the ESC key just before closing the workbook.
Also Read: Fix Excel “The File Couldn’t Open in Protected View” Error
Time to Sup Up
The Excel we couldn’t free up space on the clipboard error can be a maddening roadblock in your efficiency. Nevertheless, by understanding its roots and applying accurate solutions, you can solve this error and work more efficiently in MS Excel.
However, if you have any additional fixes or queries, please share them with us on our Facebook and Twitter accounts.








